Microsoft n’a pas tout à fait maîtrisé la fourniture de mises à jour sans casser quelque chose. La mise à jour des créateurs est arrivée et présente son propre ensemble de problèmes et de fonctionnalités incomplètes. Comme prévu, les choses se sont cassées. Pour certains utilisateurs, les mêmes problèmes qu’ils ont rencontrés lors de la mise à jour vers la mise à jour anniversaire refont surface. Pour d’autres, il y a de nouveaux problèmes à résoudre. Les miniatures de photos blanches sont un problème auquel certains utilisateurs sont confrontés. Lorsque vous ouvrez un dossier contenant des photos, la vignette est censée afficher un aperçu de l’image ou de l’icône de l’application qui lui est associée. Ce bogue empêche la vignette d’apparaître. Tout ce que vous voyez est un fichier blanc comme si aucune application ne lui était associée. Voici comment corriger les miniatures de photos blanches dans Windows 10 Creators Update.
Il y a trois choses que vous pouvez essayer pour corriger les miniatures de photos blanches dans Windows 10 après la mise à jour des créateurs. La première solution est assez simple et ne prend qu’une minute. Essayez-le avant d’essayer les deux autres solutions.
Table des matières
Réinitialiser les paramètres par défaut de l’application
Ouvrez l’application Paramètres et accédez au groupe de paramètres Applications. Sélectionnez l’onglet « Applications par défaut » et faites défiler vers le bas. Cliquez sur le bouton « Réinitialiser » pour réinitialiser les paramètres par défaut de l’application. Ouvrez l’explorateur de fichiers et voyez si cela a résolu votre problème.
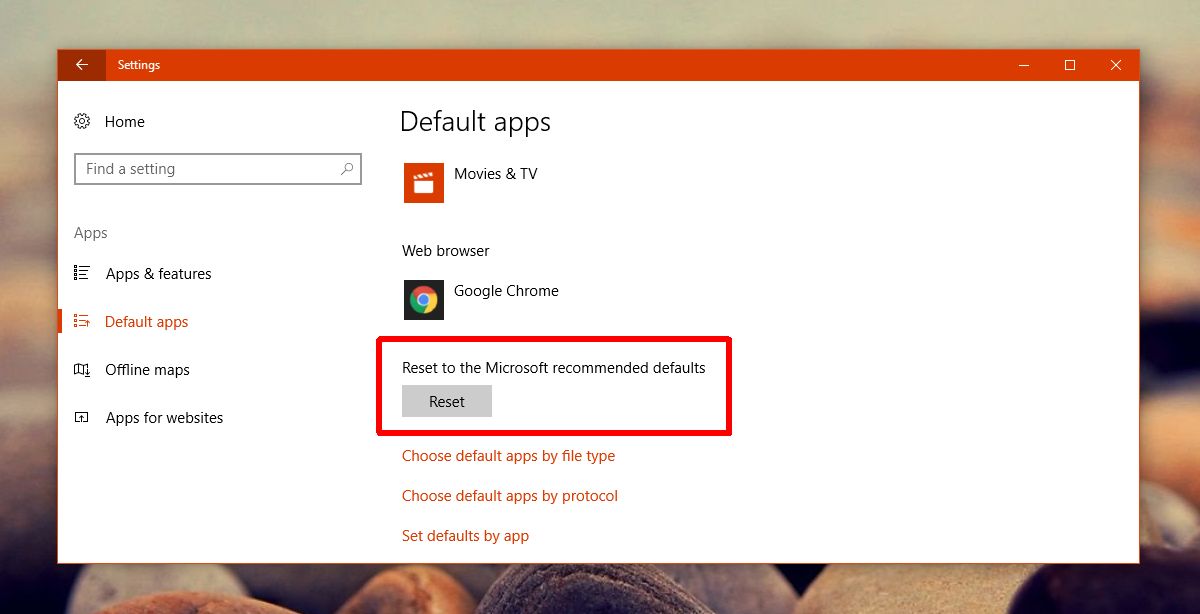
S’il est résolu, continuez et modifiez les paramètres par défaut de l’application en vos applications préférées. Le problème ne devrait plus refaire surface. Lorsque Windows 10 met à jour le système d’exploitation, il réinitialise les applications par défaut. Si vous avez utilisé des applications tierces, cette réinitialisation entraîne des problèmes tels que des miniatures de photos blanches. Si cela ne fonctionne pas, essayez la solution suivante pour corriger les miniatures de photos blanches.
Définir les paramètres par défaut par application
Si la réinitialisation des paramètres par défaut de l’application ne résout pas les miniatures de photos blanches, essayez de définir les paramètres par défaut par application. Ouvrez l’application Paramètres et accédez au groupe de paramètres Applications. Sélectionnez l’onglet Applications par défaut et faites défiler jusqu’à la fin. Cliquez sur l’option « Définir les paramètres par défaut par application ».
Le panneau de configuration s’ouvre pour vous permettre de définir les applications par défaut. Recherchez l’application Photos dans la colonne de gauche et sélectionnez-la. Sur la droite, cliquez sur l’option «Définir ce programme par défaut». Vérifiez si vos miniatures s’affichent correctement ou non.

Reconstruire le cache d’icônes
Appuyez sur Win + R et collez ce qui suit;
C:Users%username%AppDataLocalMicrosoftWindowsExplorer
Cela ouvrira l’explorateur de fichiers à l’emplacement ci-dessus. Supprimez tous les fichiers que vous voyez ici.

Si vous rencontrez des problèmes pour supprimer les fichiers, envisagez de démarrer Windows 10 en mode sans échec, puis de supprimer les fichiers. Lorsque vous supprimez ces fichiers, un nouveau dossier appelé IconcacheToDelete apparaîtra. Lorsque vous redémarrez votre système, ce dossier disparaîtra.
Le cache d’icônes a maintenant été supprimé. Windows commencera automatiquement à le reconstruire. Lorsque vous ouvrez un dossier de photos, les miniatures de photos blanches disparaissent.
Utiliser des icônes moyennes
Si tout le reste échoue et que vous n’avez pas la possibilité de revenir à la mise à jour anniversaire, modifiez la vue du fichier pour le dossier en question. Ouvrez l’Explorateur de fichiers. Accédez au dossier photos. Sur le ruban, accédez à l’onglet Affichage. Dans le groupe d’outils Mise en page, sélectionnez l’option «Icônes moyennes».

Les utilisateurs qui sont passés de la mise à jour anniversaire à la mise à jour des créateurs voient ce bogue. Ceux qui ont effectué une nouvelle installation de Creators Update ne la voient pas.

