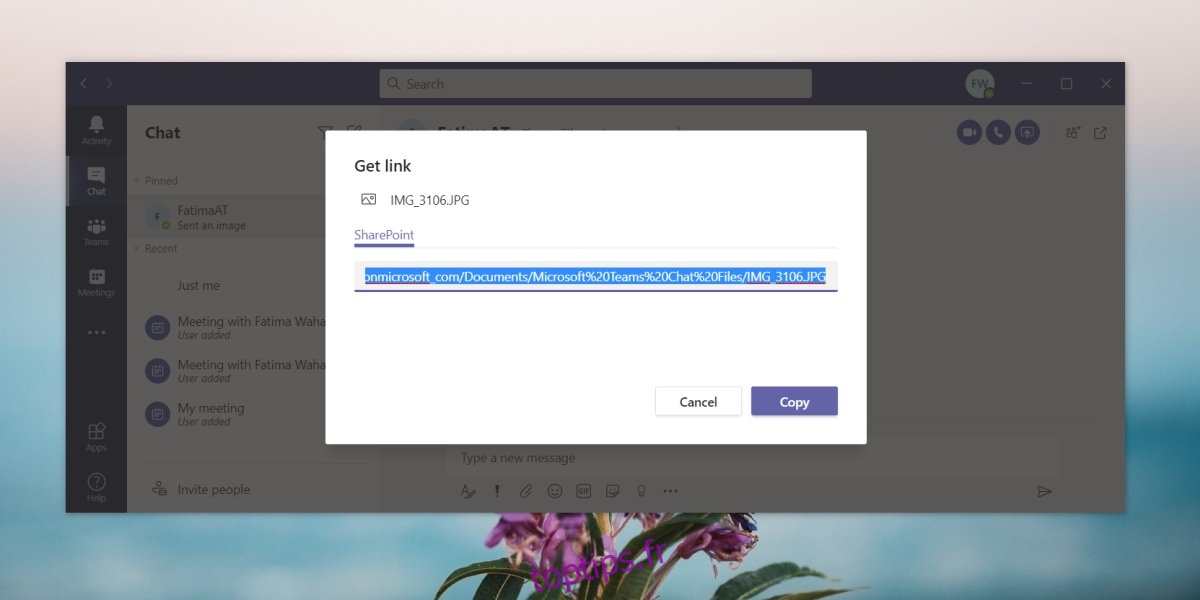Microsoft Teams dispose d’un onglet Fichiers pratique pour chaque canal de discussion. Cet onglet répertorie tous les fichiers qui ont été partagés sur un canal particulier, ce qui facilite leur recherche de tous.
L’onglet Fichiers vous montrera tous les types de fichiers qui ont été partagés; documents, images, vidéos, etc. Vous constaterez cependant que certaines images n’apparaissent pas dans l’onglet Fichier.
Table des matières
Les images jointes n’apparaissent pas dans les fichiers dans Microsoft Teams
Tous les fichiers partagés sur Microsoft Teams apparaissent dans l’onglet Fichiers du canal respectif, mais les images qui ont été partagées à partir d’un iPhone (ou iPad) n’apparaissent pas dans cet onglet. Étant donné que les fichiers n’apparaissent pas dans l’onglet Fichiers, les utilisateurs ne peuvent pas les parcourir. Les fichiers ont également tendance à «disparaître» au bout de deux semaines.
Partage de fichiers Microsoft Teams sur iOS
Ce bogue est particulier aux fichiers qui ont été partagés avec Microsoft Teams depuis un iPhone. Si un fichier a été partagé depuis Microsoft Teams pour macOS ou Windows 10, le fichier apparaîtra dans l’onglet Fichiers.
Quant à savoir pourquoi cela se produit, ce n’est pas un bogue. L’application fonctionne comme elle est conçue.
Pour confirmer cela, cliquez simplement sur le bouton Plus d’options à côté d’une image partagée et il n’y aura pas d’option Obtenir le lien si le fichier a été partagé à partir de la galerie de photos. Cela signifie que le fichier n’a jamais été téléchargé sur Sharepoint.
Pour les fichiers qui ont été partagés à partir du stockage en nuage ou de l’application Fichiers de l’iPhone, vous verrez l’option Obtenir le lien. Si vous examinez le lien, cela montrera que l’image n’a pas été téléchargée sur Sharepoint.
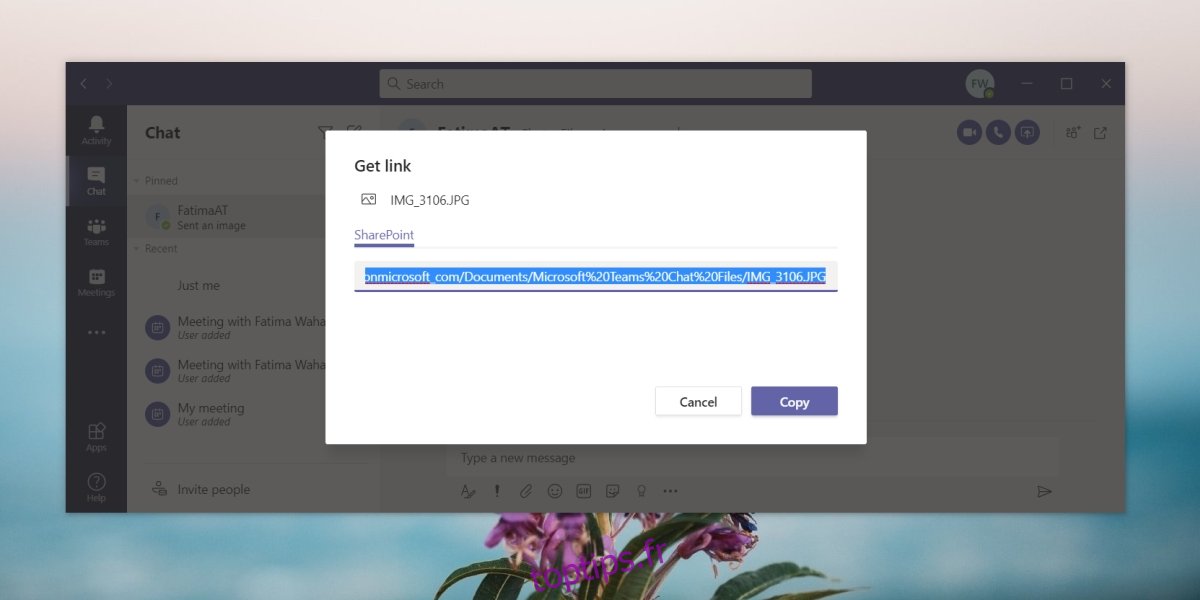
Pour résoudre ce problème, l’image doit être téléchargée sur Sharepoint, dans le dossier approprié, et elle apparaîtra dans l’onglet Fichiers.
Télécharger l’image sur Sharepoint sur iOS
Lorsque vous partagez des fichiers, en particulier des images vers Microsoft Teams à partir d’iOS, et que vous souhaitez qu’ils apparaissent dans l’onglet Fichiers, vous devrez faire des efforts supplémentaires pour les télécharger sur Sharepoint. Assurez-vous que vous avez accès au site Web Sharepoint lié à votre compte Microsoft Teams.
Téléchargez l’application officielle Sharepoint iOS à partir du Magasin d’applications.
Ouvrez l’application et connectez-vous avec votre compte.
Sélectionnez le site pour Microsoft Teams.
Faites défiler jusqu’à Documents.
Appuyez sur le bouton de partage à côté du dossier pour une chaîne.
Cliquez sur le bouton Plus d’options (trois points) à côté de Tous les documents.
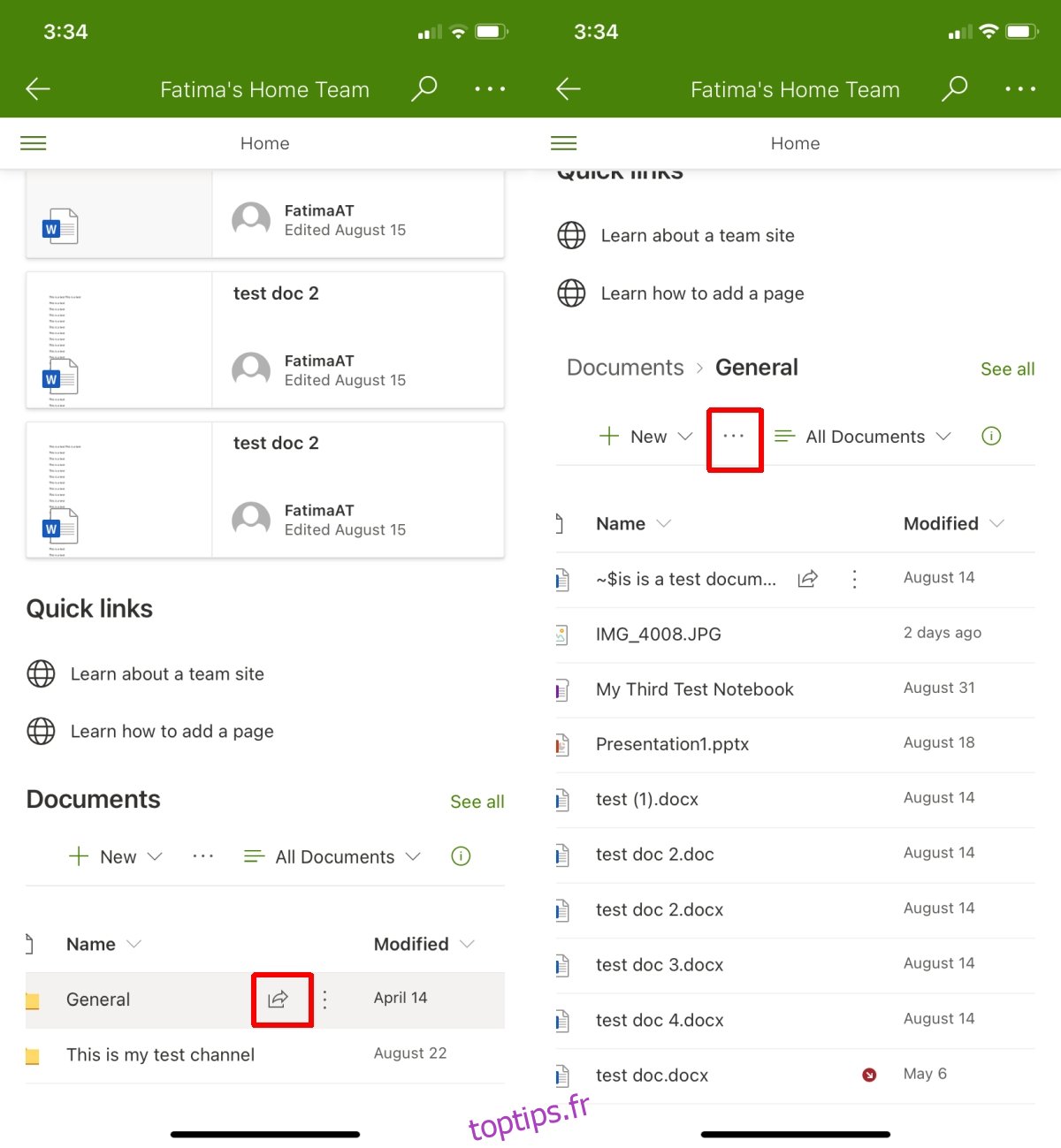
Sélectionnez Télécharger> Fichier.
Sélectionnez un fichier de n’importe où sur votre iPhone.
Télécharger. Ne fermez PAS l’application tant qu’elle n’a pas été téléchargée.
Copiez le lien vers le fichier et collez-le dans Microsoft Teams.
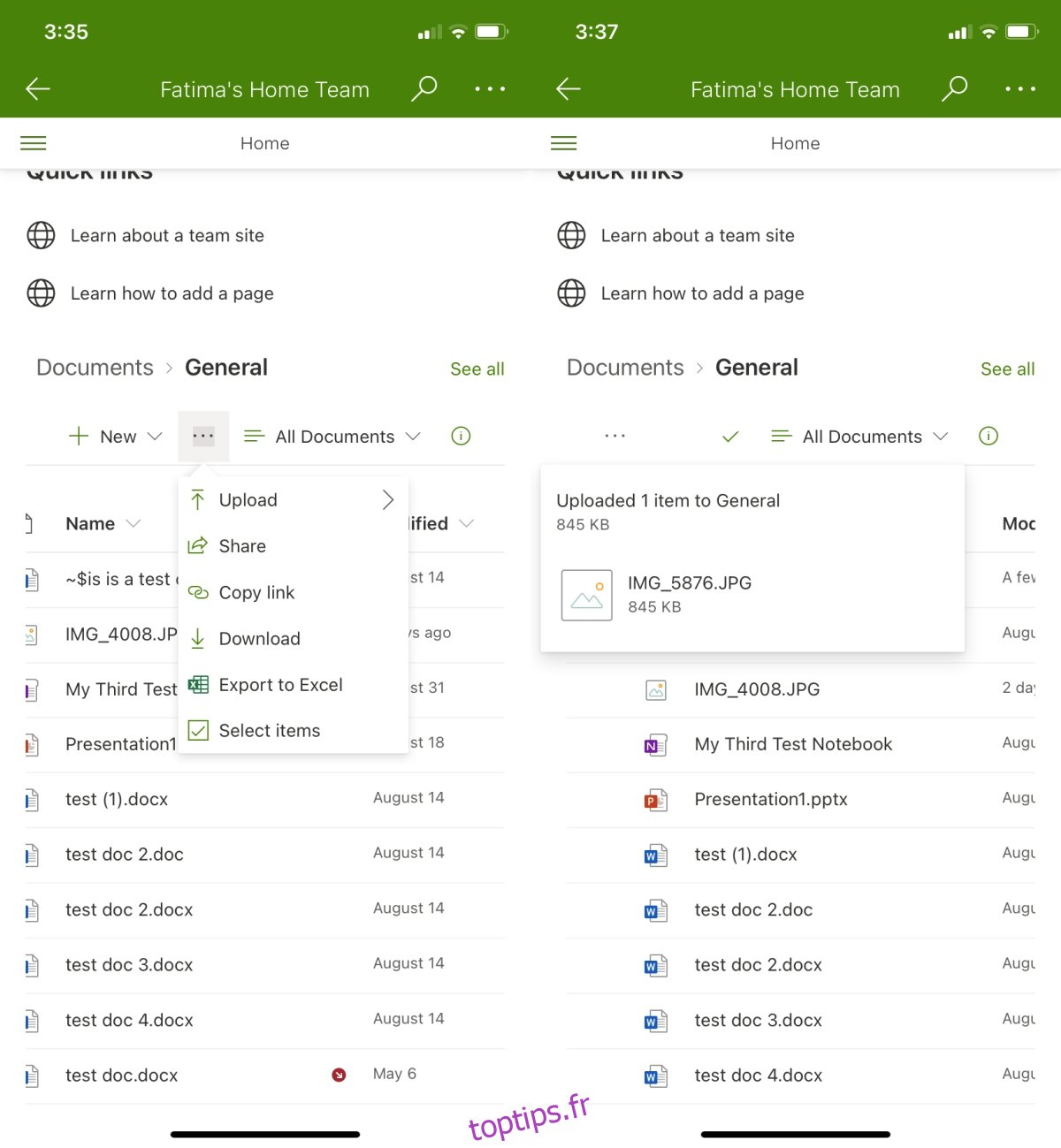
Sur votre bureau, ouvrez Microsoft Teams.
Accédez à la chaîne sur laquelle vous avez téléchargé l’image.
Sélectionnez l’onglet Fichiers.
L’image y sera répertoriée.
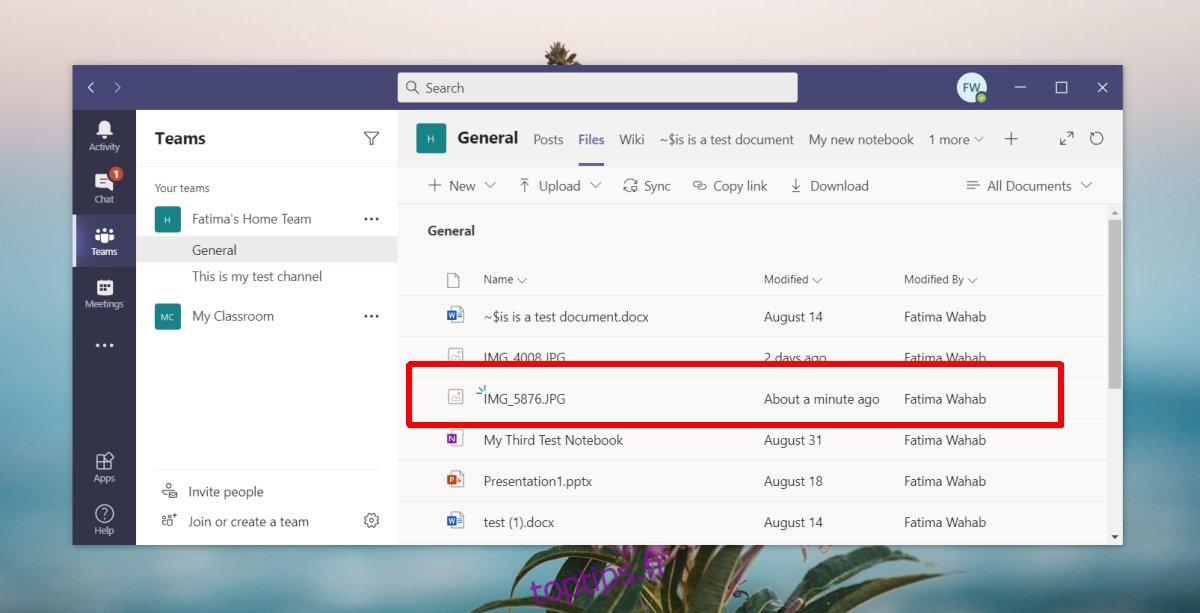
Conclusion
De nombreux utilisateurs sont surpris d’apprendre que les images et les fichiers qu’ils partagent avec Microsoft Teams à partir d’un iPhone n’apparaissent pas dans l’onglet Fichiers d’un canal. Ces images ont également tendance à disparaître après un certain temps.
Il semble que Microsoft télécharge ces images vers un emplacement différent et qu’il n’existe aucune méthode à partir de l’application Microsoft Teams pour les modifier. Cette fonctionnalité fonctionne comme elle a été conçue. Le seul moyen de contourner cela est d’utiliser l’application Sharepoint, ce qui en fait certainement un processus plus compliqué.