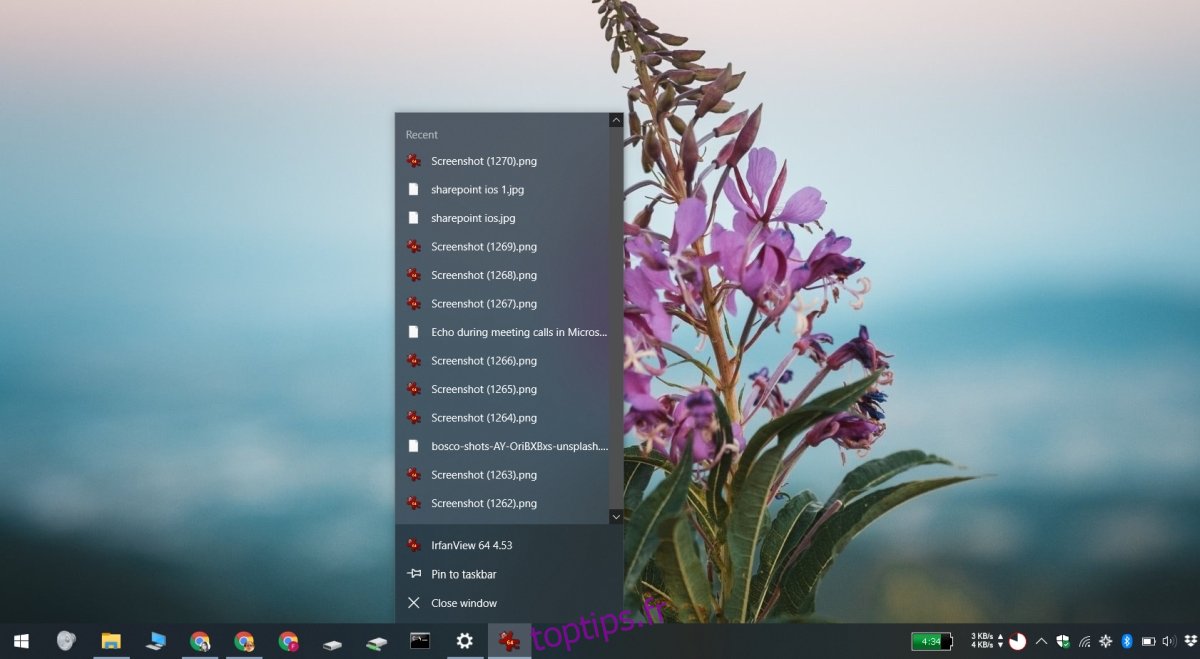Windows 10 conserve un petit enregistrement des éléments / fichiers auxquels un utilisateur a accédé. Cet enregistrement est conservé par application et est conservé sur plusieurs sessions.
Les éléments auxquels vous avez accédé sont classés dans la catégorie « Récents » et s’affichent lorsqu’un utilisateur clique avec le bouton droit sur une vignette d’application dans le menu Démarrer, clique avec le bouton droit sur une application dans la liste des applications, clique avec le bouton droit sur une application dans la barre des tâches, ou recherche une application dans la recherche Windows.
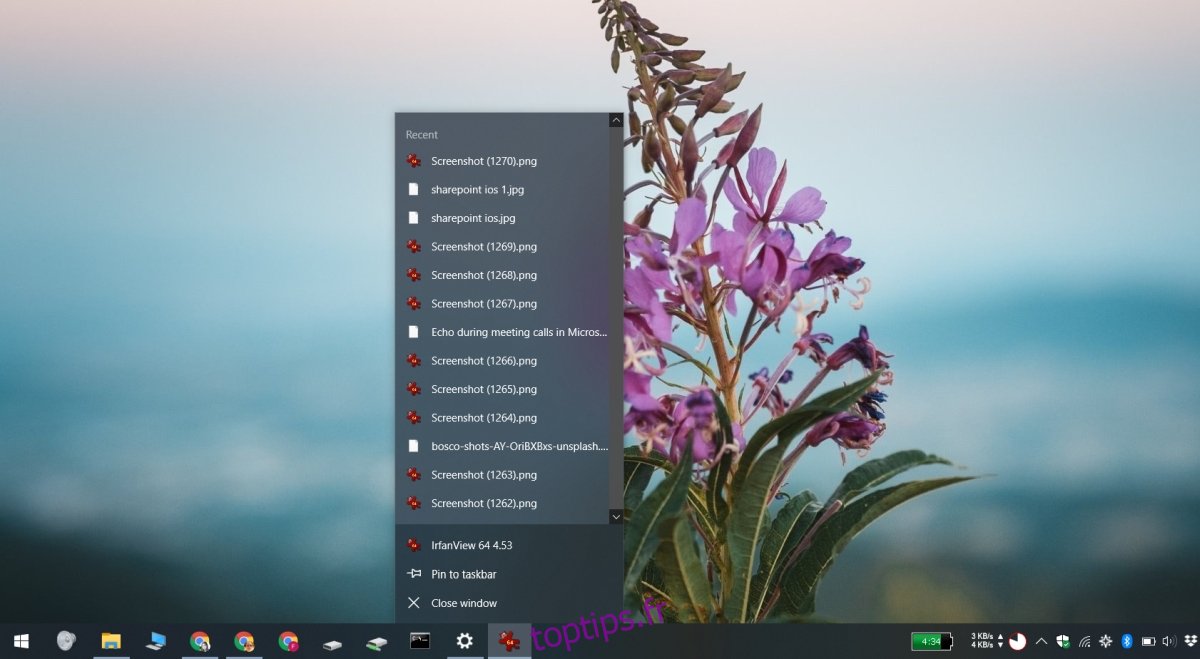
Table des matières
Masquer les éléments récents pour les applications
Windows 10 limite les éléments récents d’une application à dix, bien que certaines applications puissent afficher des éléments plus récents que d’autres. Ces éléments sont stockés temporairement aux emplacements suivants. Lorsque de nouveaux éléments sont consultés, les plus anciens sont nettoyés à partir d’ici.
%AppData%MicrosoftWindowsRecent Items %AppData%MicrosoftWindowsRecentAutomaticDestinations %AppData%MicrosoftWindowsRecentCustomDestinations
Parmi ces trois emplacements, seuls% AppData% MicrosoftWindowsRecent Items offre un lien direct vers un élément récent.
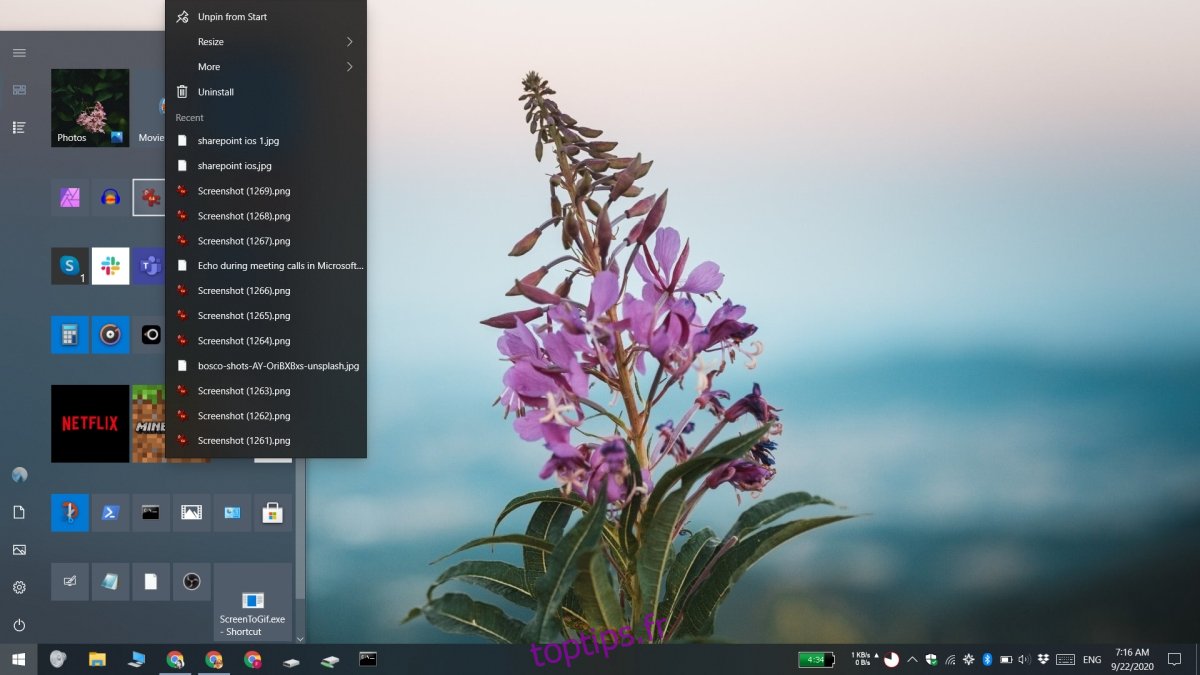
Nous avons expliqué comment les utilisateurs peuvent exclure un élément des éléments récents. L’exclusion d’un élément permet aux utilisateurs d’empêcher les fichiers sensibles d’être répertoriés dans la liste des applications.
Si vous souhaitez désactiver complètement la fonctionnalité, vous pouvez. La seule limitation ici est que si vous désactivez les éléments récents pour une application, vous le désactivez pour toutes les applications.
Application Paramètres Windows 10
Pour activer les éléments récents sur Windows 10 Home / Pro, procédez comme suit.
Ouvrez l’application Paramètres (raccourci clavier Win + I).
Accédez à Personnalisation.
Sélectionnez l’onglet Démarrer.
Faites défiler vers le bas et désactivez le commutateur «Afficher les éléments récemment ouverts dans les listes de raccourcis, sur Démarrer ou dans la barre des tâches et dans l’accès rapide de l’explorateur de fichiers».
Tous les éléments récents seront masqués.
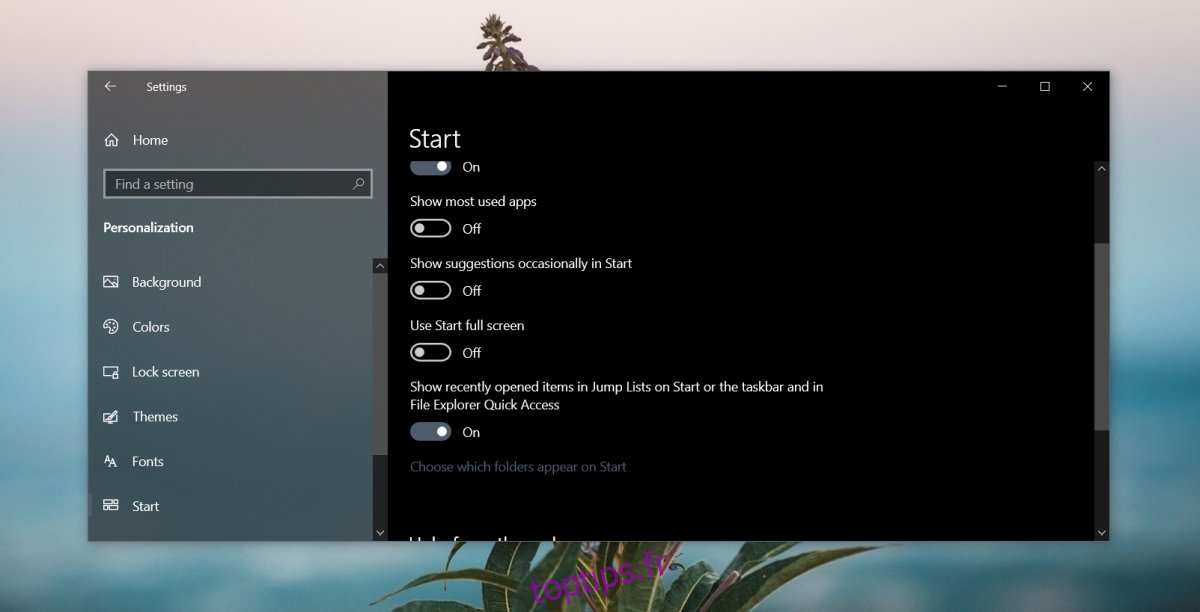
Stratégie de groupe Windows 10
Vous pouvez également masquer les éléments récents en modifiant la stratégie de groupe sur Windows 10 Professionnel.
Appuyez sur le raccourci clavier Win + R pour ouvrir la boîte d’exécution.
Dans la zone d’exécution, entrez gpedit.msc et appuyez sur Entrée.
Dans la colonne de gauche, accédez à Configuration utilisateur> Modèles d’administration> Menu Démarrer et barre des tâches.
Dans le volet de droite, recherchez une stratégie intitulée «Ne pas conserver l’historique des documents récemment ouverts».
Double-cliquez dessus pour accéder à ses propriétés / paramètres.
Sélectionnez l’option «Activé» et cliquez sur Appliquer.
Historique des éléments récents
L’historique de vos éléments récents est enregistré sur plusieurs sessions, c’est-à-dire que vous pouvez arrêter et redémarrer Windows 10 et il se souviendra toujours des éléments auxquels vous avez récemment accédé.
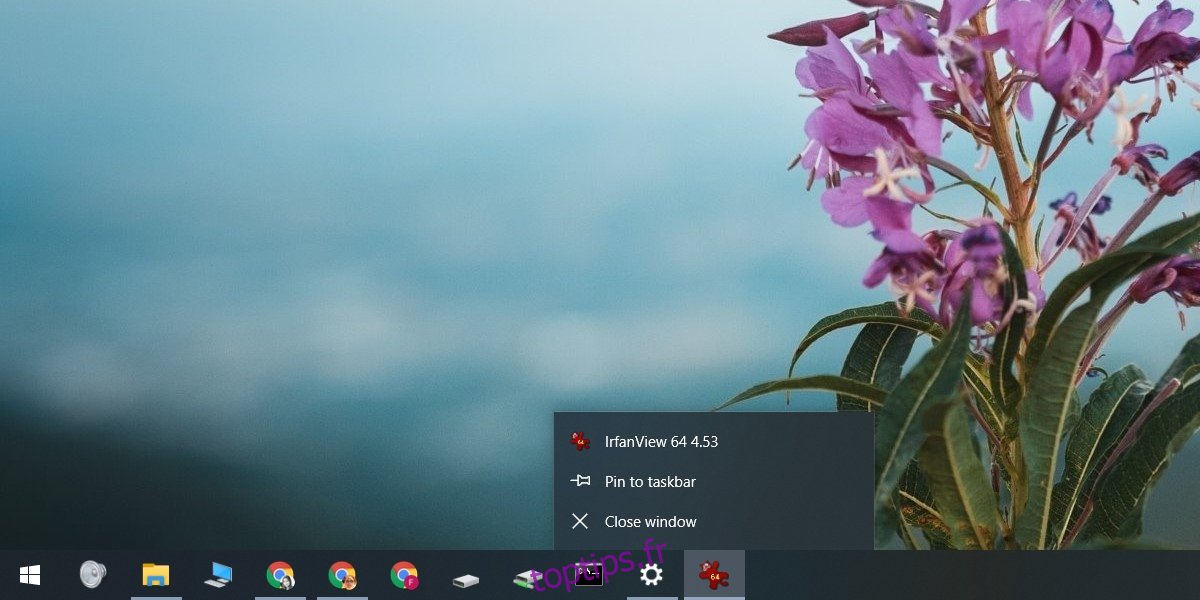
Bien que l’historique soit conservé entre les sessions, il n’est pas conservé lorsque la fonctionnalité est désactivée, puis réactivée. Cela signifie que si vous choisissez de masquer les éléments récents pour les applications, puis de les réactiver ultérieurement, Windows 10 remplira une nouvelle liste d’éléments récents à partir de ce moment.
Tous les éléments auxquels vous avez accédé avant de réactiver la fonction seront perdus.