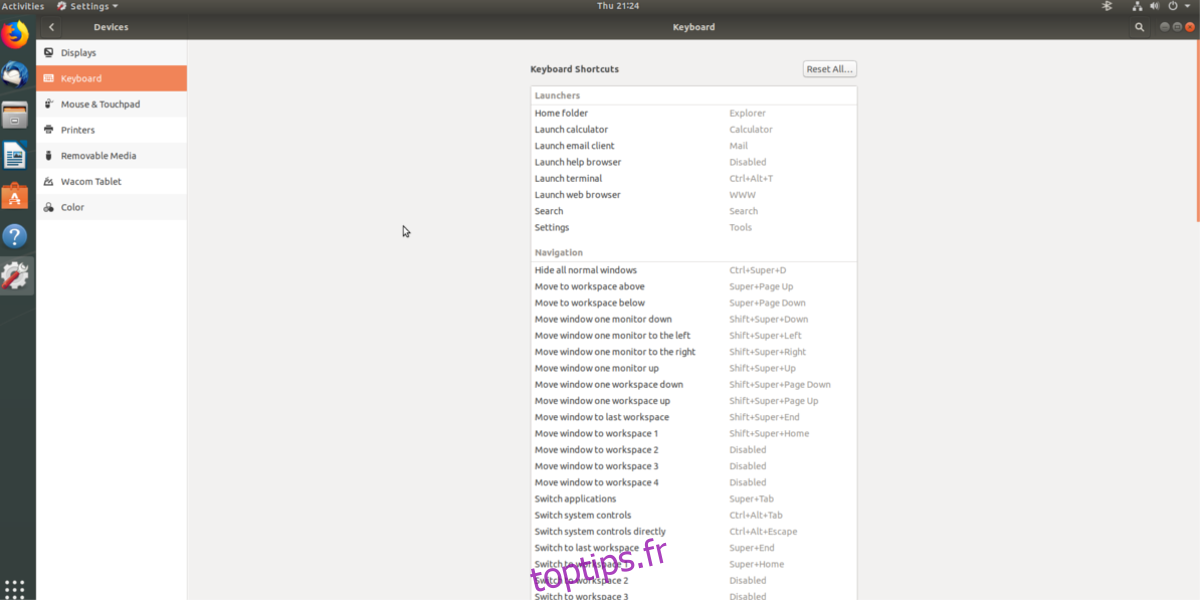De nombreux claviers de bureau ont des boutons de lecture multimédia que l’utilisateur peut utiliser pour mettre en pause, arrêter, sauter et lire de la musique en appuyant sur un bouton. Pour la plupart, le noyau Linux et les systèmes d’exploitation Linux prennent en charge ces périphériques, en raison du développement accru de pilotes Linux au fil des ans. Cela dit, les touches multimédias de tous les claviers ne sont pas prises en charge par défaut, et c’est vraiment dommage.
Si vous cherchez à faire fonctionner vos boutons de lecture, de pause, d’arrêt et de saut sur le clavier avec vos lecteurs multimédias open source préférés, vous êtes au bon endroit. Suivez-nous pendant que nous vous montrons comment réparer les clés multimédias qui ne fonctionnent pas sous Linux!
Table des matières
Installer Playerctl
Playerctl est essentiel pour activer la fonctionnalité des touches multimédias sur les claviers qui ne sont pas pris en charge nativement sous Linux. Playerctl prend en charge la plupart des lecteurs de musique basés sur Mpris, ce qui signifie que lorsqu’il est lié à vos touches multimédias, il sera en mesure de contrôler la lecture de Spotify, Clementine, Google Music Player Desktop et bien d’autres.
L’installation de Playerctl est nécessaire avant de commencer, car le logiciel n’est pré-installé sur aucune distribution Linux prête à l’emploi. Pour le faire fonctionner, ouvrez une fenêtre de terminal en appuyant sur Ctrl + Alt + T ou Ctrl + Maj + T, puis suivez les instructions de la ligne de commande qui correspondent à la distribution que vous utilisez actuellement.
Ubuntu
Sur Ubuntu Linux, Playerctl n’est disponible que pour les utilisateurs 19.04. Donc, si vous prévoyez de réparer les clés multimédias et que vous utilisez une ancienne version d’Ubuntu (comme 18.04 LTS ou 16.04 LTS), il est peut-être temps de mettre à niveau.
Pour installer l’application sur Ubuntu, utilisez la commande apt suivante.
sudo apt install playerctl
Debian
Les utilisateurs de Debian Linux ont accès à Playerctl dans le référentiel logiciel «principal», à condition de passer à la version 10 du système d’exploitation. Donc, si vous ne l’avez pas déjà fait, passez de la version 9 à 10. Ensuite, utilisez la commande apt-get ci-dessous pour installer Playerctl.
sudo apt-get install playerctl
Arch Linux
Le référentiel de logiciels Arch Linux «Community» fournit Playerctl, donc, pour l’installer, assurez-vous que ce référentiel est configuré dans votre fichier de configuration Pacman. Une fois le référentiel de logiciels activé, utilisez la commande d’installation ci-dessous pour le démarrer.
sudo pacman -S playerctl
Feutre
Fedora Linux a Playerctl dans le référentiel logiciel principal pour les versions 29 et 30. Pour installer, ouvrez une fenêtre de terminal et utilisez la commande Dnf ci-dessous.
sudo dnf instlal playerctl
OpenSUSE
OpenSUSE Tumbleweed et Leap ont tous deux accès à Playerctl via le référentiel de logiciels Oss all. Pour installer Playerctl, aucune configuration n’est requise. À la place, lancez une fenêtre de terminal et entrez la commande suivante ci-dessous.
sudo zypper install playerctl
Fonctions de base de Playerctl
Playerctl peut être utilisé pour faire beaucoup de choses avec les lecteurs multimédias compatibles Mpris sous Linux. Voici une liste des fonctions et comment les utiliser.
playerctl play – démarre la lecture multimédia. Parfait pour régler sur un bouton de «lecture» dédié.
playerctl pause – interrompt la lecture multimédia. Utile pour ceux qui ont un bouton de pause dédié.
playerctl play-pause – une commande combinée qui met en pause et reprend la lecture multimédia. Une commande idéale pour se lier à une touche multimédia lecture / pause.
playerctl stop – arrête la lecture du média. Souvent pas nécessaire de liaison, à moins que l’utilisateur ne dispose d’une clé multimédia «stop» dédiée.
playerctl next – passe à l’élément multimédia suivant dans la liste de lecture et le lit automatiquement. Bon à lier au bouton «suivant».
playerctl previous – passe à l’élément multimédia précédent de la liste de lecture et le lit automatiquement. Idéal pour relier à la touche multimédia «arrière».
Outre les fonctions de base du lecteur dans la liste ci-dessus, Playerctl fait plus de choses. Pour plus d’informations, tapez man playerctl dans la ligne de commande pour afficher le manuel d’instructions du programme. Ou enregistrez le manuel dans un fichier texte lisible avec:
man playerctl > ~/playerctl-manual.txt
Attribuer des fonctions Playerctl aux touches multimédias sous Linux
Maintenant que l’application Playerctl est installée sur votre PC Linux et que vous connaissez leurs fonctions de ligne de commande de base, lions certaines fonctions aux touches multimédias.
Coquille de gnome
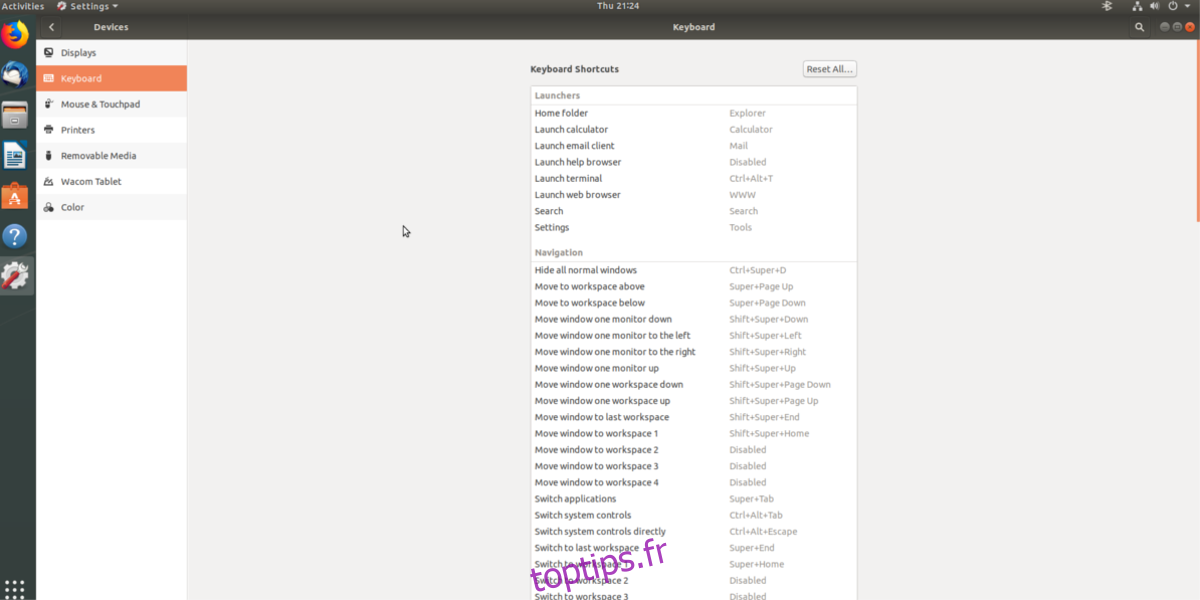
Étape 1: Appuyez sur la touche Windows du clavier, recherchez «clavier», puis ouvrez l’application portant ce nom.
Étape 2: faites défiler vers le bas de la liste des raccourcis et cliquez sur «+».
Étape 3: Nommez votre raccourci personnalisé en tapant le nom dans la case «Nom».
Étape 4: Reportez-vous à la liste des «commandes de base» de cet article et remplissez la commande que vous souhaitez lier dans la zone «commande».
Étape 5: Cliquez sur «définir le raccourci», puis appuyez sur la touche multimédia à laquelle vous souhaitez associer la commande sur Gnome.
Étape 6: Cliquez sur «Ajouter» pour appliquer le raccourci.
Répétez ce processus pour lier chacune des fonctions à toutes vos touches multimédias.
KDE Plasma 5
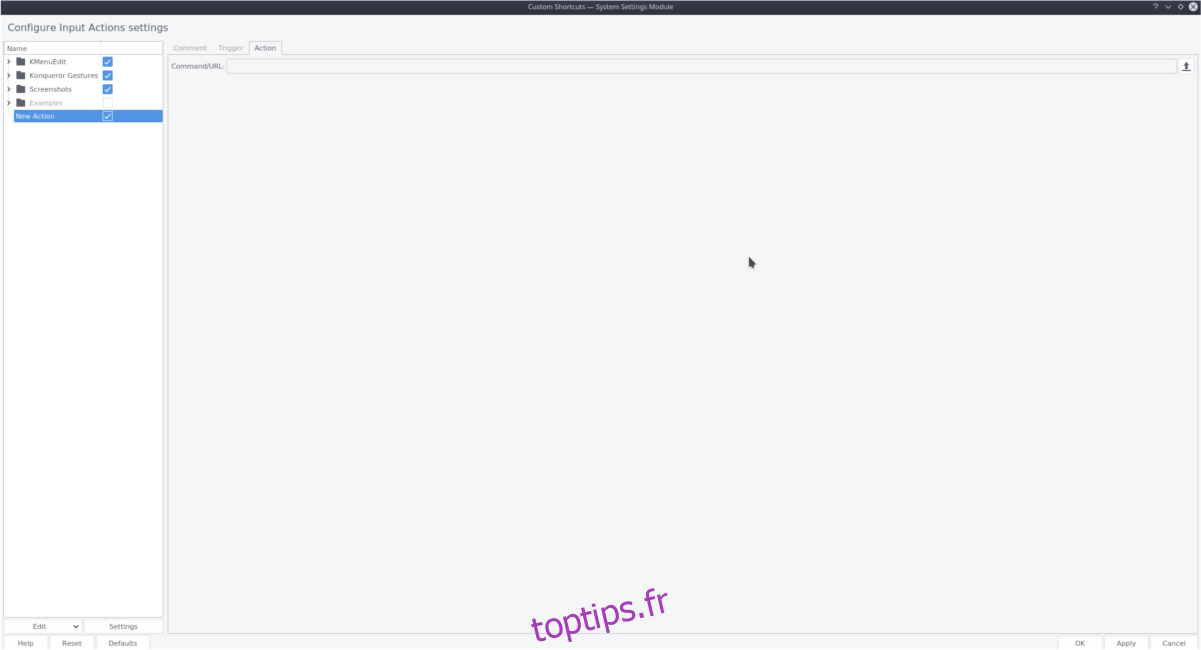
Étape 1: Appuyez sur la touche Windows du clavier, recherchez «raccourcis personnalisés» et ouvrez l’application portant ce nom.
Étape 2: Recherchez «Modifier» et cliquez dessus avec la souris. Sélectionnez ensuite « Nouveau », puis « Raccourci global » et enfin « Commande / URL ».
Étape 3: Sélectionnez «Action» et écrivez la commande playerctl que vous souhaitez ajouter au raccourci. Reportez-vous à la liste des «commandes de base» ci-dessus si vous avez besoin d’aide.
Étape 4: Choisissez «Déclenchement» et appuyez sur la touche multimédia du clavier auquel vous souhaitez lier la commande.
Étape 5: Sélectionnez «Commentaire» et écrivez le nom du raccourci personnalisé.
Étape 6: Cliquez sur Appliquer pour configurer le raccourci.
Répétez ce processus pour lier toutes les fonctions multimédias à KDE Plasma 5.
Copain
Étape 1: Ouvrez les paramètres système, recherchez «Raccourcis clavier» et sélectionnez-le pour accéder à la zone des raccourcis clavier Mate.
Étape 2: Recherchez «+ Ajouter» et sélectionnez-le pour créer un nouveau raccourci clavier.
Étape 3: Sous «Nom», écrivez le nom du raccourci que vous souhaitez créer. Ensuite, sélectionnez «Commande» et écrivez l’une des commandes répertoriées dans «Commandes de base».
Étape 4: Cliquez sur «Appliquer» pour ajouter le nouveau raccourci vers Mate.
Étape 5: recherchez le raccourci personnalisé que vous venez de créer dans Mate. Ensuite, double-cliquez sur la zone «désactivée» pour la relier à une clé multimédia.
Répétez ce processus pour lier toutes les commandes Playerctl sur Mate.
XFCE4
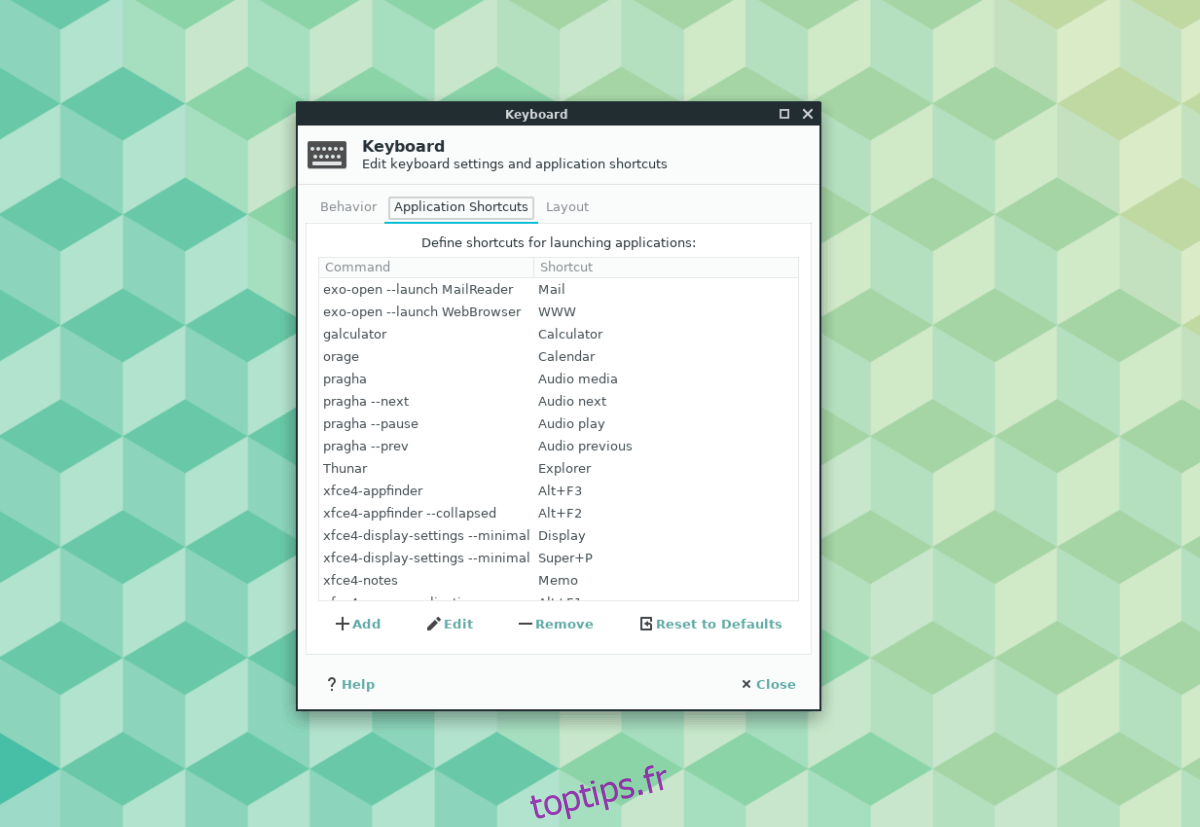
Étape 1: Ouvrez les paramètres système XFCE4 en appuyant sur Alt + F2 et en écrivant la commande ci-dessous.
xfce4-settings-manager
Étape 2: Recherchez «Ajouter» et cliquez dessus pour créer un nouveau raccourci personnalisé.
Étape 3: Regardez dans la liste des «commandes de base» et écrivez la commande playerctl que vous souhaitez ajouter au nouveau raccourci.
Étape 4: Appuyez sur la touche multimédia à laquelle vous souhaitez lier la commande.
Étape 5: Sélectionnez «Fermer» pour fermer la fenêtre de raccourci, et votre nouveau raccourci devrait fonctionner instantanément.
Répétez ce processus autant de fois que nécessaire pour configurer Playctl sur XFCE4.