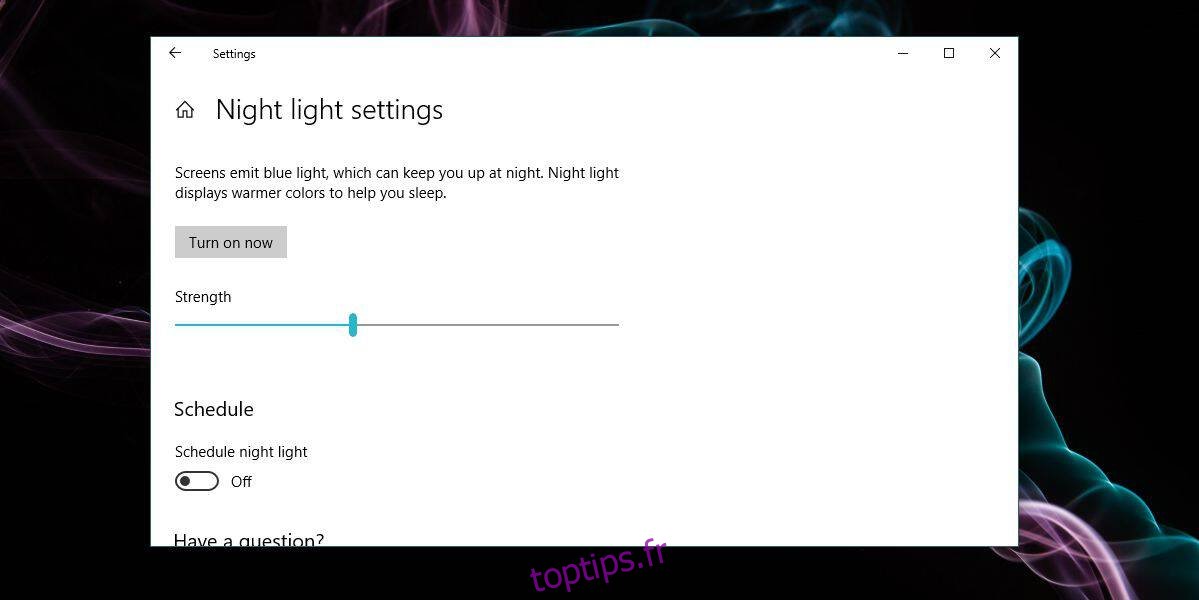La luminosité de l’écran n’est pas un paramètre système compliqué lorsqu’elle fonctionne correctement. Si votre écran n’a pas l’air correct, c’est-à-dire qu’il est trop sombre même avec une luminosité réglée sur pleine, vous devrez peut-être calibrer à nouveau votre écran, entre autres. Voici quelques mesures que vous pouvez essayer pour réduire la luminosité de l’écran à 100.
Table des matières
Luminosité de l’écran faible à 100
Avant de procéder à des correctifs, assurez-vous que le problème vient de l’affichage et non du média que vous regardez. Ouvrez quelques images différentes ou lisez quelques fichiers multimédias différents. Assurez-vous d’inclure des actions en direct ainsi que du contenu animé afin de ne pas simplement lire du contenu mal éclairé (comme cet épisode de Game of Thrones).
Si tous les supports sont trop sombres, essayez les correctifs ci-dessous.
Vérifier les applications tierces
Si vous avez installé des applications pour modifier l’interface utilisateur, vérifiez s’il y a quelque chose qui ajoute des améliorations visuelles au niveau du système d’exploitation. Ils peuvent interférer avec la luminosité ou ne pas fonctionner correctement, ce qui rend votre écran plus sombre.
De plus, vérifiez si quelque chose a pu ajouter une superposition à votre écran.
Vérifiez Night Light ou F.lux
Night Light est une fonctionnalité de Windows 10 qui ajoute une teinte orange à l’écran. Vérifiez si vous l’avez peut-être allumé. Si vous préférez utiliser F.lux plutôt que la fonctionnalité native, vérifiez ses paramètres. Il fait plus que teinter l’écran en orange. Désactivez-le et voyez si le problème est résolu.
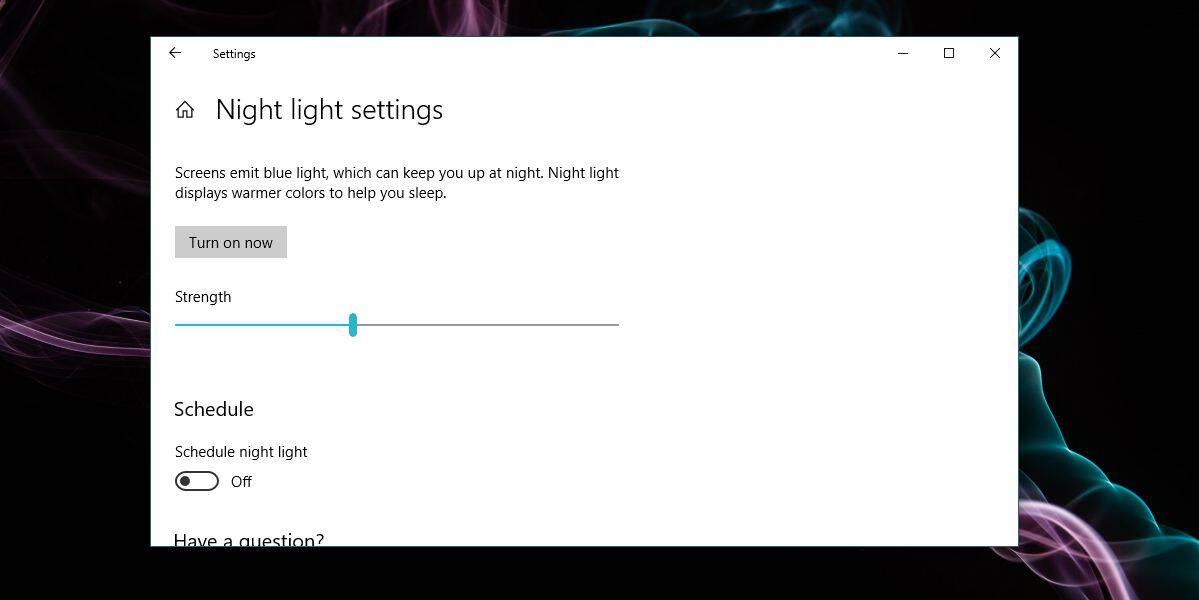
Redémarrez le pilote graphique
Appuyez sur Win + Ctrl + Maj + B sur votre clavier pour redémarrer le pilote graphique. Votre écran clignotera une fois et le pilote graphique sera redémarré.
Vérifiez le panneau de commande graphique
Les graphiques d’affichage sont gérés par la carte graphique intégrée et il s’agit généralement d’une puce Intel. Ouvrez les paramètres Intel Graphics et accédez à l’onglet Affichage. Recherchez les paramètres de couleur ou quelque chose de similaire.
Normalement, le contrôle de la luminosité sur Windows 10 et les boutons de luminosité de votre clavier ont le plus haut niveau de contrôle sur la luminosité de votre écran, mais cette application peut interférer avec celui-ci. Assurez-vous également que la luminosité est définie sur sa valeur la plus élevée dans l’application.
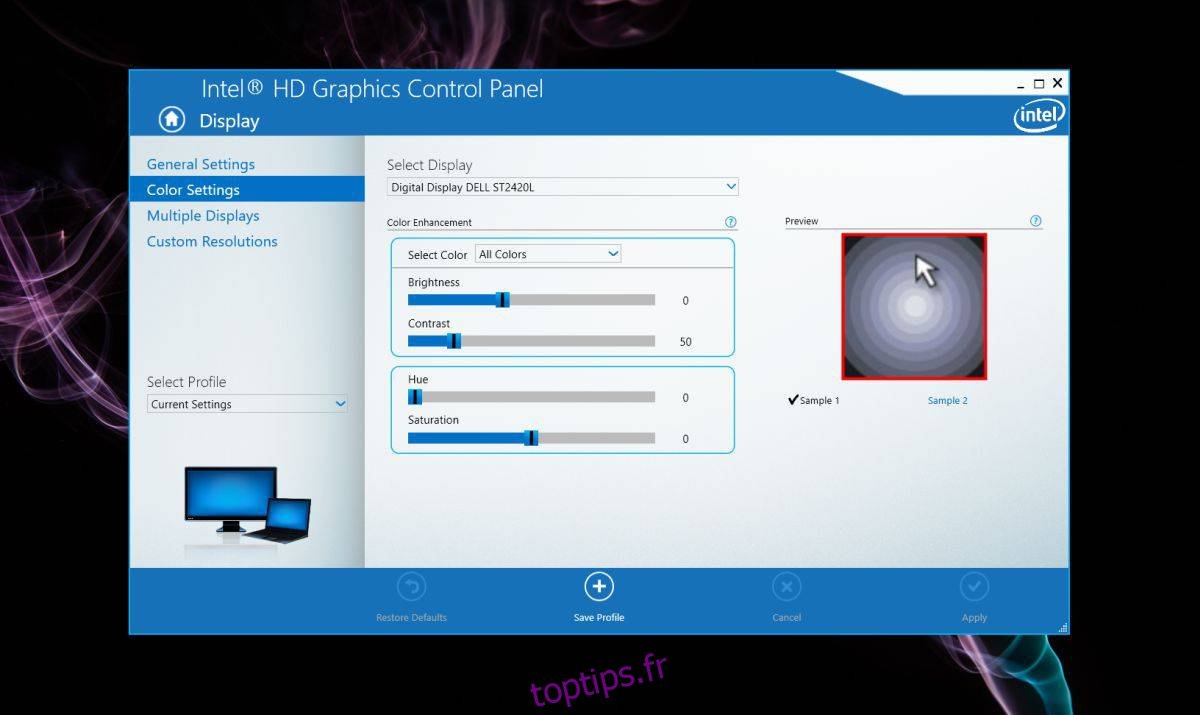
Désinstaller et réinstaller le pilote graphique
Il est préférable de le faire en mode sans échec, car il fonctionne par défaut en mode graphique faible. Ouvrez le Gestionnaire de périphériques et recherchez les cartes graphiques. Développez-le et cliquez avec le bouton droit sur la carte graphique intégrée. Sélectionnez «Désinstaller l’appareil». Redémarrez votre système et le pilote graphique doit être réinstallé. Si ce n’est pas le cas, retournez dans le Gestionnaire de périphériques, cliquez avec le bouton droit sur la carte graphique intégrée et sélectionnez l’option installer ou activer.
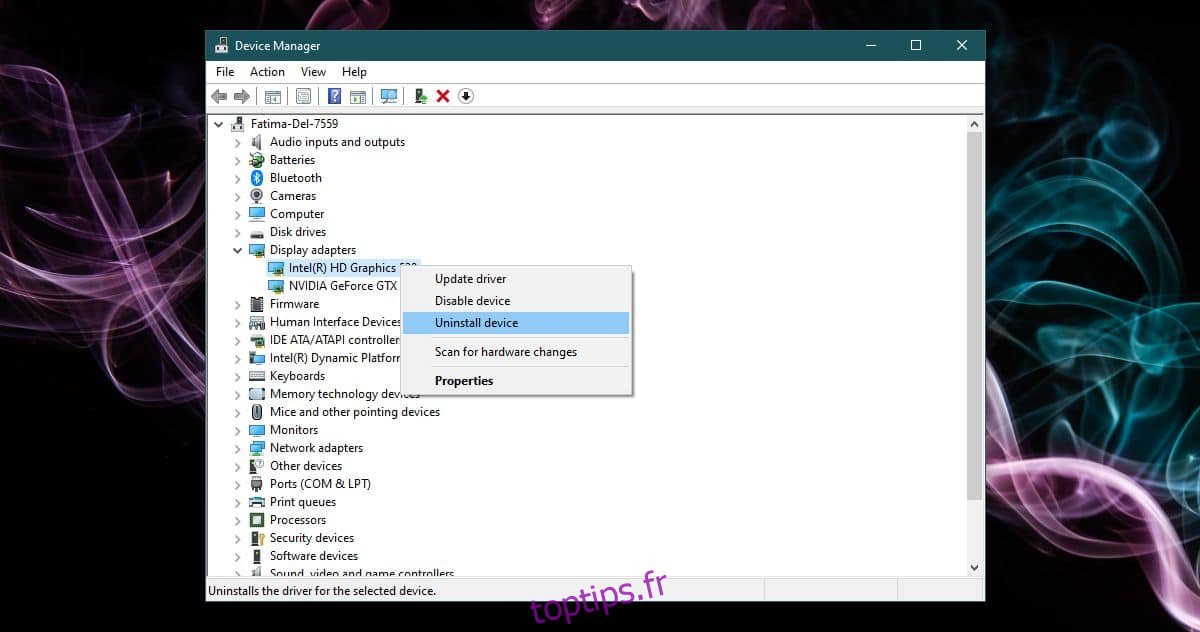
Calibrer l’affichage
Dans Windows Search, entrez ce qui suit.
Calibrate display color
Cela ouvrira l’application d’étalonnage de l’affichage. Lisez les instructions qui vous indiquent comment calibrer l’écran. Modifiez les paramètres jusqu’à ce que votre écran soit meilleur, mais sachez que vous ne vous retrouvez pas avec des couleurs délavées.
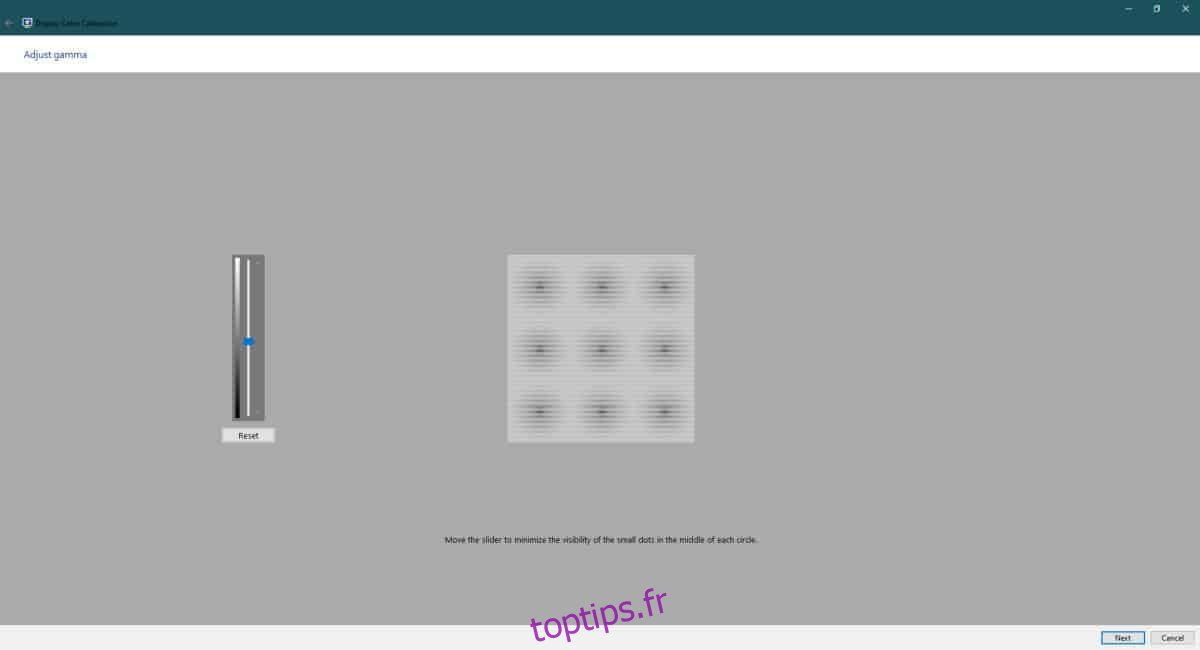
Vérifiez le BIOS
Certains ordinateurs portables ont un contrôle de la luminosité dans le BIOS. Nous ne pouvons pas vous donner une liste définitive de ceux qui le font et de ceux qui ne le font pas, et nous ne pouvons pas non plus vous dire où chercher dans votre BIOS. Accédez au BIOS et recherchez les paramètres de luminosité. Si vous les trouvez, assurez-vous qu’ils ne sont pas trop bas.
Au-delà, il est possible que votre matériel soit endommagé. Si ce qui précède ne vous aide pas, faites vérifier votre écran pour les problèmes.