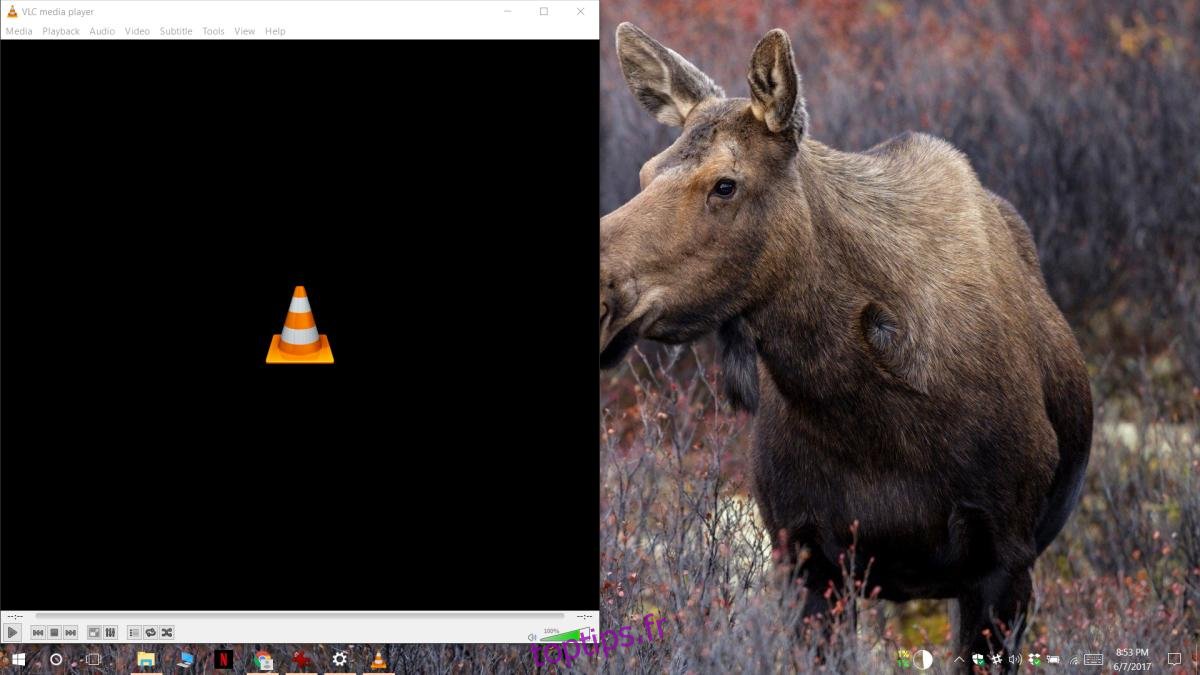Lorsque vous ouvrez une application sous Windows, elle s’ouvre normalement au centre de l’écran. Certaines applications comme Chrome et l’application Films et TV s’ouvriront complètement, c’est-à-dire en vue agrandie. C’est si tout va bien. Si vous avez des applications qui s’ouvrent hors de l’écran, ou partiellement hors de l’écran, c’est un autre problème à résoudre avant de pouvoir utiliser l’application. Idéalement, faire glisser la fenêtre de l’application vers le centre ou la ramener en pleine vue résout le problème. Il y a cependant des exceptions. Parfois, une application ne se souvient pas de la dernière position dans laquelle elle a été ouverte. Si des applications s’ouvrent hors de l’écran, essayez l’une des solutions suivantes.
Table des matières
Snap Windows
Si le déplacement d’une fenêtre vers le centre de votre écran ne résout pas l’ouverture des applications hors de l’écran, essayez d’aligner la fenêtre de l’application sur le bord. Assurez-vous que l’application est active, c’est-à-dire mise au point. Cliquez sur l’icône de la barre des tâches pour la mettre en évidence. Utilisez les touches fléchées Win + pour l’aligner sur le bord de votre affichage actuel. Fermez l’application et ouvrez-la à nouveau. Il se souviendra probablement de sa dernière position, c’est-à-dire accroché au bord de l’écran.
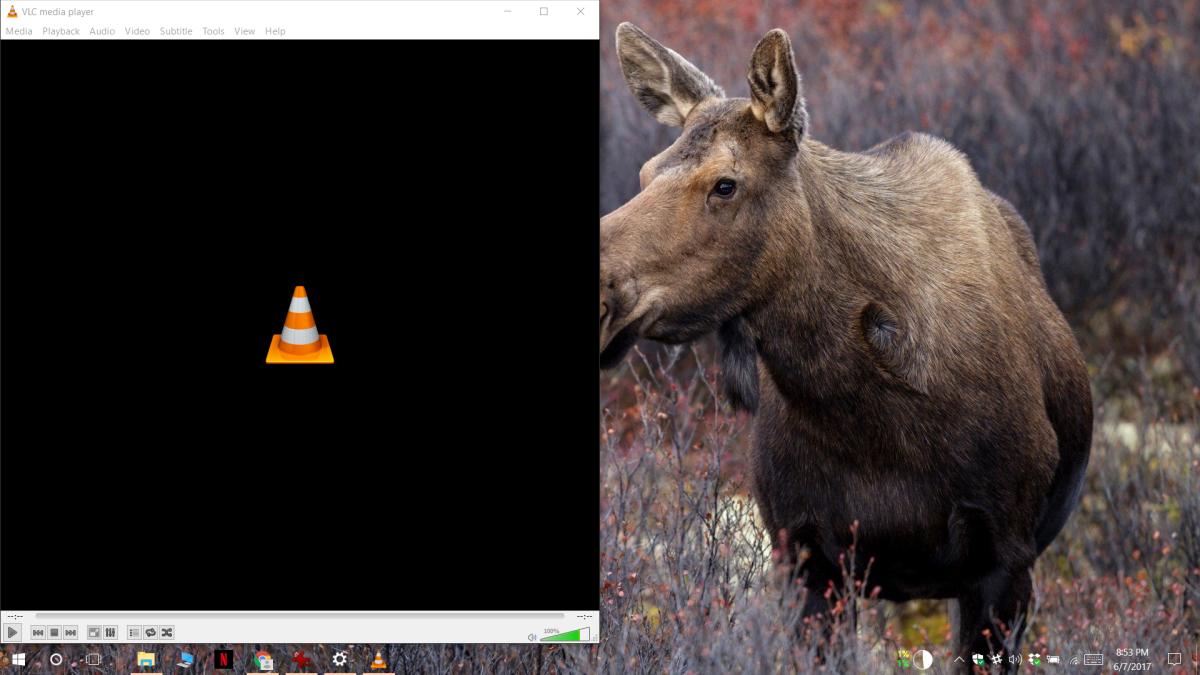
Écrans multiples
Les applications qui s’ouvrent hors de l’écran sont souvent un sous-produit de l’utilisation de plusieurs moniteurs avec des résolutions différentes. Vous pouvez définir l’un des deux ou trois écrans connectés à votre système comme écran principal. Toutes les applications s’ouvrent sur votre écran principal, mais lorsque vous le déconnectez, il y a des chances que quelque chose se brise. Ce qui se passe normalement, c’est que le prochain affichage en ligne est défini comme affichage principal, mais cela peut également entraîner l’ouverture d’applications hors de l’écran.
Pour résoudre ce problème, connectez à nouveau votre deuxième écran. Windows se souviendra qu’il a été défini comme votre affichage principal. Ouvrez l’application Paramètres, accédez au groupe de paramètres Système et, dans l’onglet Affichage, définissez l’autre écran, celui que vous avez l’intention d’utiliser après avoir déconnecté le second, comme écran principal. Supprimez / déconnectez le deuxième écran et vos applications s’ouvriront à nouveau au centre de l’écran.
Maj + Fermer la fenêtre de l’application
Si tout le reste échoue, ouvrez l’application problématique. Faites-le glisser vers le centre de votre écran. Maintenez la touche Maj enfoncée et cliquez sur le bouton de fermeture en haut à droite de la fenêtre de l’application. Cela peut forcer une application à se souvenir de sa position actuelle à l’écran. Après avoir fermé l’application, ouvrez-la à nouveau et elle se souviendra de sa position cette fois-ci.
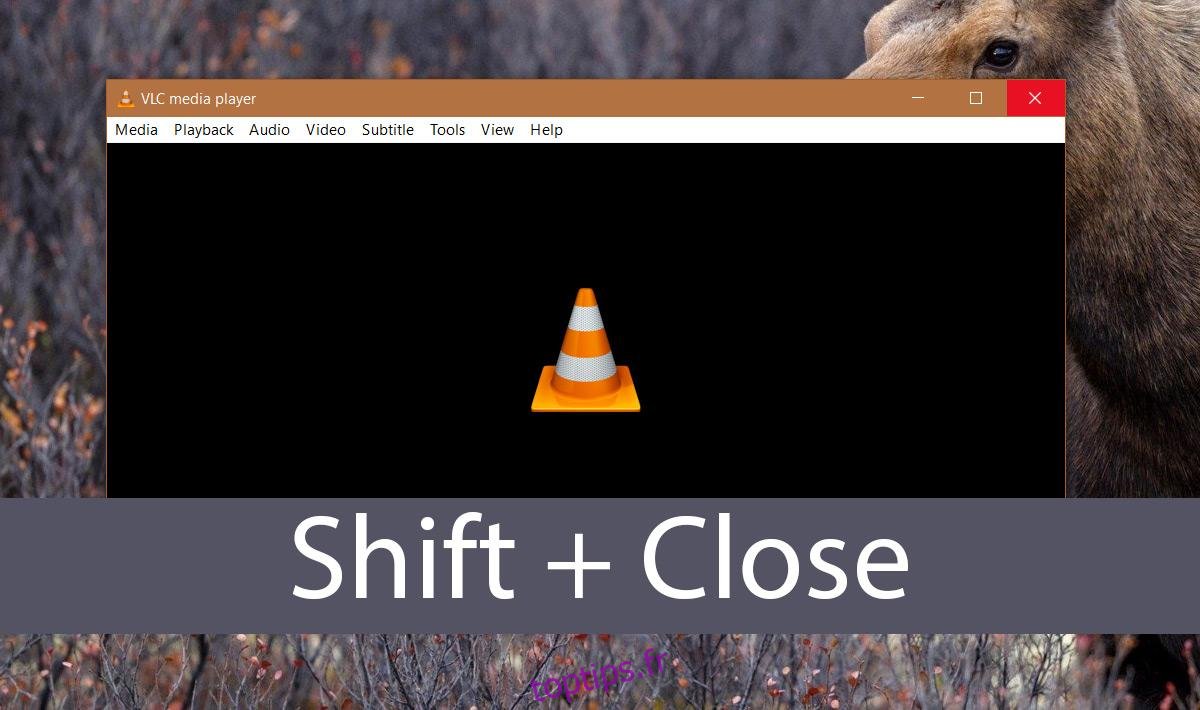
Cette méthode est particulièrement utile pour les applications qui ouvrent des fenêtres supplémentaires, par exemple Photoshop. Souvent, Photoshop s’ouvre correctement, mais son nouveau fichier ou sa boîte de dialogue d’ouverture de fichier s’ouvre hors de l’écran. Si tel est le cas, faites glisser la fenêtre vers le centre et fermez-la tout en maintenant la touche Maj enfoncée.