Windows Update protège votre ordinateur avec les derniers correctifs de sécurité. Cependant, vous pourriez rencontrer des erreurs lors de l’installation de ces mises à jour, comme 0x800736cc. Ce code d’erreur vous empêche de déployer des mises à jour de sécurité critiques, laissant votre ordinateur vulnérable. Dans ce guide, nous allons vous montrer quelques étapes de dépannage pour corriger cette erreur.
Table des matières
1. Redémarrez votre PC
La première chose à faire est de redémarrer votre ordinateur. Même si cela peut paraître trop simpliste, vous seriez surpris de la fréquence à laquelle cela résout divers problèmes. Lorsque votre ordinateur redémarre, il efface les fichiers temporaires et les processus susceptibles de poser des problèmes. Cela inclut les mises à jour Windows incomplètes qui n’ont pas pu être installées ou qui ont rencontré des erreurs d’installation.
Un redémarrage rapide peut contourner l’erreur et terminer la mise à jour. Cela devrait donc être votre principal plan d’action avant de vous lancer dans des méthodes de dépannage plus complexes.
2. Exécutez l’utilitaire de résolution des problèmes de Windows Update
Si le redémarrage du PC ne fonctionne pas, vous pouvez utiliser l’utilitaire de résolution des problèmes de Windows Update. Cet utilitaire intégré résout les problèmes mineurs qui empêchent la mise à jour correcte de Windows.
Pour exécuter l’utilitaire de résolution des problèmes Windows Update, procédez comme suit :
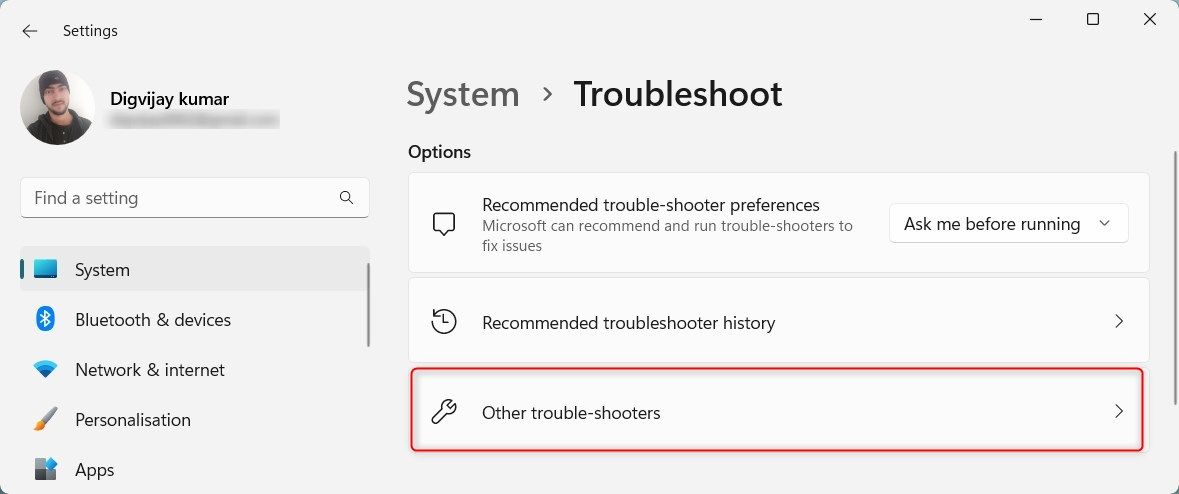
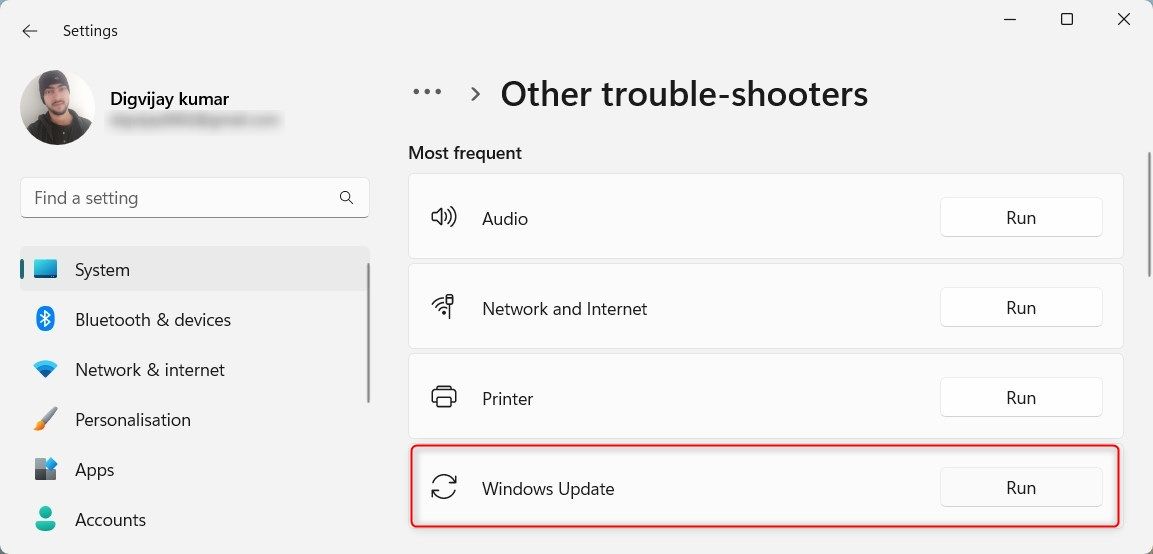
Suivez les instructions à l’écran pour terminer le processus de dépannage. L’outil peut prendre quelques minutes pour terminer son travail.
3. Videz le cache de Windows Update
Le cache Windows Update stocke les fichiers temporaires et les processus liés aux mises à jour. Si ces fichiers sont corrompus, ils peuvent interférer avec le processus de mise à jour et provoquer des erreurs telles que 0x800736cc. Dans ce cas, vider le cache peut résoudre le problème.
Pour vider le cache Windows Update, procédez comme suit :
C:\Windows\SoftwareDistribution
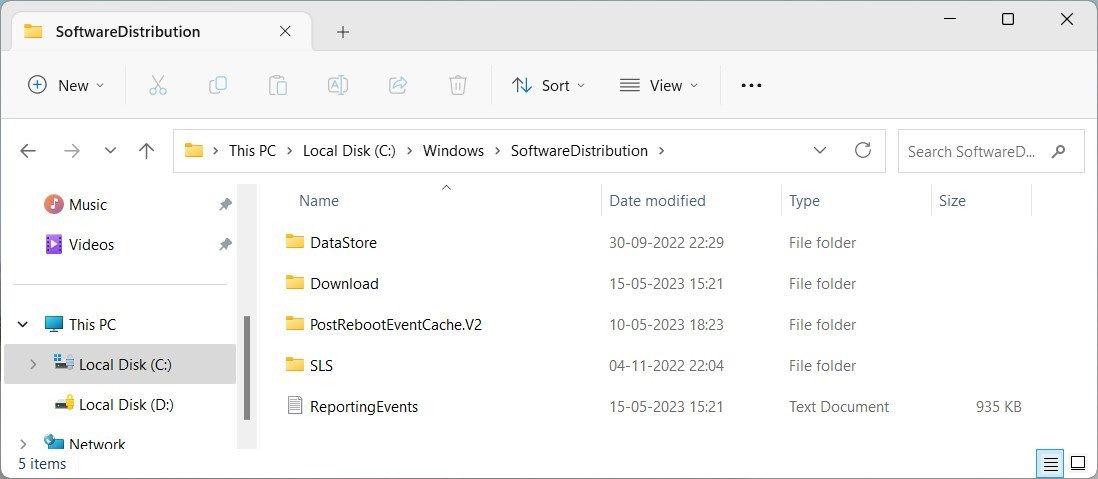
Maintenant, redémarrez votre ordinateur. Cela permettra à Windows Update de recréer les fichiers de cache à partir de zéro.
4. Désactivez temporairement votre antivirus
Le logiciel de sécurité interfère avec Windows Update et provoque des erreurs. Pour éviter ce problème, désactivez temporairement votre programme de sécurité avant d’exécuter les mises à jour. Une fois que vous l’avez désactivé, redémarrez l’ordinateur et réinstallez la mise à jour. Si cela fonctionne, c’est votre logiciel de sécurité qui est à l’origine du problème.
N’oubliez pas que la désactivation d’un logiciel de sécurité rend votre ordinateur vulnérable aux attaques de logiciels malveillants, alors activez-le immédiatement.
5. Réinitialiser les composants de Windows Update
Les composants Windows Update incluent des fichiers et des processus cruciaux pour le processus de mise à jour. Si ces composants sont corrompus ou endommagés, Windows Update ne peut pas fonctionner correctement. Dans ce cas, vous devez remettre les composants dans leur état d’origine.
Heureusement, il existe un moyen simple de procéder. Microsoft fournit un script batch appelé Reset Windows Update Tool qui réinitialise divers composants de Windows Update en quelques clics.
Pour réinitialiser les composants Windows Update, procédez comme suit :
<code>net stop bits
net stop wuauserv
net stop appidsvc
net stop cryptsvc
Del "%ALLUSERSPROFILE%\Application Data\Microsoft\Network\Downloader\*.*"
rmdir %systemroot%\SoftwareDistribution /S /Q
rmdir %systemroot%
system32\catroot2 /S /Q
sc.exe sdset bits D:(A;;CCLCSWRPWPDTLOCRRC;;;SY)(A;;CCDCLCSWRPWPDTLOCRSDRCWDWO;;;BA)(A;;CCLCSWLOCRRC;;;AU)(A;;CCLCSWRPWPDTLOCRRC;;;PU)
sc.exe sdset wuauserv D:(A;;CCLCSWRPWPDTLOCRRC;;;SY)(A;;CCDCLCSWRPWPDTLOCRSDRCWDWO;;;BA)(A;;CCLCSWLOCRRC;;;AU)(A;;CCLCSWRPWPDTLOCRRC;;;PU)
cd /d %windir%
system32
regsvr32.exe /s atl.dll
regsvr32.exe /s urlmon.dll
regsvr32.exe /s mshtml.dll
regsvr32.exe /s shdocvw.dll
regsvr32.exe /s browseui.dll
regsvr32.exe /s jscript.dll
regsvr32.exe /s vbscript.dll
regsvr32.exe /s scrrun.dll
regsvr32.exe /s msxml.dll
regsvr32.exe /s msxml3.dll
regsvr32.exe /s msxml6.dll
regsvr32.exe /s actxprxy.dll
regsvr32.exe /s softpub.dll
regsvr32.exe /s wintrust.dll
regsvr32.exe /s dssenh.dll
regsvr32.exe /s rsaenh.dll
regsvr32.exe /s gpkcsp.dll
regsvr32.exe /s sccbase.dll
regsvr32.exe /s slbcsp.dll
regsvr32.exe /s cryptdlg.dll
regsvr32.exe /s oleaut32.dll
regsvr32.exe /s ole32.dll
regsvr32.exe /s shell32.dll
regsvr32.exe /s initpki.dll
regsvr32.exe /s wuapi.dll
regsvr32.exe /s wuaueng.dll
regsvr32.exe /s wuaueng1.dll
regsvr32.exe /s wucltui.dll
regsvr32.exe /s wups.dll
regsvr32.exe /s wups2.dll
regsvr32.exe /s wuweb.dll
regsvr32.exe /s qmgr.dll
regsvr32.exe /s qmgrprxy.dll
regsvr32.exe /s wucltux.dll
regsvr32.exe /s muweb.dll
regsvr32.exe /s wuwebv.dll
netsh winsock reset
netsh winsock reset proxy
net start bits
net start wuauserv
net start appidsvc
net start cryptsvc
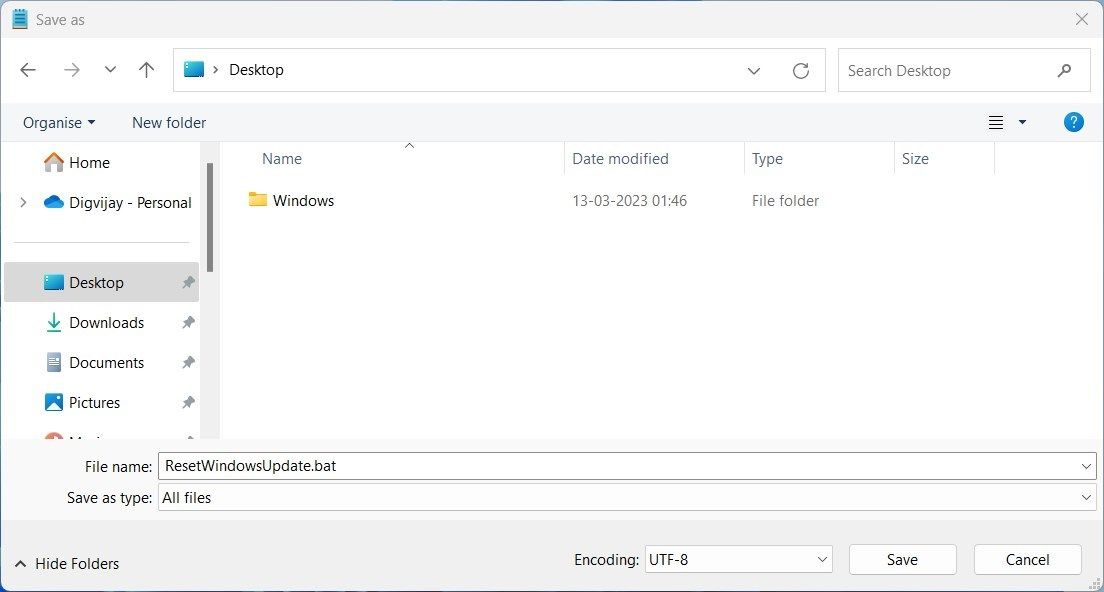
L’exécution du script prendra quelques minutes. Une fois terminé, fermez la fenêtre d’invite de commande et redémarrez votre ordinateur. Une fois votre ordinateur redémarré, vérifiez si l’erreur 0x800736cc est résolue.
6. Essayez les correctifs génériques de Windows Update
Outre les méthodes répertoriées ci-dessus, vous pouvez également essayer certains correctifs génériques de Windows Update. Ces méthodes fonctionnent généralement si un problème temporaire ou des fichiers système corrompus sont à l’origine de l’erreur.
Voici quelques correctifs génériques de Windows Update que vous pouvez essayer :
- Réparer les fichiers système corrompus – Exécutez l’outil de vérification des fichiers système pour analyser et réparer les fichiers système corrompus. Si vous avez besoin d’aide, vous pouvez trouver des instructions détaillées dans notre guide SFC. Vous pouvez également utiliser l’outil Deployment Image Service and Management (DISM) pour remplacer les fichiers endommagés par des fichiers sains.
- Effectuer un démarrage propre – Clean Boot peut identifier les conflits logiciels à l’origine de l’erreur. Il désactive l’exécution de tous les services et programmes non essentiels en arrière-plan. De cette façon, vous pouvez isoler le processus problématique et résoudre le problème.
- Installer manuellement la mise à jour – Si l’installation de Windows Update ne parvient pas ou est bloquée, vous pouvez la télécharger et l’installer manuellement.
Correction de l’erreur de mise à jour Windows 0x800736cc
Comme vous pouvez le constater, il existe plusieurs façons de corriger l’erreur Windows Update. Nous espérons que l’une de ces méthodes a résolu votre problème et que vous pouvez désormais installer Windows Update avec succès. Si rien d’autre ne fonctionne, vous pouvez restaurer votre ordinateur à un état antérieur ou réinstaller Windows.

