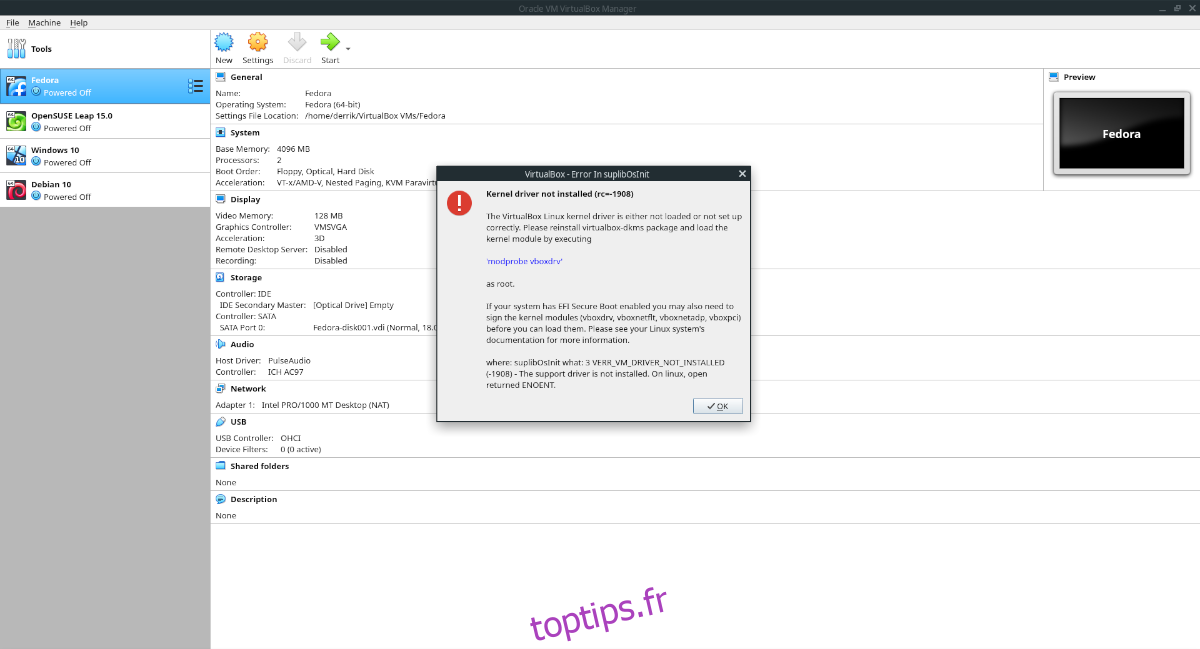Sur certaines distributions Linux, l’outil VirtualBox VM refuse de se lancer après l’installation. Il existe de nombreuses raisons différentes pour lesquelles votre VM peut ne pas démarrer. Dans ce guide, nous allons passer en revue divers correctifs pour le résoudre.
Table des matières
Fix 1 – Installer le pilote du noyau VirtualBox
Habituellement, la principale raison pour laquelle votre VM VirtualBox ne se lance pas sous Linux est que vous avez négligé d’installer le pilote du noyau VirtualBox. Ce pilote est requis sur les machines hôtes Linux, et sans lui, les machines virtuelles se lanceront simplement en erreur et refuseront de se lancer.
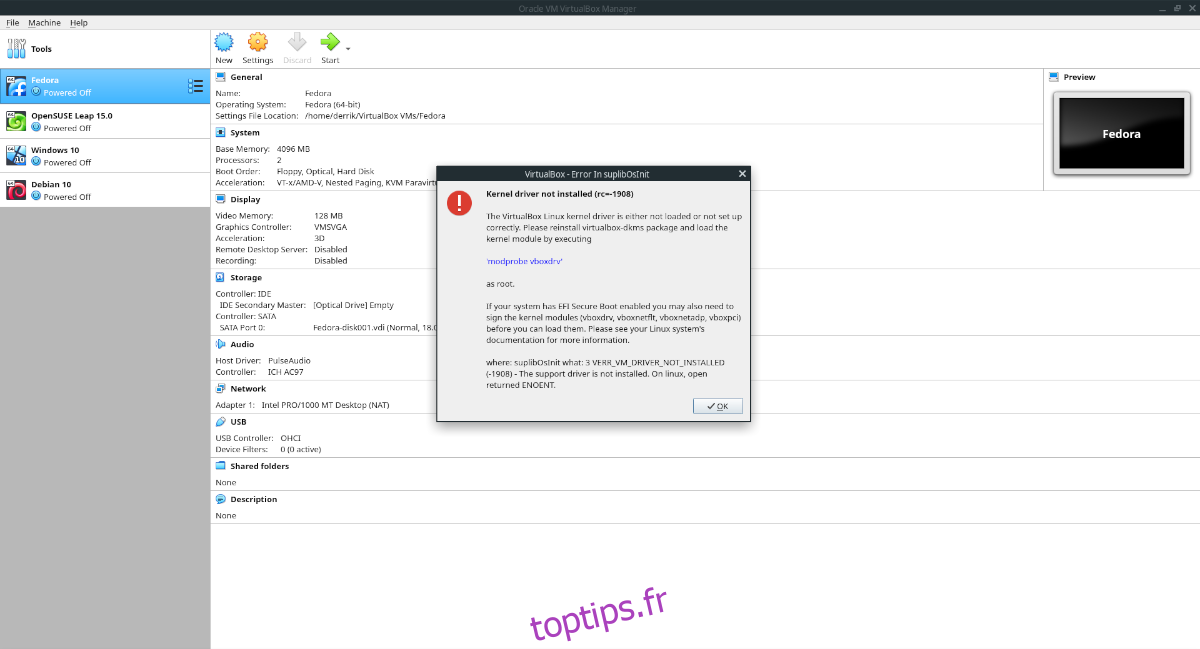
Pour installer le pilote du noyau VirtualBox sur votre système d’exploitation, ouvrez une fenêtre de terminal en appuyant sur Ctrl + Alt + T ou Ctrl + Maj + T sur le clavier. Ensuite, suivez les instructions étape par étape ci-dessous.
Étape 1: Le pilote du noyau VirtualBox ne s’installe généralement pas lorsque l’utilisateur a négligé d’installer d’abord les en-têtes du noyau. Les en-têtes du noyau permettent de créer des modules personnalisés, tels que le pilote du noyau VirtualBox.
Pour installer les en-têtes du noyau Linux sur votre PC Linux, entrez les commandes ci-dessous qui correspondent à votre distribution.
Ubuntu
sudo apt install linux-headers-$(uname -r)
Debian
sudo apt-get install linux-headers-$(uname -r)
Arch Linux
sudo pacman -S linux-headers
Feutre
sudo dnf install "kernel-devel-uname-r == $(uname -r)"
OpenSUSE
sudo zypper install kernel-devel
Étape 2: Après avoir installé les en-têtes du noyau Linux sur votre système Linux, le module peut être reconfiguré. Pour de meilleurs résultats, c’est une bonne idée de réinstaller complètement le package du module VirtualBox, plutôt que de traiter diverses commandes déroutantes.
Pour réinstaller le package du module VirtualBox, entrez les commandes ci-dessous dans le terminal qui correspondent à la distribution Linux que vous utilisez actuellement.
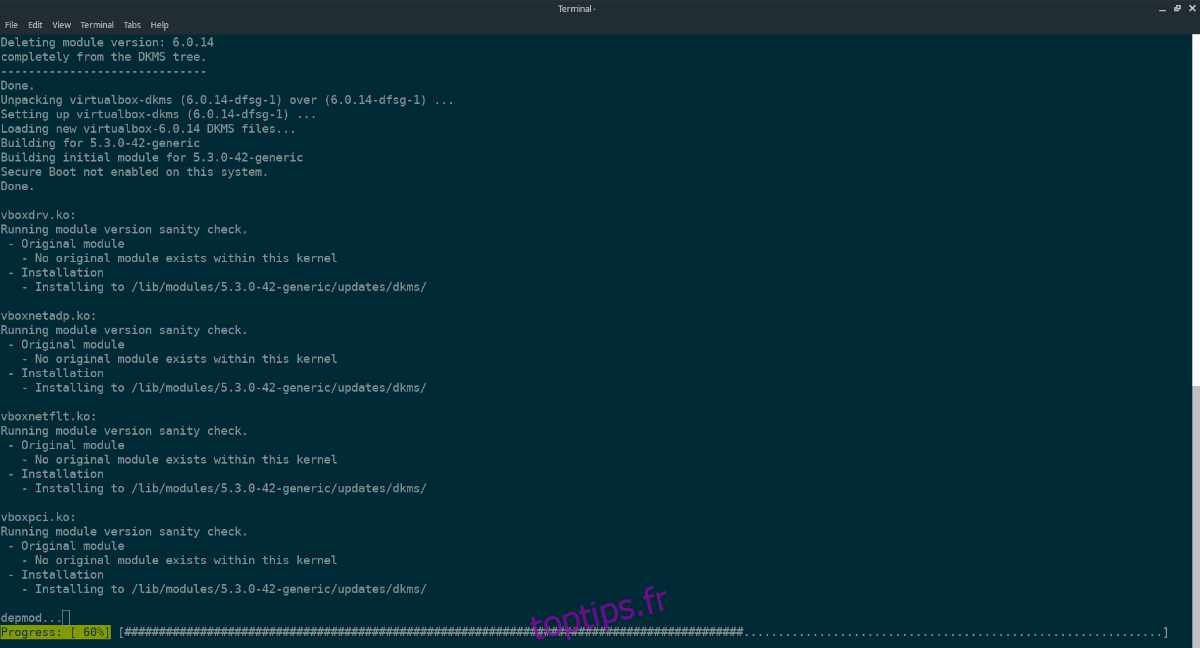
Ubuntu
sudo apt install virtualbox-dkms --reinstall
Debian
sudo apt install virtualbox-dkms --reinstall
Arch Linux
sudo pacman -R virtualbox-host-modules-arch sudo pacman -S virtualbox-host-modules-arch
Feutre
sudo dnf remove VirtualBox akmod-VirtualBox sudo dnf install VirtualBox akmod-VirtualBox
OpenSUSE
sudo zypper remove virtualbox-kmp-default
sudo zypper install virtualbox-kmp-default
Étape 3: Après avoir réinstallé le package du module du noyau VirtualBox sur votre PC Linux, les modules doivent être construits et configurés sur votre PC Linux. Vous devez maintenant charger le module dans le système. Pour ce faire, entrez la commande modprobe vboxdrv.
sudo modprobe vboxdrv
Vous pouvez également redémarrer votre PC. Lorsque vous vous connectez, le pilote du noyau sera chargé!
Fix 2 – Installer le package d’extension VirtualBox
Parfois, les machines virtuelles VirtualBox ne se lancent pas sur les systèmes Linux car elles ont été créées avec le package d’extension VirtualBox activé et le package d’extension n’est plus installé. Pour résoudre ce problème, ouvrez une fenêtre de terminal en appuyant sur Ctrl + Alt + T ou Ctrl + Maj + T sur le clavier et entrez les commandes ci-dessous qui correspondent à votre distribution Linux.
Ubuntu
sudo apt install virtualbox-ext-pack
Debian (Sid uniquement)
sudo apt-get install virtualbox-ext-pack
Sur les autres versions de Debian, procédez comme suit.
wget https://download.virtualbox.org/virtualbox/6.1.4/Oracle_VM_VirtualBox_Extension_Pack-6.1.4.vbox-extpack
Ouvrez votre gestionnaire de fichiers Linux et double-cliquez sur le pack Ext pour le charger dans Debian.
Arch Linux / Fedora / OpenSUSE
wget https://download.virtualbox.org/virtualbox/6.1.4/Oracle_VM_VirtualBox_Extension_Pack-6.1.4.vbox-extpack
Ouvrez votre gestionnaire de fichiers Linux. Ensuite, double-cliquez sur le pack Ext avec votre souris. Cela vous permettra de l’installer dans VirtualBox sans problème.
Fix 3 – Changer la propriété du répertoire / usr /
Vous pouvez rencontrer une erreur avec VirtualBox, où le module du noyau est installé sur votre système, mais le programme ne lancera toujours aucune VM. La raison pour laquelle cette erreur se produit est qu’il existe certains composants pour VirtualBox dans le répertoire / usr / qui permettent au programme de s’exécuter. Le répertoire / usr / peut parfois avoir des problèmes d’autorisation. En règle générale, le répertoire / usr / appartient à l’utilisateur root. Une erreur VirtualBox se produit lorsque le dossier n’appartient pas à root.
Pour corriger cette erreur, ouvrez une fenêtre de terminal en appuyant sur Ctrl + Alt + T ou Ctrl + Alt + T sur le clavier. Ensuite, suivez les instructions étape par étape ci-dessous.
Étape 1: Exécutez la commande ls -l sur le répertoire racine pour déterminer si les droits de propriété de votre dossier / usr /.
ls -l /
Vous pouvez également isoler / usr / en appliquant la commande grep.
ls -l / | grep usr
Regardez à travers l’invite ls pour usr. S’il appartient à root, vous devriez voir quelque chose de similaire à ce qui est montré ci-dessous dans votre terminal.
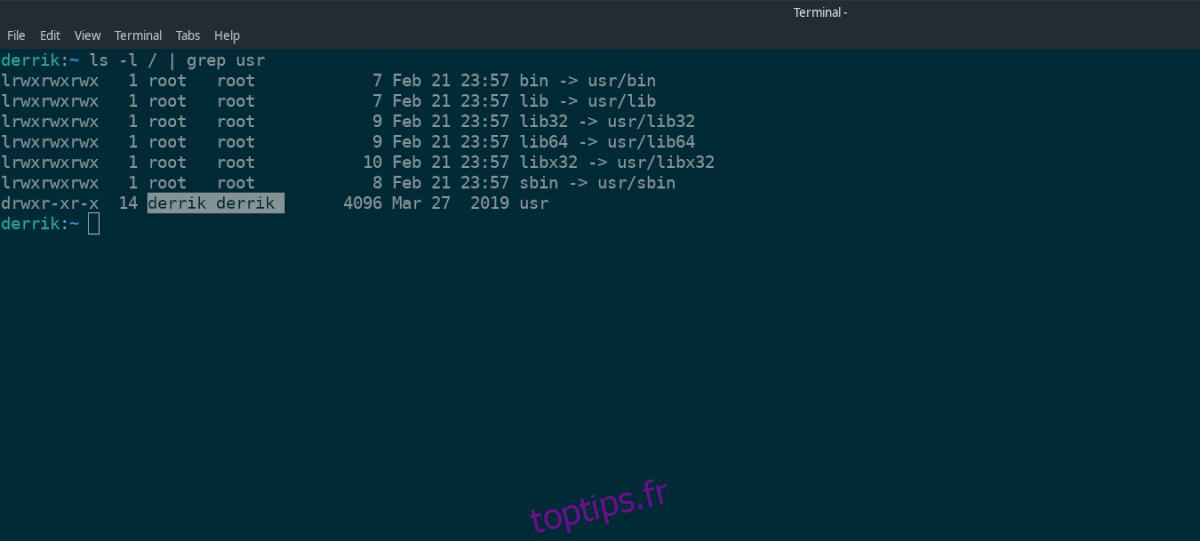
drwxr-xr-x 14 racine racine 4096 27 mars 2019 usr
Si votre dossier / usr / appartient à root, il aura root root exactement comme dans l’exemple ci-dessous. S’il n’appartient pas à root, il affichera votre nom d’utilisateur à l’emplacement root root dans l’invite.
Étape 2: En supposant que votre répertoire / usr / n’appartient pas à l’utilisateur root, utilisez la commande chown pour modifier ses autorisations.
sudo chown root:root /usr/
Étape 3: réexécutez la commande ls -l pour vous assurer que la commande chown a changé la propriété du dossier / usr / afin qu’il corresponde au code ci-dessous.
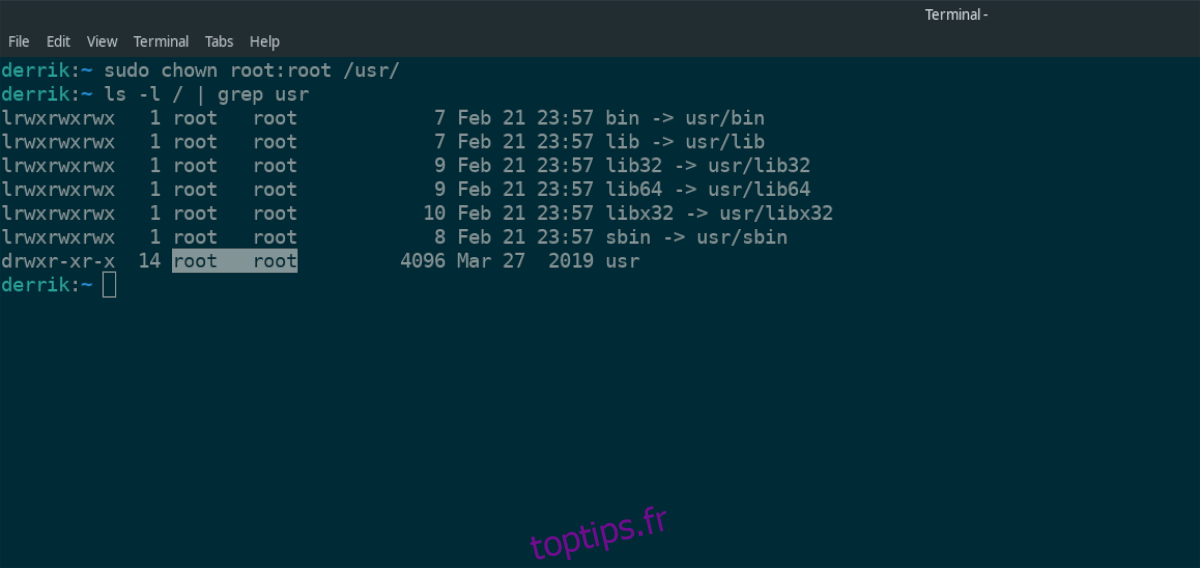
drwxr-xr-x 14 racine racine 4096 27 mars 2019 usr
Problèmes mineurs – Mettre à jour VirtualBox
Les problèmes mineurs avec VirtualBox peuvent généralement être résolus en mettant simplement à jour le programme vers une version plus récente. Oracle travaille très dur pour corriger les bogues. Pour mettre à jour VirtualBox sur votre PC Linux, ouvrez une fenêtre de terminal et utilisez le gestionnaire de packages pour installer les mises à jour comme vous le feriez habituellement.