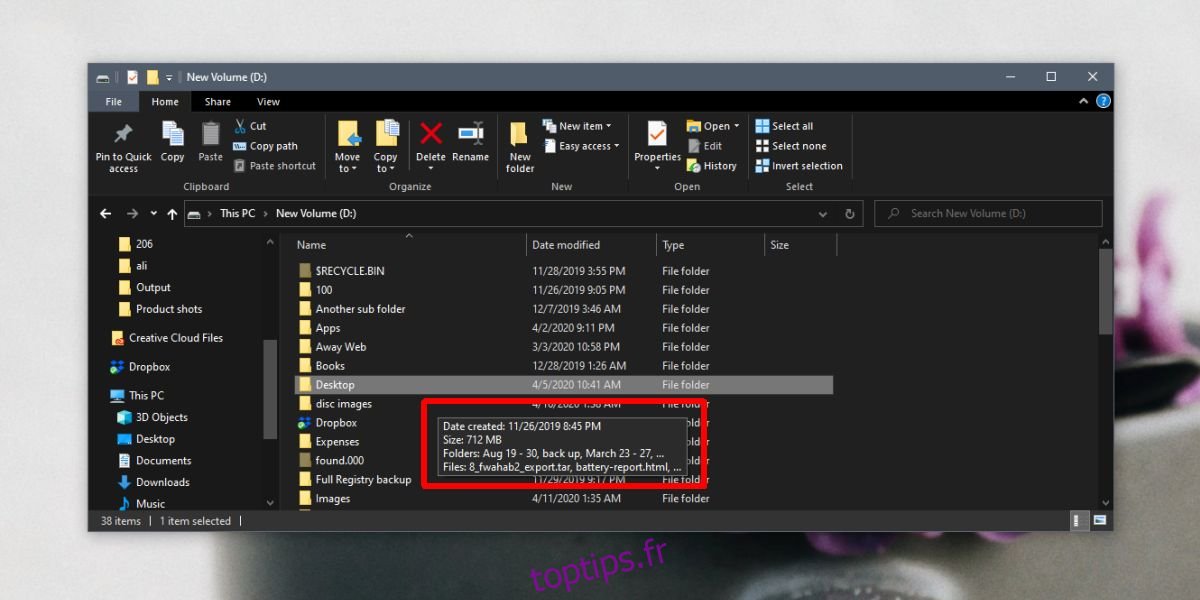Garder les fichiers organisés et votre stockage sur disque optimisé signifie que vous devez vous débarrasser des fichiers dont vous n’avez pas besoin. Les disques durs sont devenus gros; vous pouvez facilement trouver des systèmes avec des disques de 1 To, mais les utilisateurs qui passent maintenant à un SSD doivent se contenter de moins d’espace de stockage s’ils ne disposent pas d’un disque dur pour l’accompagner. Quelle que soit votre situation de stockage, vous devez toujours garder les dossiers inutiles hors de votre bureau. C’est une bonne idée de commencer avec de gros dossiers et de les déplacer vers un stockage externe.
Table des matières
Voir la taille du dossier dans Windows 10
Commencez par la racine d’un lecteur et vérifiez la taille des dossiers qui s’y trouvent.
Pour afficher la taille du dossier dans Windows 10, essayez ces méthodes
1. Info-bulle de la souris
Ouvrez l’Explorateur de fichiers.
Sélectionnez le dossier dont vous souhaitez afficher la taille.
Attendez une seconde ou deux et une info-bulle apparaîtra.
L’info-bulle vous montrera la taille du dossier.
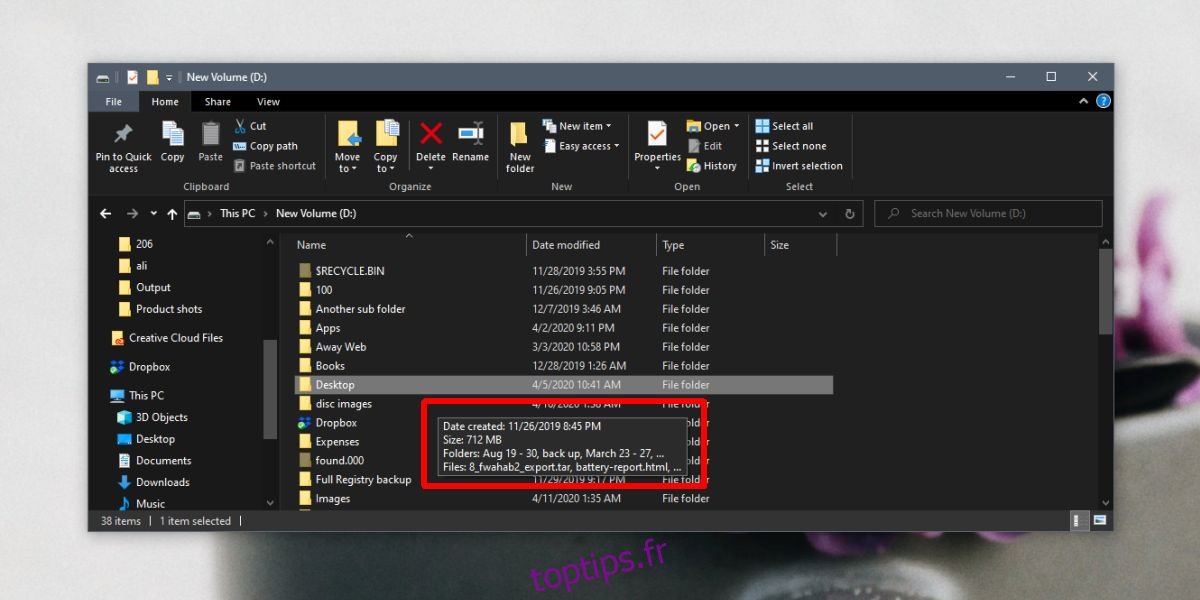
2. Propriétés du dossier
Ouvrez l’Explorateur de fichiers et accédez au dossier dont vous souhaitez afficher la taille.
Cliquez dessus avec le bouton droit de la souris et sélectionnez Propriétés dans le menu contextuel.
Sous l’onglet Général, vérifiez le champ Taille pour afficher la taille du dossier.
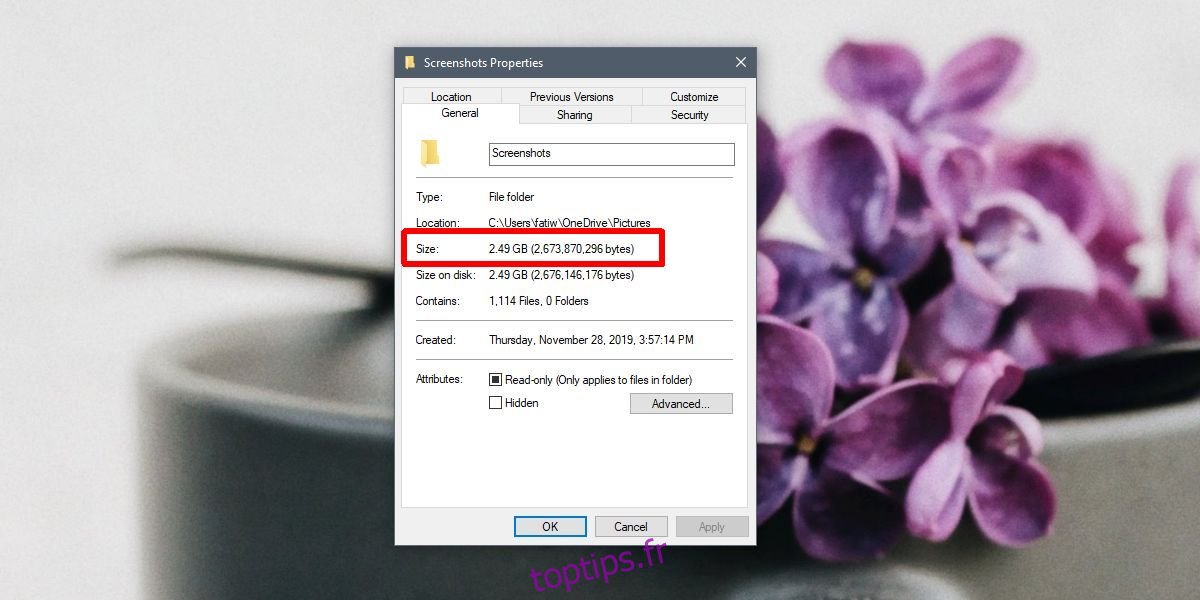
3. Stockage des paramètres
Si vous avez besoin d’une vue plus holistique de la façon dont le stockage est utilisé sur votre PC Windows 10, l’application Paramètres dispose d’un excellent outil qui vous permet de visualiser comment le stockage est utilisé.
Ouvrez l’application Paramètres.
Accédez au groupe de paramètres Système.
Sélectionnez l’onglet Stockage.
Autorisez l’onglet à charger l’utilisation du stockage.
Une fois chargé, cliquez sur Afficher plus de catégories.
Vous obtiendrez une liste de la façon dont le stockage est utilisé sur le disque. Sélectionnez une catégorie pour afficher les dossiers en dessous.
Pour les lecteurs non Windows, faites défiler un peu plus bas et sélectionnez «Afficher le stockage sur d’autres lecteurs».
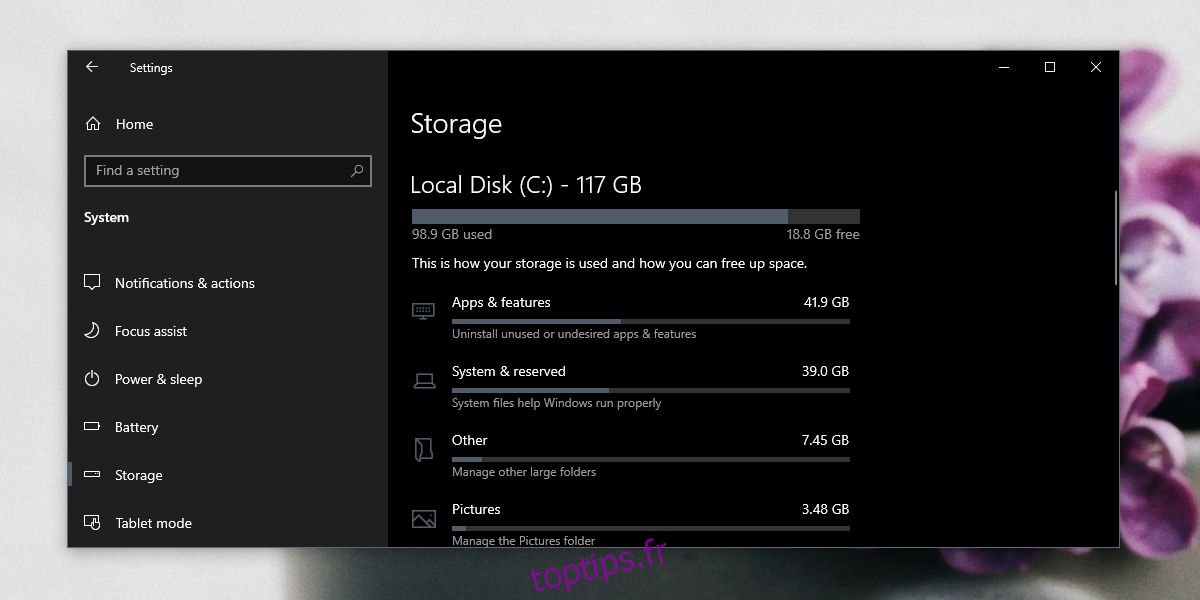
4. TreeSize gratuit
Il existe de nombreux outils tiers que vous pouvez utiliser pour afficher la taille du dossier sous Windows 10. C’est un domaine dans lequel le système d’exploitation manque généralement de sorte que de nombreux outils ont été développés pour combler le vide.
Installez une application gratuite appelée TreeSize Free de le Microsoft Store.
Exécutez l’application et cliquez sur le bouton Sélectionner un répertoire.
Choisissez un dossier ou un lecteur pour rechercher des dossiers.
L’application vous montrera chaque dossier et sa taille. Vous pouvez trier les résultats par taille de dossier.
Développez chaque dossier et vous pouvez voir la taille des dossiers imbriqués en dessous.
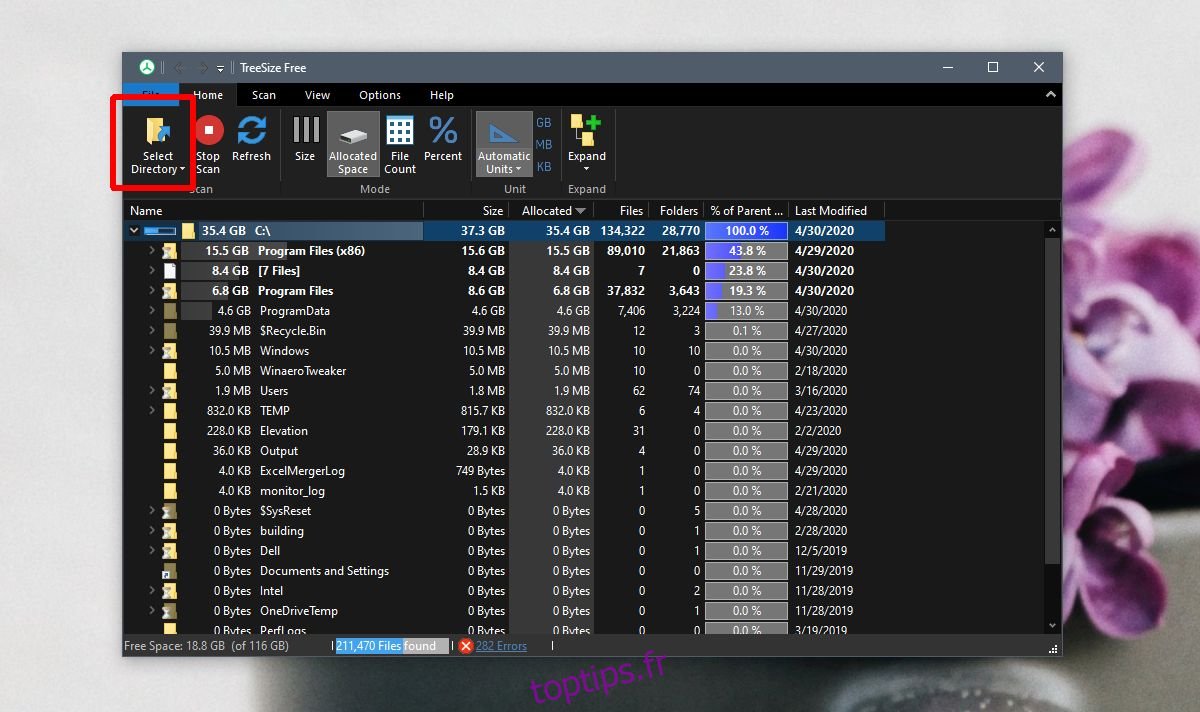
5. Taille du dossier dans la recherche de l’Explorateur de fichiers
Vous pouvez utiliser l’Explorateur de fichiers pour rechercher des fichiers et des dossiers et les résultats peuvent être triés par taille.
Ouvrez l’Explorateur de fichiers et accédez au dossier dans lequel vous souhaitez effectuer la recherche.
Cliquez dans la barre de recherche et entrez un terme de recherche. Appuyez sur Entrée.
Une fois la recherche terminée, accédez à l’onglet Outils de recherche.
Ouvrez la liste déroulante Taille et sélectionnez l’un des préréglages de taille pour affiner les résultats.
Vous pouvez également utiliser le modificateur size: search pour saisir une taille personnalisée, par exemple, taille: 1 Mo. Ajoutez-le à la fin du terme de recherche.
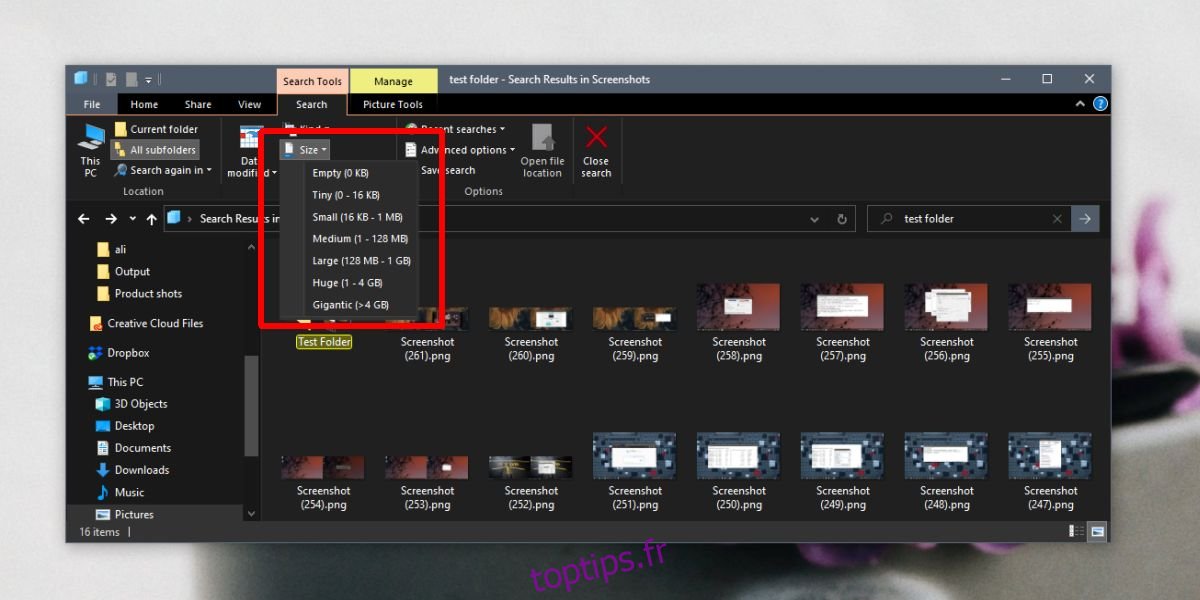
Taille du dossier dans l’explorateur de fichiers
Si vous définissez la vue des dossiers d’un dossier particulier sur «Détails», l’Explorateur de fichiers y ajoute une colonne Taille. Malheureusement, cette colonne reste vide pour tous les dossiers. Windows 10 et ses nombreux prédécesseurs n’affiche pas la taille du dossier dans l’Explorateur de fichiers, et il n’envisage pas de le faire à l’avenir, même si les utilisateurs ont demandé la fonctionnalité.
La raison pour laquelle la fonctionnalité ne s’étend pas aux dossiers est que le calcul de la taille du dossier peut prendre du temps et que cela ralentirait l’explorateur de fichiers. Ce n’est pas un gros problème pour les petits dossiers qui n’ont pas une structure de dossiers complexe, mais pour les grands dossiers avec de nombreux fichiers et de nombreux dossiers imbriqués en dessous, cela peut devenir un problème que Windows voudrait éviter.
Suppression de dossiers inutiles
C’est une bonne idée de garder les fichiers et dossiers indésirables hors de votre système. Voici quelques façons de le faire;
Nettoyez / videz souvent la corbeille.
Activez Storage Sense depuis l’application Paramètres sous Système> Stockage.
Supprimez les fichiers indésirables et supprimez les fichiers de mise à jour Windows. Vous pouvez le faire en cliquant avec le bouton droit sur le lecteur Windows et en sélectionnant les propriétés. Cliquez sur «Nettoyage de disque» et supprimez tout ce qui n’est pas nécessaire.
Si vous prenez beaucoup de captures d’écran, assurez-vous de supprimer celles dont vous n’avez pas besoin car le dossier peut devenir assez volumineux avec le temps.
Vérifiez les dossiers comme ceux créés par Apple et supprimez tout ce dont vous n’avez pas besoin, par exemple plusieurs sauvegardes pour un appareil.
Conclusion
Les dossiers, en particulier ceux générés par les applications, peuvent devenir incontrôlables. Les utilisateurs peuvent être conscients de la taille d’un dossier qu’ils ont personnellement créé, mais ceux créés par une application comme iTunes peuvent devenir assez volumineux sans avertissement. Avant que vous ne vous en rendiez compte, votre disque est devenu rouge et votre système d’exploitation est à la traîne. C’est pourquoi c’est une bonne idée de les vérifier de temps en temps.