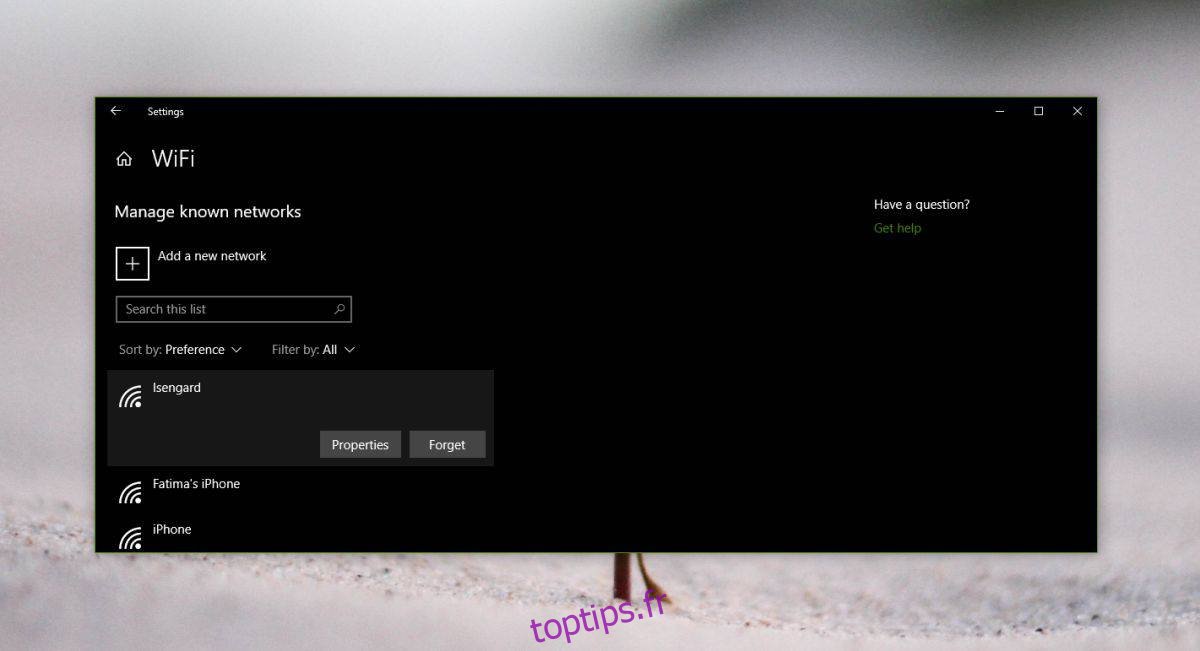La connexion à un réseau WiFi est l’une des choses les plus faciles à faire sous Windows 10 si vous avez le mot de passe du réseau auquel vous souhaitez vous connecter. Vous n’avez même pas besoin de pilotes réseau propriétaires pour faire le travail. Une nouvelle installation de Windows 10 peut vous connecter à un réseau WiFi pendant que vous le configurez. Cela dit, les problèmes de connexion à un réseau WiFi ne sont pas rares. Si vous obtenez l’erreur « Le WiFi n’a pas de configuration IP valide » sous Windows 10, voici comment vous pouvez y remédier.
Table des matières
Contrôles de base
Essayez quelques opérations de base avant d’essayer les correctifs ci-dessous;
Redémarrez votre système. Cela corrige plus de choses que nous ne pouvons en énumérer et cela vaut toujours la peine d’essayer.
Réinitialisez votre routeur.
Si vous exécutez une application qui modifie vos paramètres Internet, ou qui redirige votre trafic réseau, par exemple un VPN, désactivez-la, puis essayez de vous connecter à votre système.
Si ce qui précède ne fait rien pour vous, passez aux correctifs suivants.
Oubliez le réseau WiFi
Ouvrez l’application Paramètres et accédez au groupe de paramètres Réseau et Internet. Sélectionnez l’onglet Wi-Fi et cliquez sur l’option Gérer les réseaux connus. Sélectionnez le réseau auquel vous essayez de vous connecter et cliquez sur le bouton Oublier. Essayez à nouveau de vous y connecter.
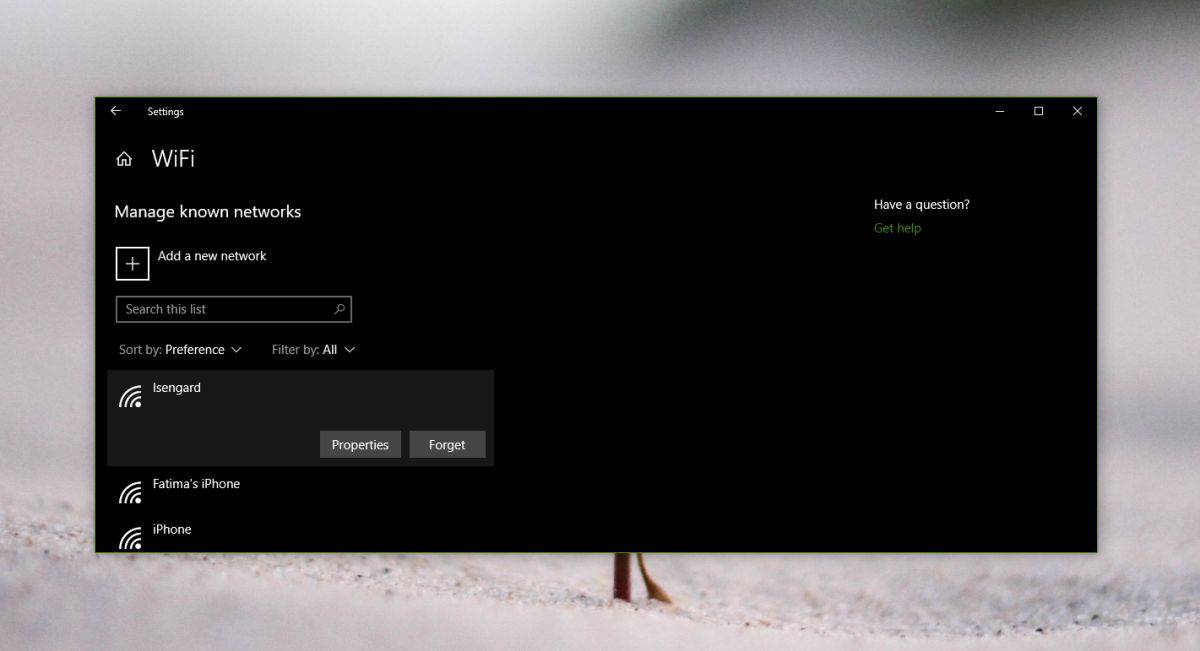
Réinitialiser TCP / IP
Pour réinitialiser TCP / IP, vous devez exécuter quelques commandes dans l’invite de commande. Ouvrez l’invite de commande avec les droits d’administrateur et exécutez les commandes suivantes, une par une.
netsh winsock reset
netsh int ip reset
Redémarrez votre ordinateur, puis essayez de vous connecter à votre réseau WiFi.
Rechercher les mises à jour des pilotes
Vérifiez si votre pilote WiFi a été récemment mis à jour. Si tel est le cas, essayez de revenir à une version plus ancienne. La nouvelle version peut être la cause du problème. Si le pilote n’a pas été mis à jour, vérifiez s’il existe une mise à jour disponible. Il est possible que vous ayez installé une mise à jour du système d’exploitation qui nécessite un nouveau pilote qui n’a pas encore été installé.
Si aucune des solutions ci-dessus ne fonctionne ou n’est applicable, vous devez désinstaller et réinstaller le pilote de votre carte réseau. Ouvrez le Gestionnaire de périphériques et recherchez votre adaptateur réseau. Cliquez dessus avec le bouton droit et sélectionnez l’option Désinstaller le périphérique. Redémarrez votre système et les pilotes seront à nouveau installés automatiquement.
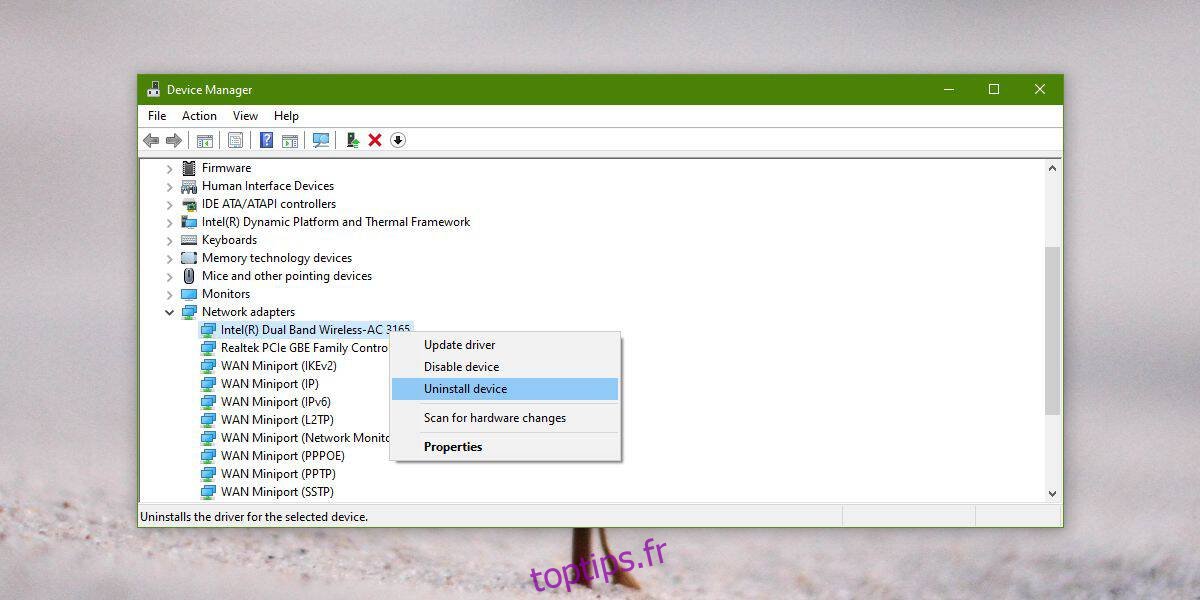
Renouveler l’adresse IP
Essayez de renouveler votre adresse IP. Ouvrez l’invite de commande et exécutez les deux commandes suivantes, une par une.
ipconfig /release ipconfig /renew
Pour faire bonne mesure, redémarrez votre système.
Vider le cache DNS
C’est un peu long, mais vider le cache DNS peut aider. Ouvrez l’invite de commande avec les droits d’administrateur et exécutez la commande suivante.
ipconfig /flushdns
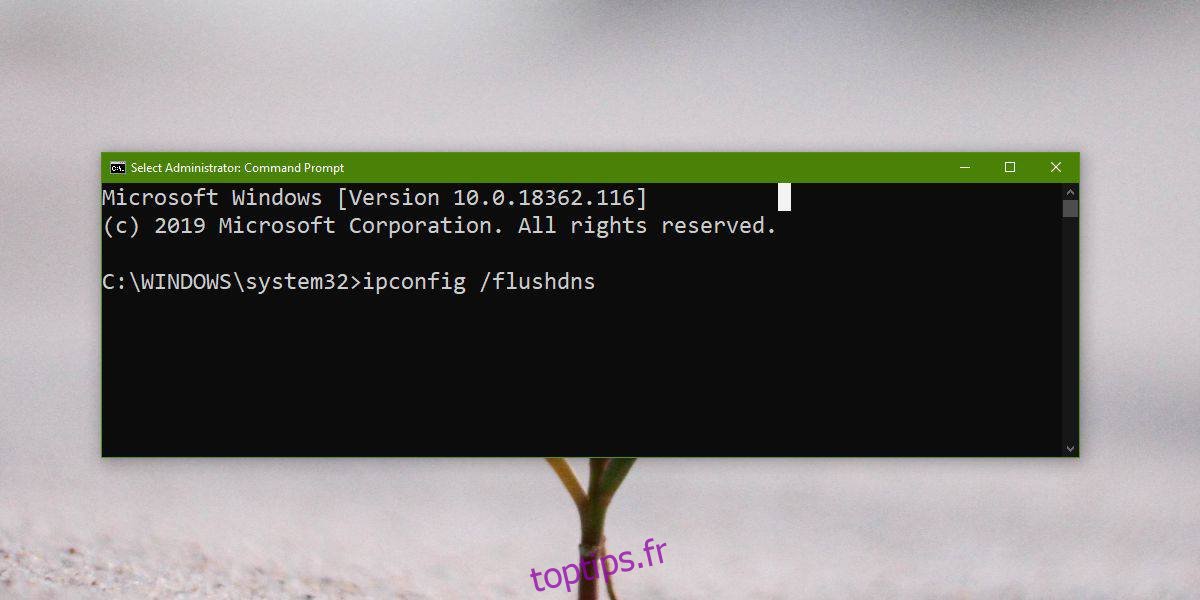
Si tout le reste échoue
Il est possible que le problème ne soit pas lié à votre système. Votre routeur peut avoir des problèmes et ils doivent être étudiés. Vérifiez si d’autres systèmes peuvent se connecter au réseau. Le micrologiciel de votre routeur doit peut-être être mis à jour ou peut-être que ses paramètres ont été modifiés. Une chose que vous pouvez essayer est de changer le nombre d’utilisateurs DHCP. Il s’agit d’un paramètre de routeur et le panneau d’administration des routeurs diffère, alors cherchez comment le faire pour votre routeur.