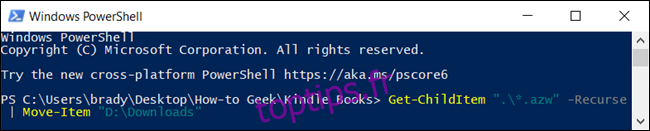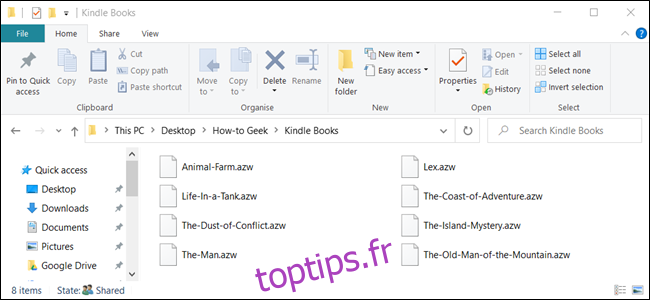Windows propose de nombreuses façons de copier et de déplacer des fichiers. Nous allons vous montrer toutes les astuces pour l’Explorateur de fichiers et comment les utiliser dans l’invite de commande et PowerShell. Vous pouvez même ajouter «Copier vers» et «Déplacer vers» dans les menus contextuels de l’Explorateur de fichiers.
Lorsque vous copiez un fichier ou un dossier dans Windows 10, un doublon est fait de l’élément sélectionné et enregistré dans un dossier de destination de votre choix. Cependant, lorsque vous déplacez un fichier ou un dossier, l’élément d’origine est déplacé vers le dossier de destination au lieu d’envoyer une copie identique.
Table des matières
Comment copier ou déplacer des fichiers par glisser-déposer
L’une des méthodes les plus courantes pour copier ou déplacer un fichier ou un dossier consiste à le faire glisser et à le déposer dans le dossier de destination. Par défaut, en fonction de l’emplacement du dossier de destination, l’Explorateur de fichiers peut le déplacer au lieu de le copier, ou vice versa. Cependant, il existe une méthode masquée qui remplace le comportement par défaut de Windows.
Ouvrez l’Explorateur de fichiers en appuyant sur Windows + E et accédez au fichier que vous souhaitez copier.
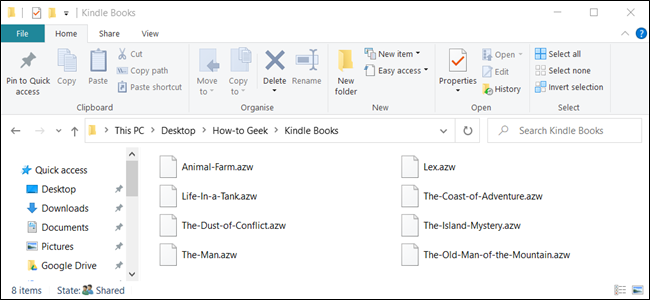
Lorsque vous faites glisser des fichiers d’un dossier à un autre, vous pouvez utiliser le volet de gauche ou ouvrir une autre instance de l’Explorateur de fichiers pour accéder au dossier de destination. Pour cet exemple, nous allons utiliser une deuxième fenêtre Explorateur de fichiers pour copier des fichiers.
Ouvrez une deuxième fenêtre de l’Explorateur de fichiers en appuyant sur Windows + E et accédez au dossier de destination.
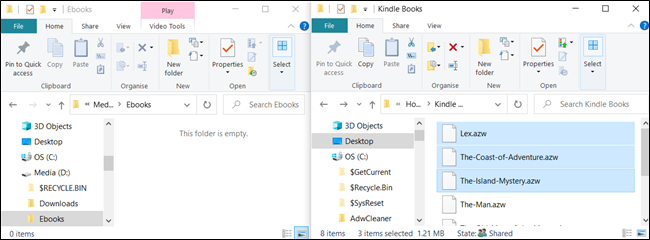
Windows a deux actions par défaut lorsque vous faites glisser et déposez un fichier ou un dossier dans une nouvelle destination: copier ou déplacer. La copie se produit lorsque vous déposez le fichier ou le dossier dans un répertoire sur un autre lecteur. Le déplacement se produit lorsque vous le déposez sur le même lecteur, comme nous le ferons ci-dessous. Cependant, il existe une astuce cachée qui oblige Windows à effectuer une action spécifique.
Pour copier des fichiers sur un autre lecteur, mettez en surbrillance le ou les fichiers que vous souhaitez copier, cliquez dessus et faites-les glisser vers la deuxième fenêtre, puis déposez-les.
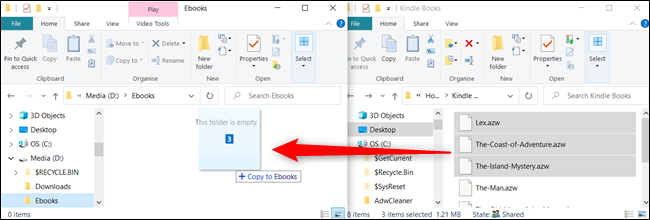
Si vous essayez de copier les fichiers dans un dossier sur le même lecteur, cliquez dessus et faites-les glisser vers la deuxième fenêtre. Avant de les déposer, cependant, appuyez sur Ctrl pour déclencher le mode Copie.
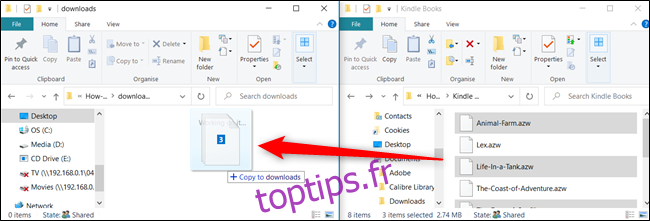
Pour déplacer des fichiers vers un autre répertoire sur le même lecteur, mettez en surbrillance le (s) fichier (s) que vous souhaitez déplacer, cliquez et faites-les glisser vers la deuxième fenêtre, puis déposez-les.
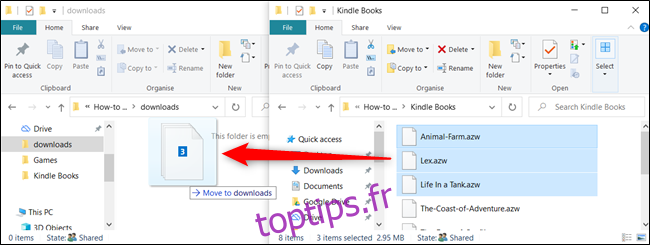
Si le dossier de destination se trouve sur un autre lecteur, cliquez dessus et faites-le glisser vers la deuxième fenêtre comme auparavant, mais cette fois, appuyez sur Maj pour déclencher le mode Déplacer.
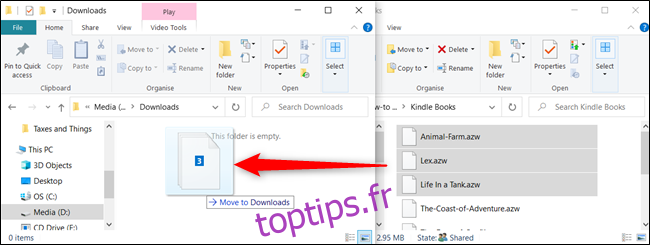
Comment copier ou déplacer des fichiers à l’aide de Couper, Copier et Coller
Vous pouvez également copier et déplacer des fichiers avec le presse-papiers, de la même manière que vous coupez, copiez et collez du texte.
Ouvrez l’Explorateur de fichiers en appuyant sur Windows + E et accédez au fichier que vous souhaitez copier.
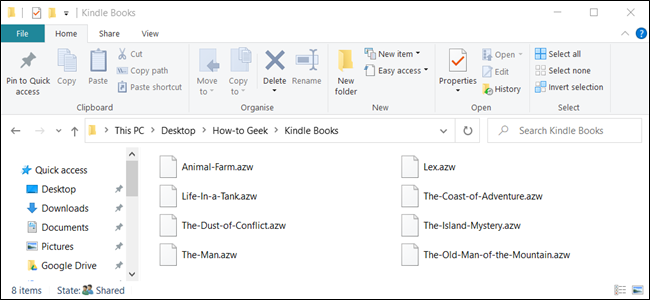
Mettez en surbrillance les fichiers que vous souhaitez copier, puis cliquez sur « Copier » dans le menu Fichier ou appuyez sur Ctrl + C sur le clavier pour les ajouter au presse-papiers.
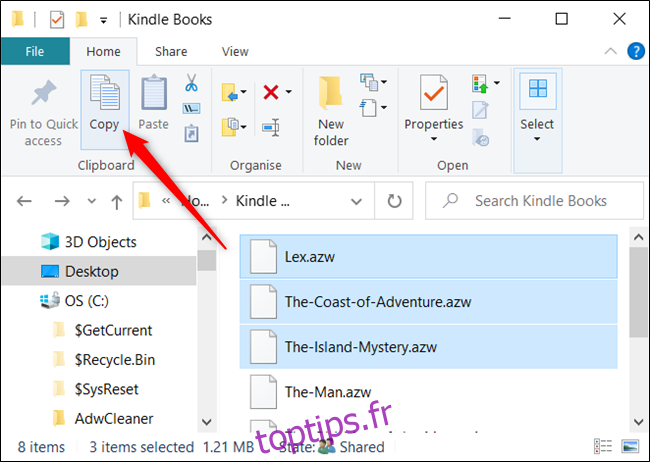
Si vous préférez déplacer des éléments à la place, mettez en surbrillance les fichiers que vous souhaitez déplacer. Ensuite, cliquez sur «Couper» dans le menu Fichier ou appuyez sur Ctrl + X pour ajouter les fichiers au presse-papiers.
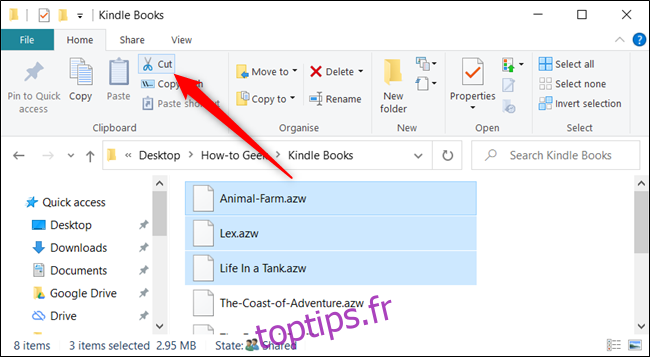
Accédez au répertoire dans lequel vous souhaitez déplacer les fichiers, puis cliquez sur «Coller» dans l’onglet «Accueil» ou appuyez sur Ctrl + V. Selon que vous cliquez sur «Copier» ou «Couper», vos fichiers seront copiés ou déplacés, respectivement.
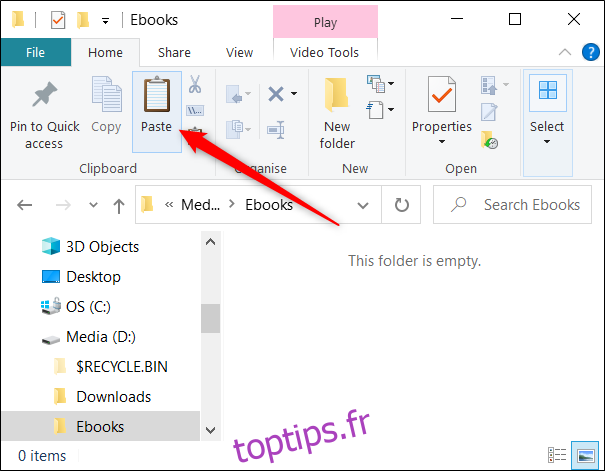
Copie ou déplacement de fichiers et de dossiers à l’aide du menu contextuel
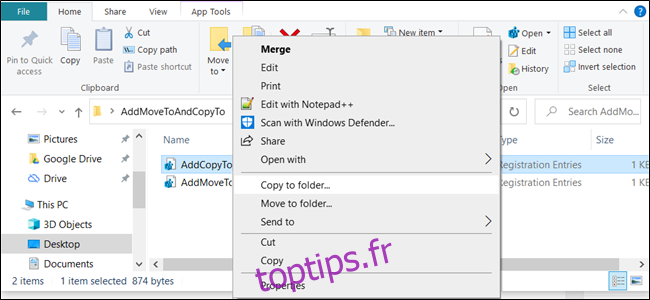
Lorsque vous cliquez avec le bouton droit sur un fichier ou un dossier, Windows dispose de quelques fonctions de menu contextuel masquées qui vous permettent d’ajouter deux options: Copier vers ou Déplacer vers. L’ajout de ces deux fonctions au menu contextuel vous permet de copier ou de déplacer des éléments en quelques clics.
Comment copier ou déplacer des fichiers à l’aide de l’invite de commande
L’explorateur de fichiers est l’un des moyens les plus rapides d’ouvrir une invite de commande dans le répertoire souhaité. Tout d’abord, ouvrez l’Explorateur de fichiers et accédez à la destination. Cliquez sur la barre d’adresse, tapez «cmd» et appuyez sur Entrée.
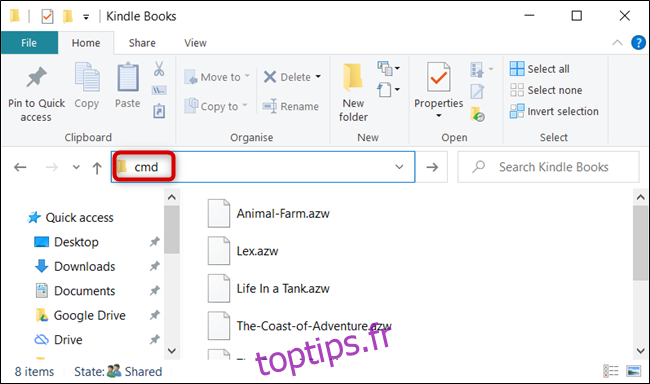
Pour copier un fichier, vous pouvez utiliser la syntaxe de commande suivante (si vous copiez un dossier, omettez simplement l’extension de fichier):
copy "file name.ext" "fullpathtodestinationfolder"
Les guillemets dans la commande ne sont importants que lorsque le nom de fichier ou le dossier contient des espaces. S’ils ne comportent pas d’espaces, vous n’aurez pas besoin d’inclure les guillemets. Dans l’exemple ci-dessous, ni le nom du fichier, ni le dossier ne contiennent d’espace, nous n’avons donc pas besoin de les utiliser.
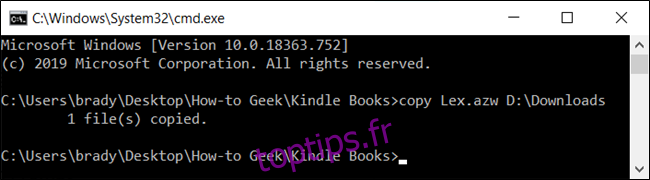
Vous pouvez également utiliser la commande copier pour dupliquer plusieurs fichiers en même temps. Séparez simplement chaque fichier par une virgule, puis spécifiez le dossier de destination comme vous le feriez normalement.
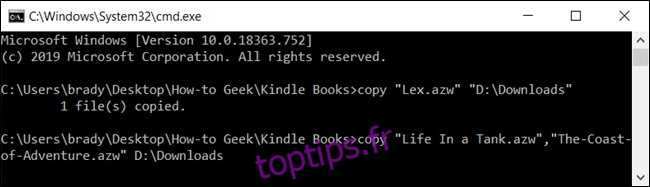
Pour déplacer un fichier, vous pouvez utiliser la syntaxe de commande suivante (si vous déplacez un dossier, omettez simplement l’extension de fichier):
move "file name.ext" "fullpathtodestinationfolder"
Tout comme pour la copie, les guillemets dans la commande ne sont importants que lorsque le nom de fichier ou le dossier contient des espaces. Si ce n’est pas le cas, vous n’avez pas à inclure les citations. Dans l’exemple ci-dessous, ni le nom du fichier, ni le dossier ne contiennent d’espace, nous n’avons donc pas besoin de les utiliser.
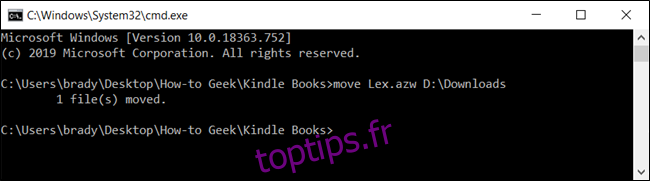
Cependant, si vous essayez de déplacer plusieurs fichiers, comme nous l’avons fait avec la commande de copie, l’invite de commande générera une erreur de syntaxe.
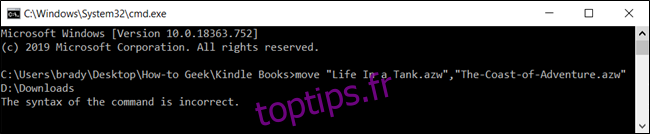
Il existe plusieurs autres façons de déplacer plus d’un élément à la fois à l’aide de l’invite de commande sans générer d’erreur. Chaque méthode utilise un caractère générique pour déplacer plusieurs fichiers dans une instruction.
Premièrement, si vous souhaitez déplacer tout un type de fichier spécifique, vous pouvez utiliser la syntaxe suivante pour déplacer les fichiers:
move *.ext "fullpathtodirectory"
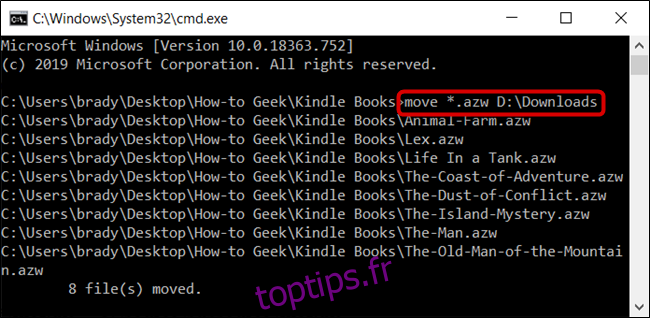
La deuxième méthode consiste à tout déplacer dans le répertoire source, quel que soit le type de fichier. Vous pouvez utiliser la syntaxe suivante pour terminer le déplacement:
move * "fullpathtodirectory"
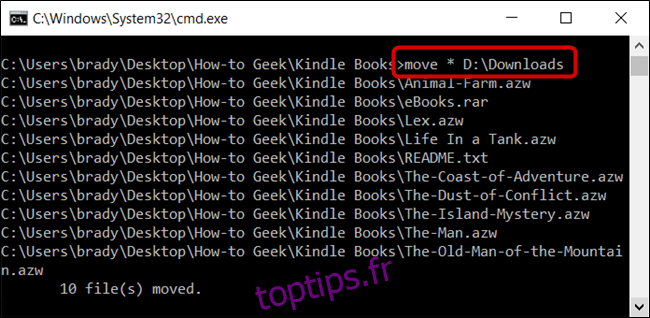
Comment copier ou déplacer des fichiers à l’aide de PowerShell
Windows PowerShell est encore plus puissant et flexible que l’invite de commandes lorsqu’il s’agit de copier ou de déplacer des fichiers et des dossiers dans un environnement de ligne de commande. Bien que nous ne fassions qu’effleurer la surface, vous pouvez faire des choses vraiment puissantes avec les applets de commande.
Le moyen le plus rapide d’ouvrir une fenêtre PowerShell à l’emplacement souhaité consiste à ouvrir d’abord le dossier dans l’Explorateur de fichiers. Dans le menu «Fichier», cliquez sur «Ouvrir Windows PowerShell», puis sélectionnez «Ouvrir Windows Powershell».
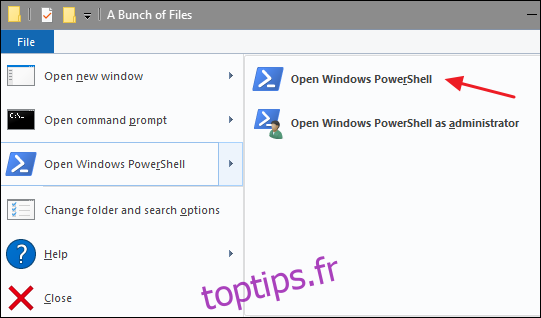
Bien qu'ils ne soient pas obligatoires, la cmdlet Copy-Item ne nécessite que des guillemets autour du nom de fichier et du répertoire s'ils contiennent des espaces.
Par exemple, pour copier un fichier du répertoire courant vers un autre, vous utiliserez la commande suivante:
Copy-Item Lex.azw D:Downloads
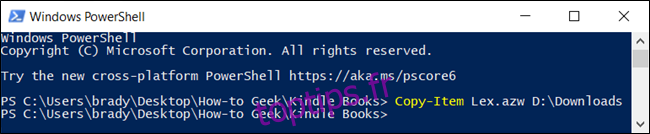
La vraie puissance de PowerShell vient de la possibilité de diriger des applets de commande ensemble. Supposons, par exemple, que nous ayons un dossier avec un tas de sous-dossiers contenant des ebooks que nous voulons copier.
Au lieu de modifier le répertoire et d'exécuter à nouveau la commande, nous pouvons demander à PowerShell de parcourir chaque dossier et sous-dossier, puis de copier tout un type de fichier spécifique vers la destination.
Nous pourrions utiliser l'applet de commande suivante:
Get-ChildItem -Path ".*.azw" -Recurse | Copy-Item -Destination "D:Downloads"
La partie Get-ChildItem de la cmdlet répertorie tous les fichiers du répertoire actuel et tous ses sous-dossiers (avec le commutateur -Recurse) avec l'extension de fichier AZW et les dirige (le symbole |) vers la cmdlet Copy-Item.
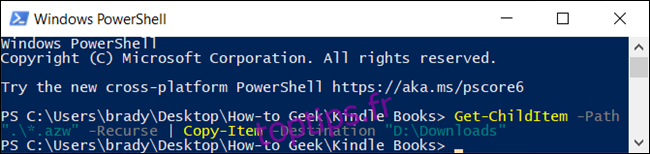
Pour déplacer des fichiers à la place, vous pouvez utiliser la syntaxe suivante pour déplacer tout ce que vous voulez:
Move-Item Lex.azw D:Downloads
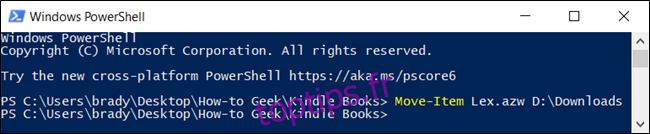
Move-Item suit la même syntaxe que la cmdlet Copy-Item. Ainsi, si vous souhaitez déplacer tous les types de fichiers spécifiques d'un dossier et de tous ses sous-dossiers, comme nous l'avons fait avec l'applet de commande Copy-Item, c'est presque identique.
Tapez l'applet de commande suivante pour déplacer tous les fichiers d'un type de fichier spécifique à partir d'un répertoire et de ses sous-dossiers:
Get-ChildItem -Path ".*.azw" -Recurse | Move-Item -Destination "D:Downloads"