Le planificateur de tâches est une application stock qui fait partie de Windows depuis des années. C’est un outil puissant qui peut être utilisé pour automatiser toutes sortes de tâches. Il peut être utilisé pour exécuter d’autres applications et exécuter des scripts en réponse à un ou plusieurs déclencheurs. Il est également responsable de l’exécution des tâches système qui sont configurées par défaut, ce qui en fait partie intégrante de la stabilité du système d’exploitation.
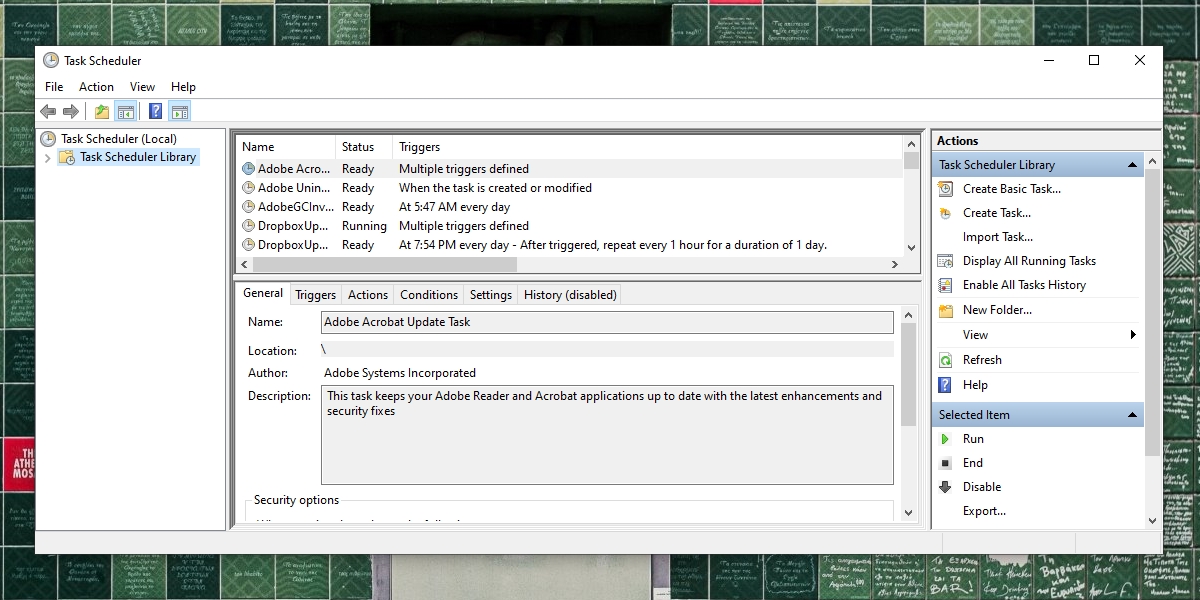
Table des matières
Le planificateur de tâches Windows ne fonctionne pas?
Si le planificateur de tâches ne fonctionne pas et que les tâches planifiées ne s’exécutent pas, votre système rencontrera rapidement des problèmes. Vous pouvez exécuter manuellement des tâches, mais un système en a trop pour être exécutées manuellement à chaque fois.
Contrôles de base
Les tâches planifiées nécessitent quelques éléments de base à configurer pour pouvoir s’exécuter. Assurez-vous que la tâche qui ne s’exécute pas comme suit;
Une heure / un calendrier mis en place pour qu’il s’exécute.
Au moins un déclencheur a été ajouté.
Au moins un élément d’action a été ajouté.
L’élément Action doit être exécutable, par exemple, s’il s’agit d’un script, le chemin d’accès doit être correct.
La tâche a été activée.
Le calendrier / les paramètres de la tâche ont été respectés, c’est-à-dire que les déclencheurs ont été exécutés.
Si vous avez importé une tâche, essayez de la créer manuellement et vérifiez si elle s’exécute.
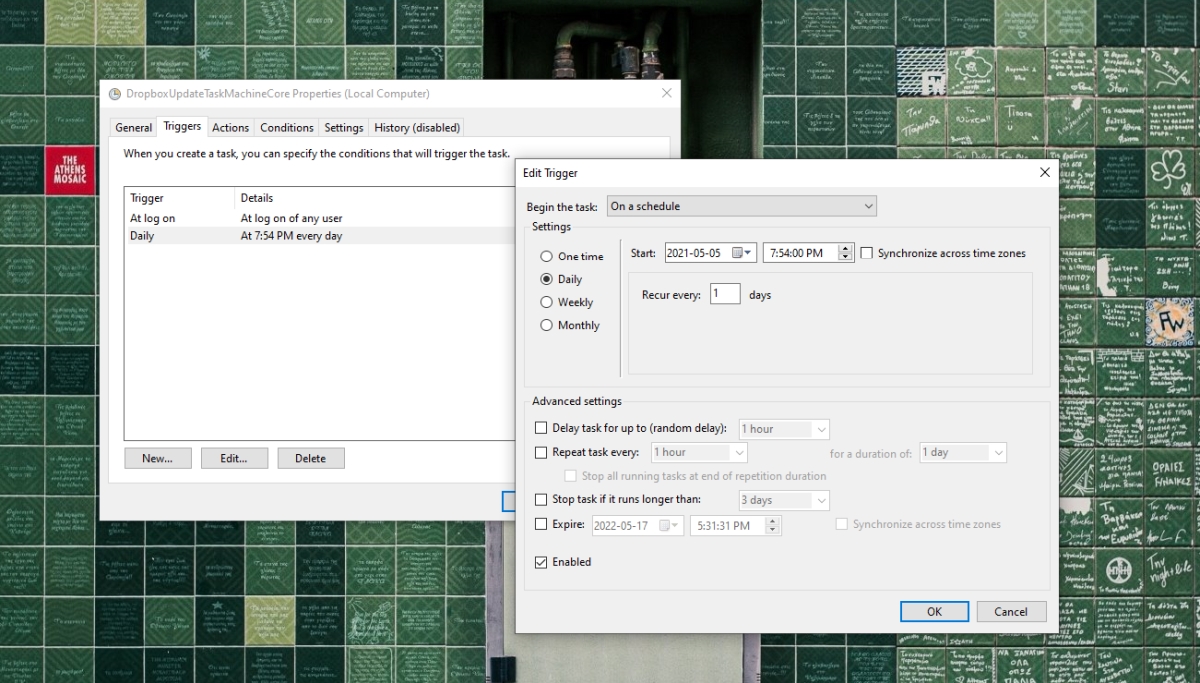
Si tout ce qui précède est terminé et que la tâche n’est toujours pas en cours d’exécution, essayez les correctifs ci-dessous.
1. Vérifiez les conditions de la tâche
Les conditions définies pour la tâche planifiée mai l’empêcher de s’exécuter, par exemple, si la tâche est configurée pour s’exécuter uniquement lorsque votre ordinateur portable est connecté à une source d’alimentation, le paramètre prévaudra sur tous les programmes et déclencheurs.
Ouvrez le planificateur de tâches.
Double-cliquez sur la tâche qui ne s’exécutera pas.
Accédez à l’onglet Conditions.
Décochez l’option «Démarrer la tâche uniquement si l’ordinateur est sous tension CA».
Activez l’option «Réveiller l’ordinateur pour exécuter cette tâche».
Cliquez sur OK et vérifiez s’il s’exécute.

2. Accordez un accès administrateur aux tâches
Certaines tâches, bien que configurées correctement, nécessitent un accès administrateur pour s’exécuter. L’accès administrateur ne doit être accordé qu’une seule fois et sans lui, la tâche ne s’exécutera pas.
Ouvrez le planificateur de tâches.
Double-cliquez sur la tâche qui ne s’exécutera pas.
Allez dans l’onglet Général.
En bas, activez l’option « Exécuter avec les privilèges les plus élevés » et accordez-lui un accès administrateur.
Cliquez sur OK et la tâche s’exécutera.

3. Vérifier manuellement l’action et les déclencheurs
Il est possible que les actions et déclencheurs que vous avez configurés ne fonctionnent pas. Essayez de tous les exécuter manuellement, par exemple, si une tâche est déclenchée lorsque vous ouvrez Chrome, ouvrez le navigateur. Si le navigateur ne s’ouvre pas, cela signifie que le déclencheur de la tâche ne fonctionne pas.
De même, exécutez manuellement l’action pour une tâche. Par exemple, si vous avez configuré une tâche où, lorsque Chrome est ouvert, un script s’exécute pour effacer l’historique du navigateur au démarrage, exécutez le script manuellement. Si le script ne fonctionne pas, le problème n’est pas lié à la tâche mais à l’action qui a été configurée.
Le planificateur de tâches ne vérifie pas si un déclencheur ou une action est correct. Il accepte tout ce que l’utilisateur met en place. La seule exception est si un utilisateur entre un chemin non valide ou un argument non valide.
4. Exécutez le service Planificateur de tâches
Le planificateur de tâches est capable d’exécuter des tâches sans que l’application elle-même ne s’ouvre, car il exécute un service d’arrière-plan qui gère les tâches. Si ce service n’est pas en cours d’exécution, les tâches planifiées ne s’exécuteront pas non plus.
Appuyez sur le raccourci clavier Win + R pour ouvrir la boîte d’exécution.
Dans la zone d’exécution, entrez services.msc et appuyez sur Entrée.
Recherchez le planificateur de tâches et double-cliquez dessus.
Vérifiez l’état du service. S’il n’est pas en cours d’exécution, activez-le / exécutez-le.
Remarque: Services.msc ne s’ouvre pas? Essayez ces correctifs.

5. Mettez à jour Windows 10
Les mises à jour de Windows 10 peuvent souvent servir de solution globale lorsque quelque chose se brise sur le système d’exploitation. Si vous avez des mises à jour Windows 10 en attente, c’est une bonne idée de les installer. Ce faisant mai réparer tout ce qui ne va pas avec le système.
Ouvrez l’application Paramètres avec le raccourci clavier Win + I.
Accédez à Mise à jour et sécurité.
Sélectionnez l’onglet Windows Update.
Cliquez sur Rechercher les mises à jour.
Téléchargez et installez les mises à jour disponibles.
Redémarrez le système pour faire bonne mesure.

Conclusion
Le planificateur de tâches rencontre rarement des problèmes avec le système d’exploitation. La plupart des tâches qui ne s’exécutent pas ont souvent des problèmes avec les déclencheurs ou les actions. L’application désactive également les tâches planifiées après qu’elles ont été exécutées 3 fois, sauf si l’utilisateur décoche spécifiquement cette option lorsque la tâche est configurée. Les vérifications de base à elles seules devraient résoudre le problème dans la plupart des cas si vos tâches ne sont pas en cours d’exécution.

