La touche Windows est une touche dédiée que vous trouverez sur la plupart des claviers vendus pour les PC de bureau. La touche ouvre/ferme le menu Démarrer lorsque le clavier est connecté à un système Windows. Il sert également de touche de modification et de raccourcis exécutés avec l’ouverture d’applications et d’outils Windows spécifiques.

Table des matières
La touche ou le bouton Windows ne fonctionne pas
La touche Windows est utilisée pour exécuter de nombreux raccourcis clavier couramment utilisés, par exemple Win+L verrouillera votre système, Win+R ouvrira la boîte d’exécution et Win+I ouvrira l’application Paramètres. Tout cela est possible sans utiliser la touche Windows, mais les raccourcis clavier facilitent grandement la navigation dans le système d’exploitation.
Si la clé Windows ne fonctionne pas sur votre système, essayez d’abord ce qui suit :
Connectez un clavier différent/externe à votre système et vérifiez si le bouton fonctionne.
Assurez-vous que le clavier que vous utilisez est allumé.
Changez la batterie si le clavier est alimenté par batterie ou sans fil.
Si vous utilisez un clavier Bluetooth, dissociez-le et associez-le à nouveau.
Si vous exécutez une application ou un script qui remappe les clés, quittez ou désinstallez-le.
Nettoyez le clavier. S’il y a quelque chose coincé sous la touche, elle n’appuiera pas.
Si la clé Windows ne fonctionne pas, essayez les correctifs ci-dessous.
1. Supprimer la clé de registre
Il se peut qu’une clé de registre soit à l’origine de problèmes avec la clé Windows. En le supprimant, la clé Windows devrait fonctionner à nouveau.
Ouvrez l’explorateur de fichiers.
Entrez regedit dans la barre d’adresse et appuyez sur Entrée.
Accédez à cette clé : HKEY_LOCAL_MACHINESYSTEMCurrentControlSetControlKeyboard Layout
Supprimez la valeur de la carte Scancode.
Redémarrez le système.
2. Exécutez la commande PowerShell
Essayez d’enregistrer les applications sur votre système. Vous pouvez le faire avec une commande PowerShell.
Ouvrez PowerShell avec les droits d’administrateur.
Exécutez cette commande : Get-AppXPackage -AllUsers | Foreach {Add-AppxPackage -DisableDevelopmentMode -Register « $($_.InstallLocation) AppXManifest.xml »}
Redémarrez le système.
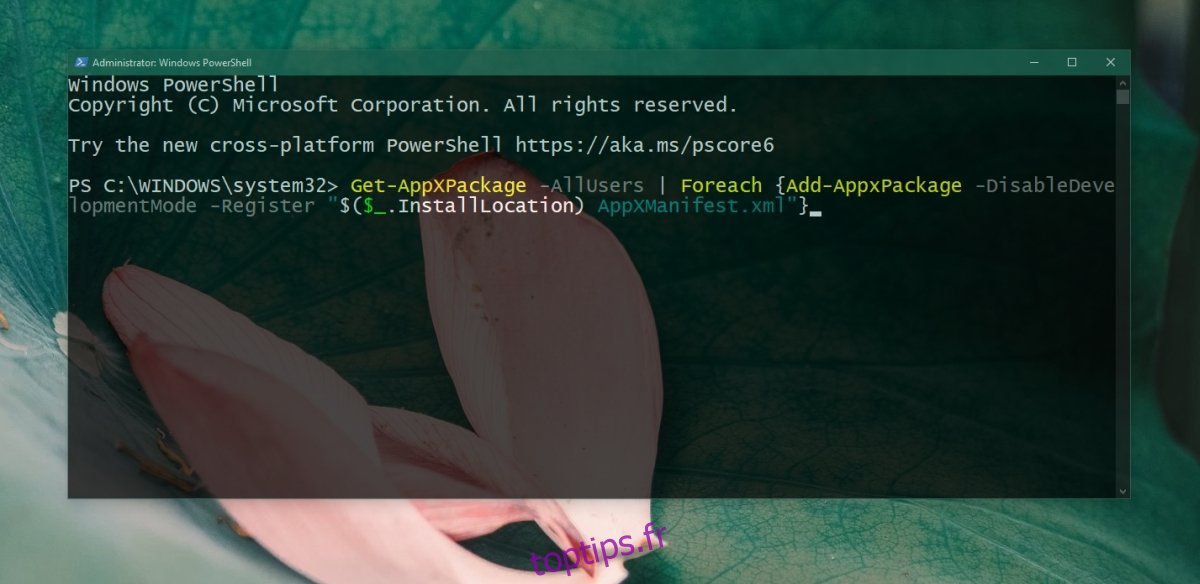
3. Désactiver Win Lock
Certains claviers, généralement internes que l’on trouve sur les ordinateurs portables, ont une fonctionnalité Win Lock. Cela désactive la clé Windows et vise à l’empêcher d’interférer pendant que vous jouez.
Recherchez une touche sur le clavier avec une icône de verrouillage et W ou Win écrit dessus. Appuyez dessus pour déverrouiller la touche Windows. Si cela ne fonctionne pas, vérifiez comment désactiver le verrouillage Win pour votre modèle de clavier particulier.
4. Exécutez l’analyse SFC
Les fichiers système corrompus peuvent causer des problèmes de saisie au clavier. Utilisez l’outil d’analyse SFC pour rechercher et réparer les problèmes du système.
Ouvrez l’invite de commande avec les droits d’administrateur.
Exécutez cette commande : sfc /scannow.
Redémarrez le système une fois la commande terminée.
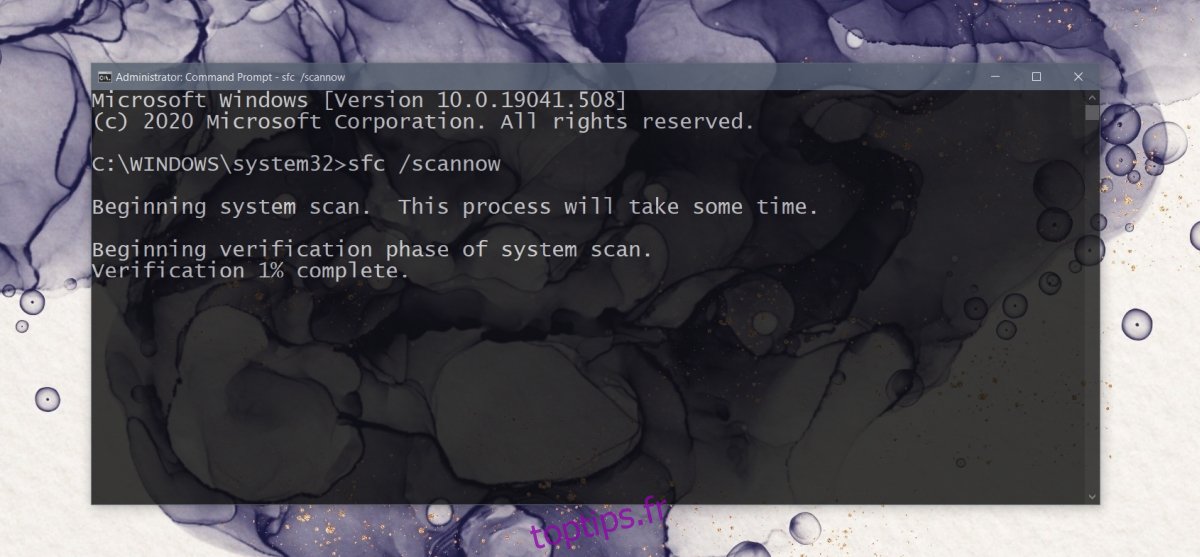
5. Exécutez l’outil DISM
L’outil d’analyse SFC peut résoudre de nombreux problèmes avec Windows 10, mais pas tous. Si la clé Windows ne fonctionne toujours pas, utilisez l’outil DISM pour résoudre les problèmes avec le système d’exploitation.
Ouvrez l’invite de commande avec les droits d’administrateur.
Exécutez cette commande : DISM /online /cleanup-image /scanhealth
Ensuite, exécutez cette commande : DISM /online /cleanup-image /restorehealth
Redémarrez le système.
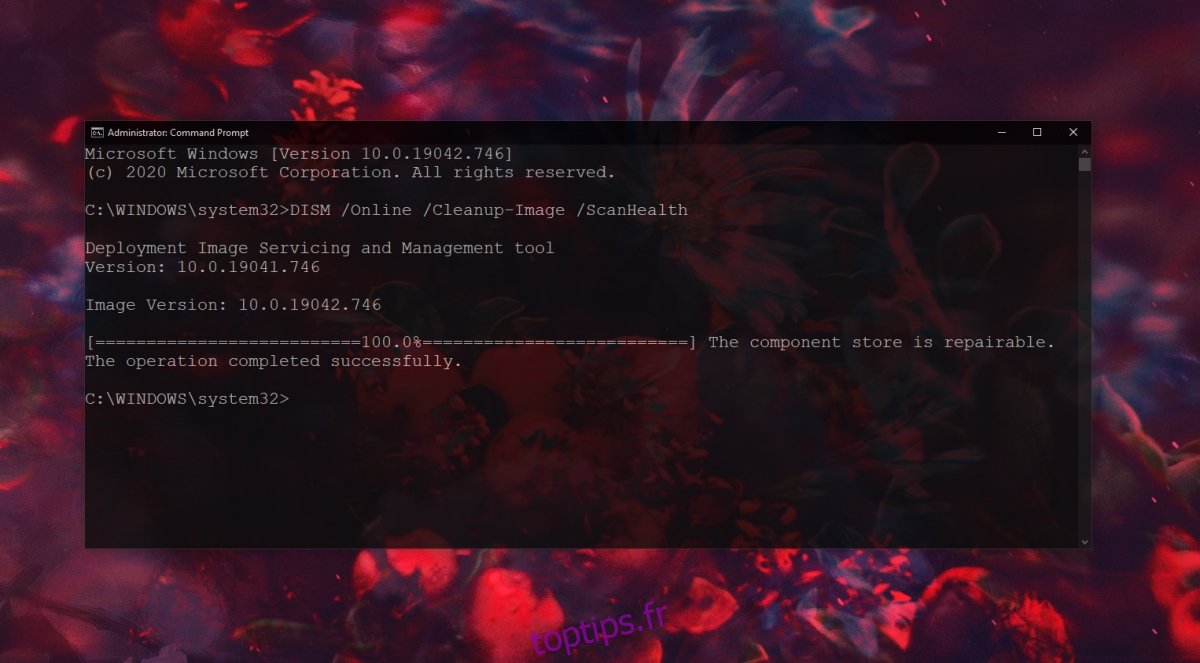
6. Désactiver le mode de jeu
Le mode jeu sur Windows 10 n’a pas été un succès. Dans une bonne journée, il ne fait pas grand-chose, mais dans un mauvais jour, il peut interférer avec les jeux et bien d’autres choses.
Ouvrez l’application Paramètres à partir du menu Démarrer.
Allez dans Jeux.
Accédez à l’onglet Mode de jeu.
Désactivez l’interrupteur du mode de jeu.
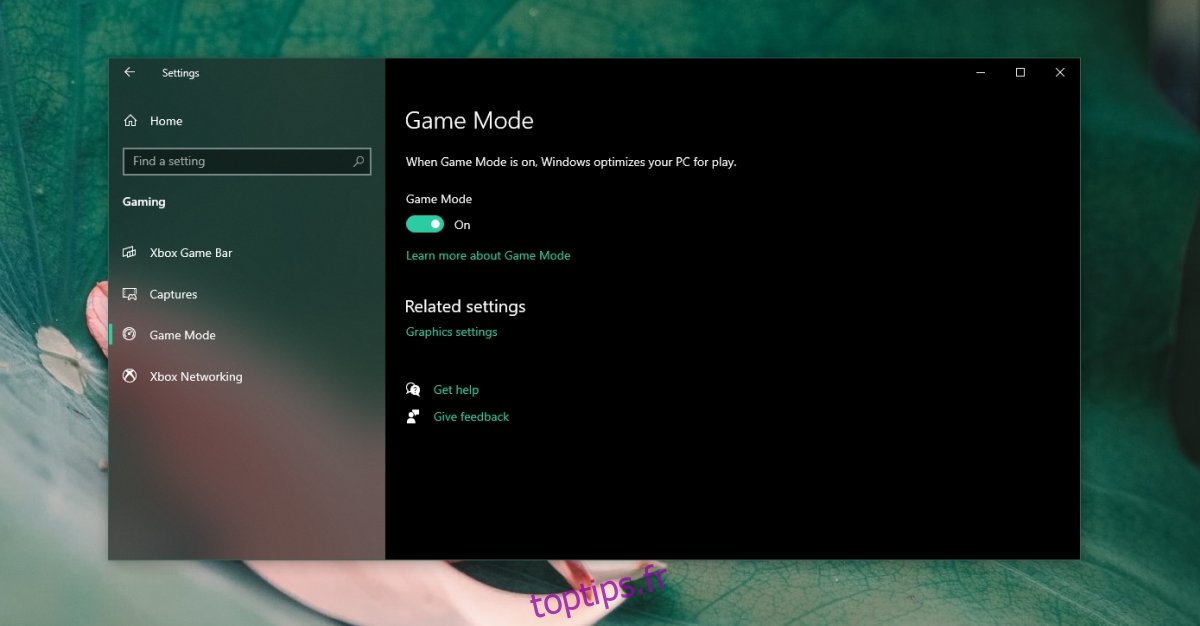
7. Exécutez une analyse du système
Vérifiez votre système pour les logiciels malveillants. Nous vous recommandons de l’analyser avec Windows Defender et avec la version gratuite de MalwareBytes.
Pour exécuter une analyse avec Windows Defender ;
Ouvrez Windows Defender.
Accédez à Protection contre les virus et les menaces.
Cliquez sur Options d’analyse.
Sélectionnez Analyse complète et cliquez sur Analyser maintenant.
Laissez l’analyse se terminer et supprimez toutes les infections détectées.
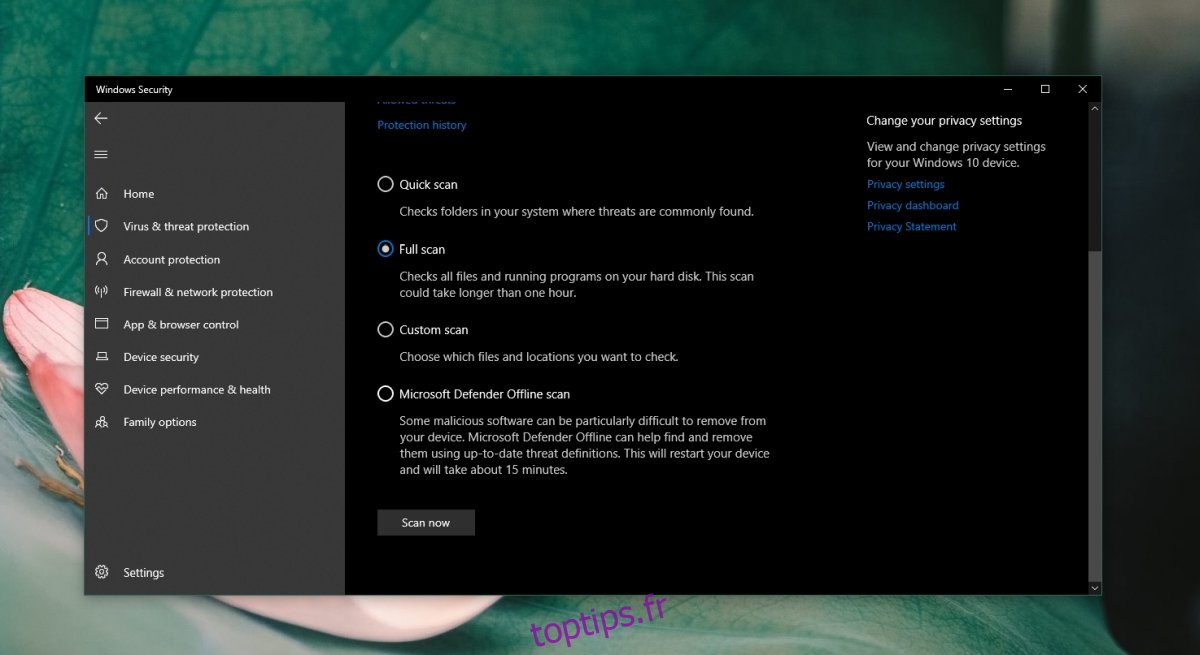
8. Créez un nouveau compte utilisateur
Si tout le reste échoue, créez un nouveau compte utilisateur. Cela vous donnera un nouvel environnement de système d’exploitation où tout fonctionnera.
Ouvrez l’application Paramètres et accédez à Comptes.
Sélectionnez Famille et autres utilisateurs.
Cliquez sur Ajouter quelqu’un d’autre à ce PC.
Suivez les instructions à l’écran et configurez un compte local.
Connectez-vous avec le compte local et la clé Windows fonctionnera.
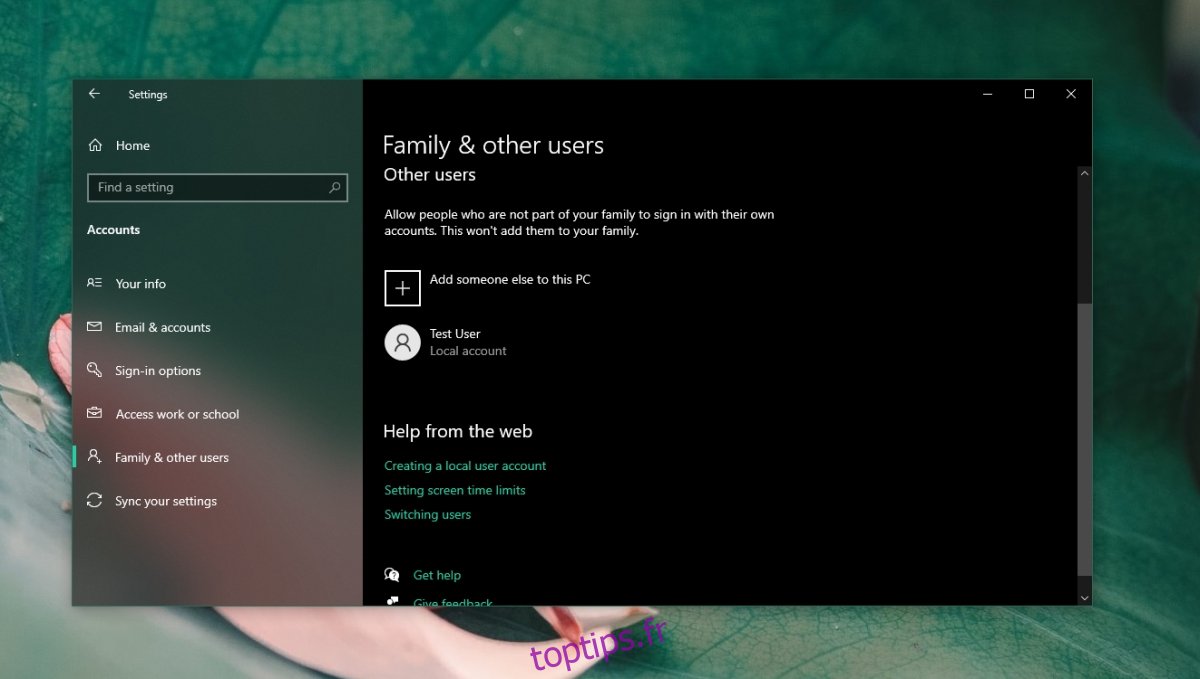
Conclusion
La touche Windows n’est pas vraiment nécessaire pour taper mais elle est indispensable si vous préférez utiliser le clavier au lieu de la souris. Vous pouvez l’utiliser pour naviguer beaucoup plus facilement dans le système d’exploitation. Si la clé ne fonctionne pas, les correctifs ci-dessus devraient faire l’affaire.

