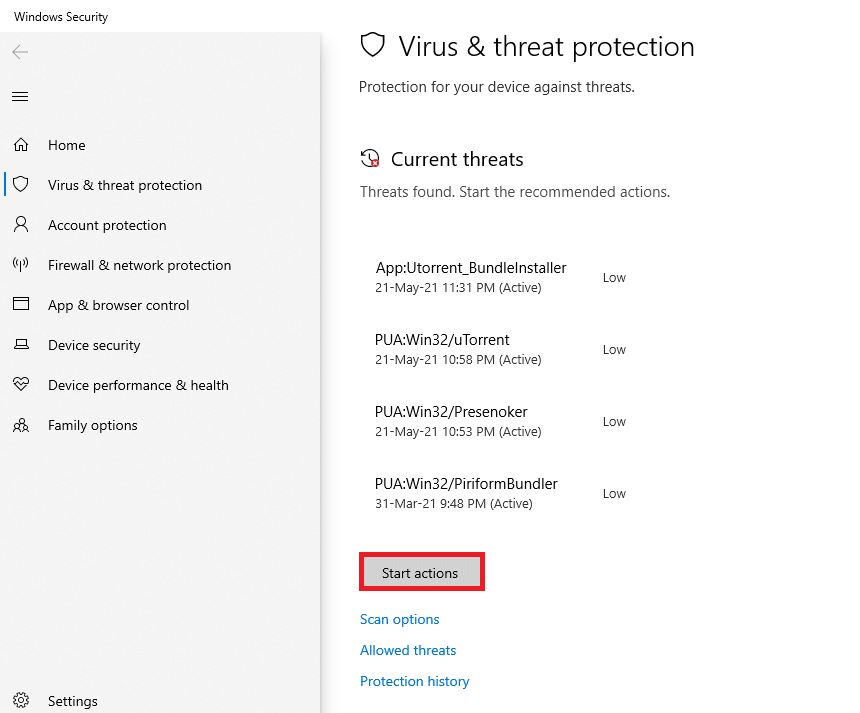Résoudre l’Erreur d’Installation 0x8007012a lors de la Mise à Jour de Windows 11
Lors de la tentative de mise à jour des composants en attente sur votre ordinateur Windows 11, il est possible de rencontrer l’erreur 0x8007012a. Cette erreur d’installation peut persister même après avoir cliqué sur « Réessayer ». Cependant, des méthodes de dépannage efficaces peuvent résoudre ce problème. De nombreux utilisateurs ont signalé cette erreur, c’est pourquoi ce guide propose différentes approches pour y remédier. Poursuivez votre lecture pour découvrir les solutions.
Comprendre l’Erreur d’Installation de Windows Update 0x8007012a
Windows 11, la version la plus récente de Microsoft, est dotée de nombreuses fonctionnalités innovantes. Son interface utilisateur, avec des options de recherche épurées et la capacité de télécharger et d’utiliser des applications Android, est très attrayante. Néanmoins, en tant que système d’exploitation récent, il peut rencontrer des erreurs, dont la plus frustrante est celle qui empêche la mise à jour des composants. Voici quelques causes potentielles de cette erreur :
- Anomalies du système
- Problèmes de connectivité réseau
- Conflits avec des périphériques externes
- Interférences de logiciels antivirus
- Fichiers système corrompus
- Entrées de registre incorrectes
Nous vous présentons ci-dessous des méthodes de dépannage classées de la plus simple à la plus avancée. Il est recommandé de les suivre dans l’ordre pour maximiser vos chances de succès.
Méthode 1 : Optimiser votre Connexion Réseau
Une connexion internet instable est une cause fréquente de l’erreur 0x8007012a. Il est conseillé d’effectuer un test de vitesse pour évaluer la performance de votre réseau. Voici quelques conseils pour améliorer votre connexion :
-
Remplacer les câbles défectueux : Un câble endommagé ou ancien peut perturber la connexion internet. Même avec une vitesse élevée, vous ne bénéficierez pas d’un service continu si les câbles sont défaillants. Vérifiez les câbles reliant votre modem au routeur et votre modem à la prise murale, et remplacez-les si nécessaire.

-
Vérifier le modem : Assurez-vous que votre modem communique correctement avec votre fournisseur d’accès internet (FAI). Un modem non approuvé ou des incompatibilités peuvent causer des problèmes de connexion. Si nécessaire, vérifiez et reconnectez votre modem.
-
Opter pour un forfait internet plus rapide : Si votre forfait actuel est insuffisant, envisagez un abonnement plus performant auprès de votre FAI.
Méthode 2 : Redémarrer l’Ordinateur
Un simple redémarrage peut souvent résoudre le problème sans nécessiter de manipulations complexes. Essayez cette méthode avant de passer à des solutions plus élaborées. Suivez ces étapes :
1. Accédez au menu Démarrer.
2. Cliquez sur l’icône d’alimentation.
Remarque : L’icône d’alimentation se trouve en bas dans Windows 10 et en haut dans Windows 8.
3. Choisissez l’option « Redémarrer ».
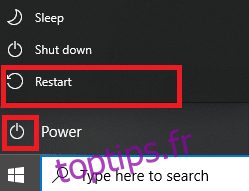
Méthode 3 : Effectuer un Démarrage Propre
Un démarrage propre permet de lancer Windows avec un minimum de services et de fichiers. Cela peut résoudre les conflits logiciels causant l’erreur 0x8007012a. Assurez-vous d’être connecté en tant qu’administrateur pour effectuer cette opération. Consultez un guide détaillé pour réaliser un démarrage propre sous Windows 10.
Méthode 4 : Déconnecter les Périphériques USB et les Disques
Les périphériques externes connectés à votre ordinateur peuvent parfois être à l’origine du problème. Déconnectez tous les périphériques USB, DVD ou disques compacts, puis redémarrez votre PC. Soyez prudent lors de la déconnexion pour éviter toute perte de données. Voici comment procéder :
1. Localisez l’icône « Retirer le périphérique en toute sécurité » dans la barre des tâches.
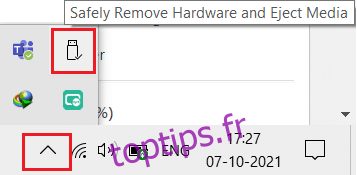
2. Faites un clic droit sur l’icône et sélectionnez « Éjecter » suivi du nom du périphérique.
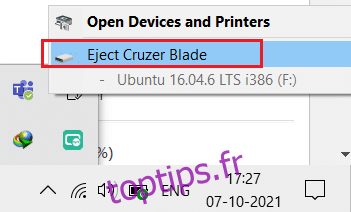
3. Répétez l’opération pour tous les périphériques externes.
4. Redémarrez votre ordinateur.
Méthode 5 : Utiliser l’Outil de Résolution des Problèmes de Windows Update
Cet outil intégré peut détecter et résoudre automatiquement les problèmes liés aux services de mise à jour. Pour l’utiliser, suivez ces étapes :
1. Appuyez sur les touches Windows + I pour ouvrir les Paramètres.
2. Cliquez sur « Mise à jour et sécurité ».
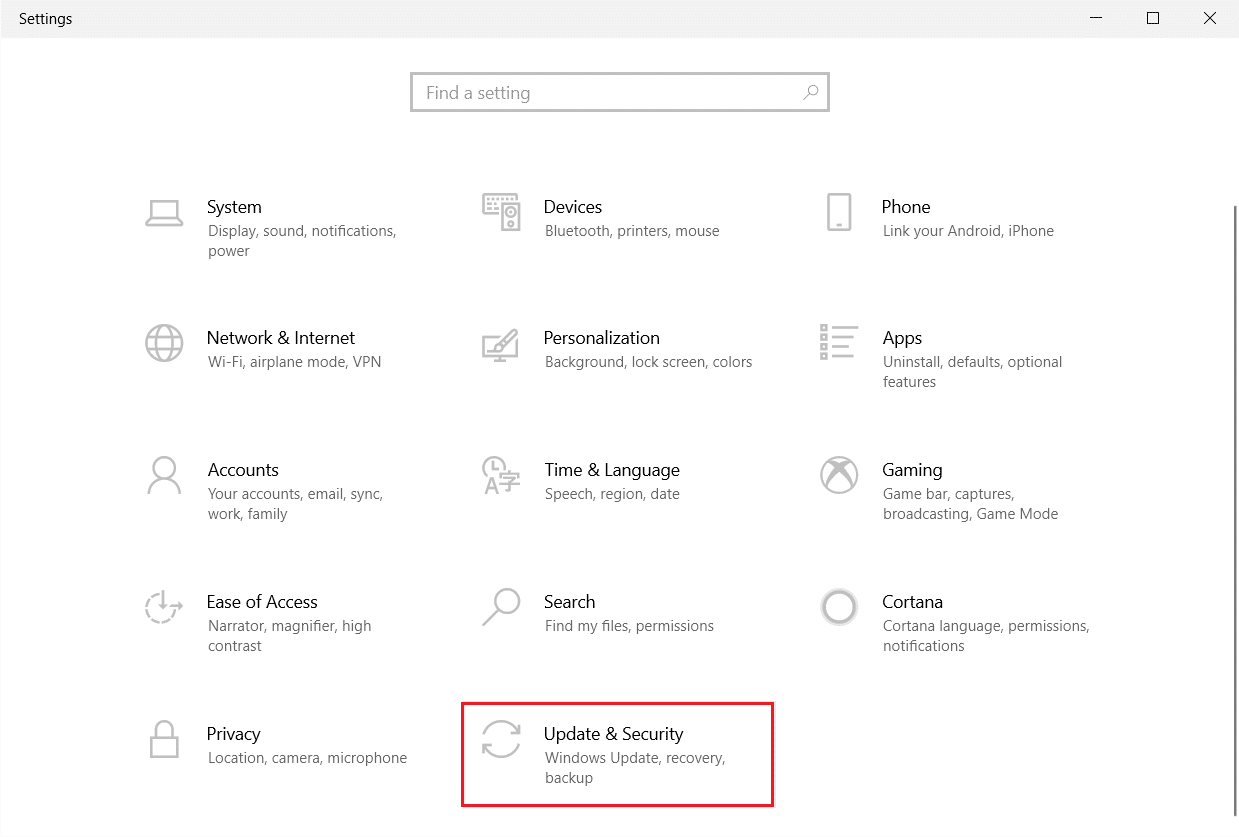
3. Accédez à l’onglet « Dépannage » dans le volet gauche.
4. Sélectionnez « Windows Update » puis cliquez sur « Exécuter l’outil de dépannage ».
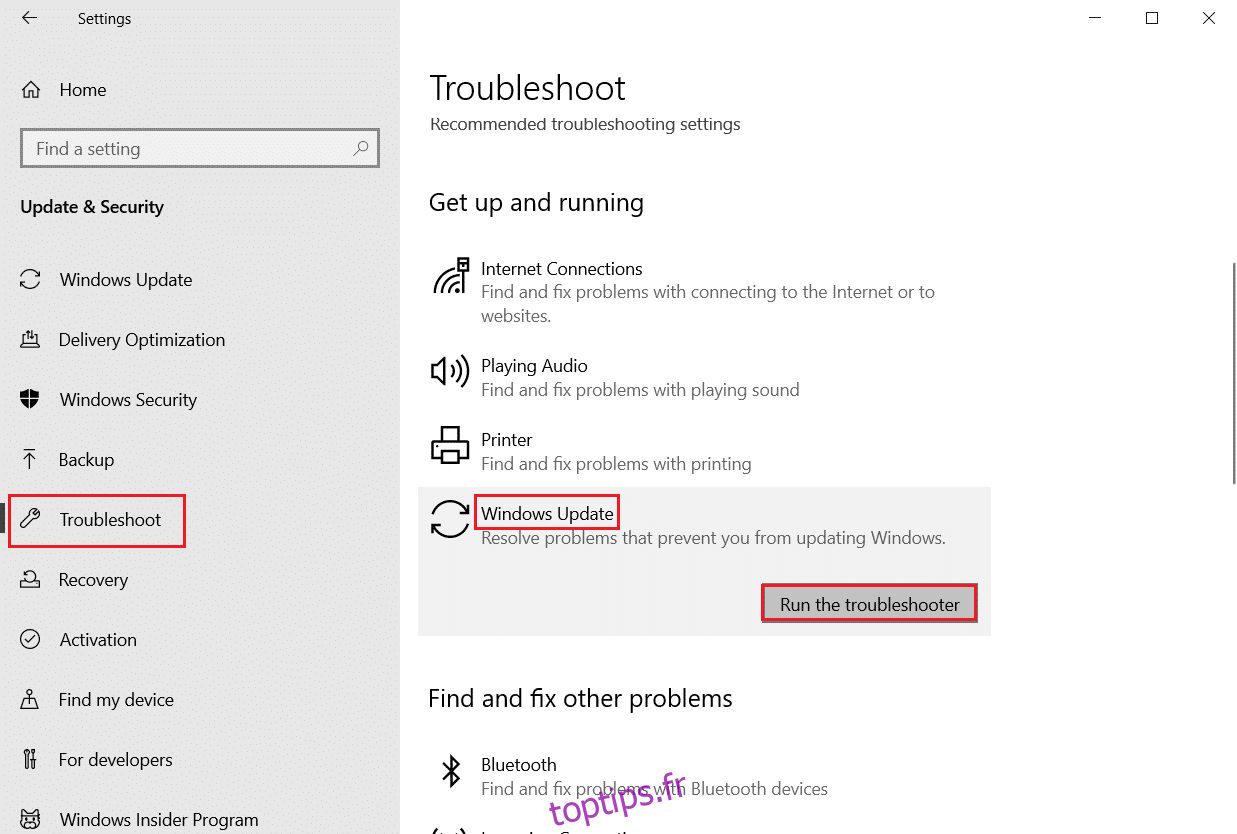
5. Patientez pendant que l’outil effectue son travail. Une fois terminé, redémarrez votre ordinateur.
Méthode 6 : Réinitialiser le Catalogue Winsock
Le catalogue Winsock gère les communications entre le logiciel réseau de Windows et les services réseau. Sa réinitialisation peut résoudre des problèmes de connectivité. Pour réinitialiser Winsock, suivez ces instructions :
1. Appuyez sur la touche Windows, tapez « invite de commande » et cliquez sur « Exécuter en tant qu’administrateur ».

2. Tapez la commande « netsh winsock reset » et appuyez sur Entrée.
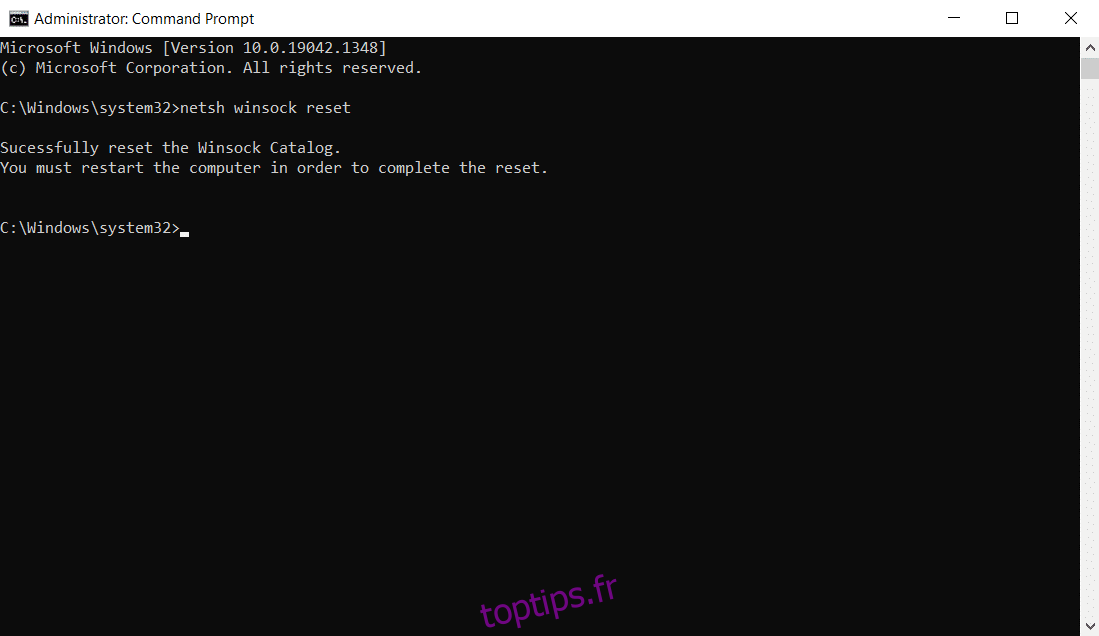
3. Redémarrez votre ordinateur.
Méthode 7 : Réinitialiser les Composants de Mise à Jour
Cette méthode implique :
- Redémarrer les services BITS, MSI Installer, Cryptographic et Windows Update.
- Renommer les dossiers SoftwareDistribution et Catroot2.
Ces actions peuvent corriger l’erreur de mise à jour. Pour appliquer cette méthode, suivez ces étapes :
1. Ouvrez l’invite de commande en tant qu’administrateur.
2. Tapez les commandes suivantes une par une, en appuyant sur Entrée après chaque commande :
net stop wuauserv net stop cryptSvc net stop bits net stop msiserver ren C:WindowsSoftwareDistribution SoftwareDistribution.old ren C:WindowsSystem32catroot2 Catroot2.old net start wuauserv net start cryptSvc net start bits net start msiserver
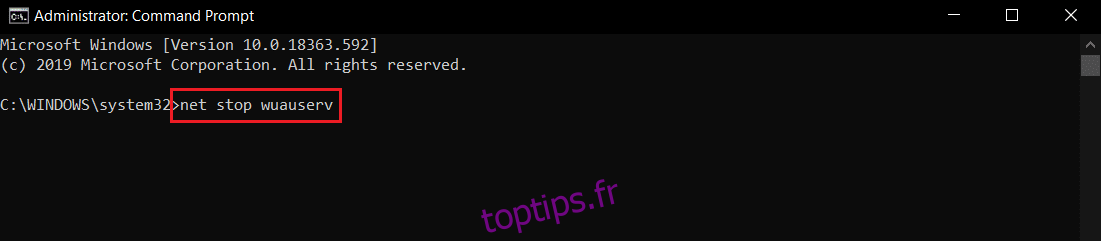
Attendez que chaque commande soit exécutée, puis vérifiez si le problème est résolu.
Méthode 8 : Modifier l’Adresse DNS
Changer l’adresse DNS fournie par votre FAI peut parfois corriger l’erreur 0x8007012a. Vous pouvez utiliser les serveurs DNS de Google. Voici comment modifier l’adresse DNS de votre ordinateur :
1. Appuyez sur la touche Windows, tapez « Panneau de configuration » et ouvrez-le.
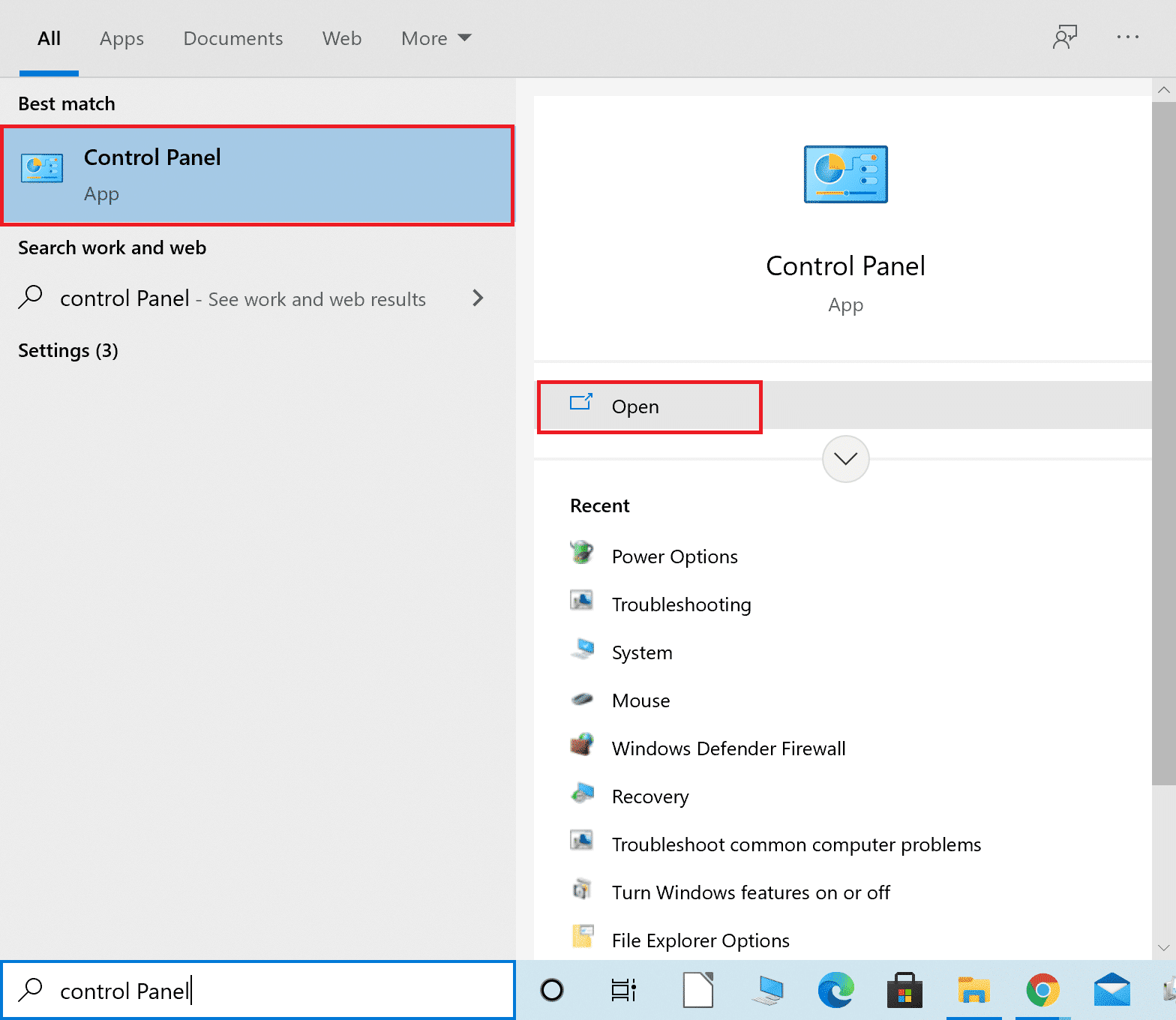
2. Définissez « Afficher par » sur « Grandes icônes » puis cliquez sur « Centre Réseau et partage ».
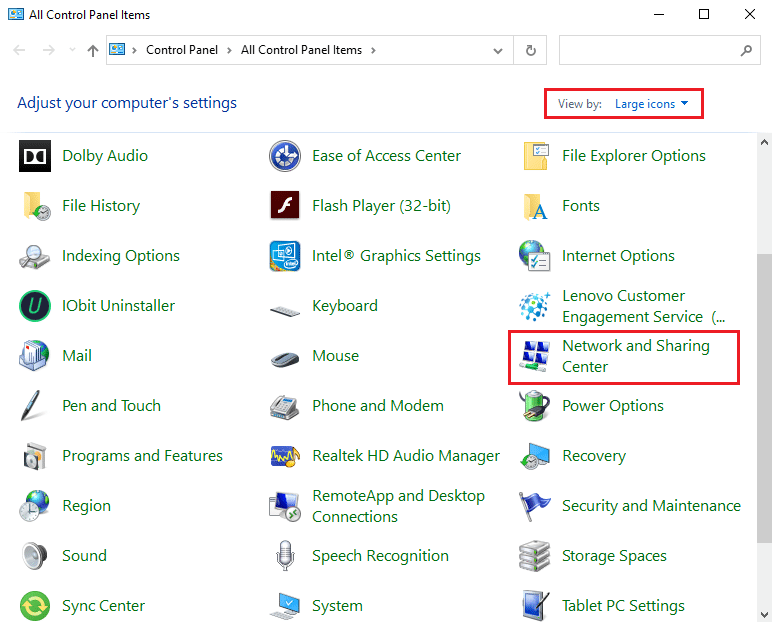
3. Cliquez sur « Modifier les paramètres de l’adaptateur » dans le volet gauche.
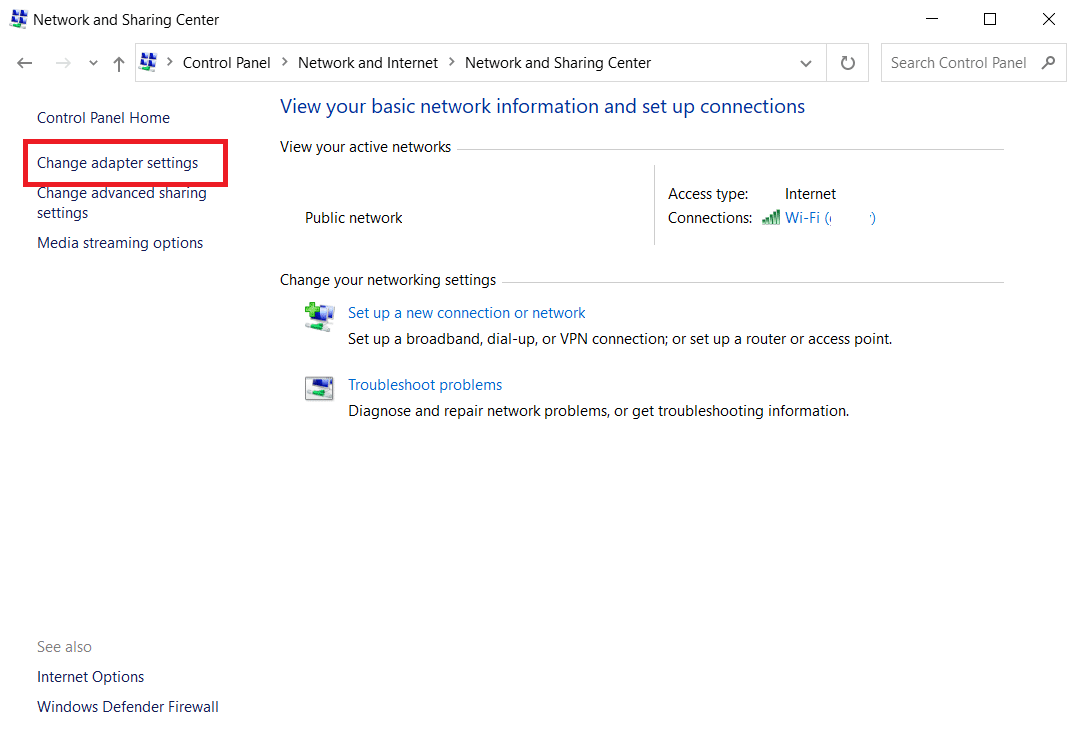
4. Faites un clic droit sur votre connexion réseau (par exemple, Wi-Fi) et sélectionnez « Propriétés ».
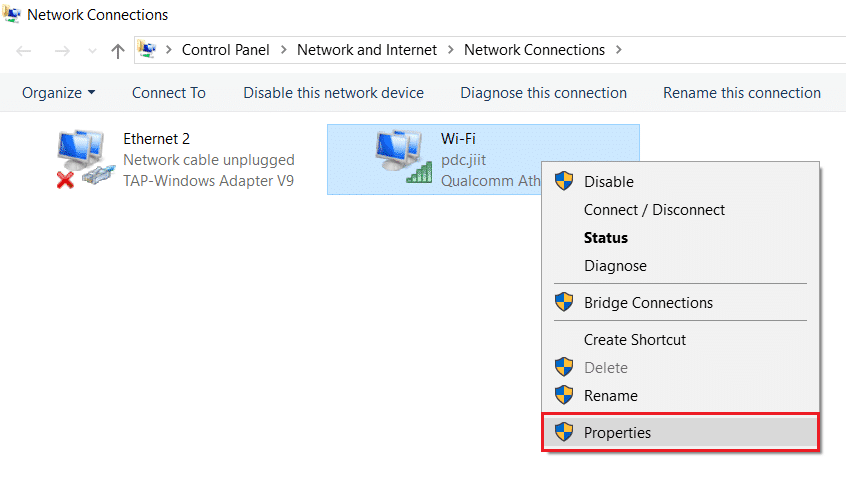
5. Dans la liste « Cette connexion utilise les éléments suivants », sélectionnez « Protocole Internet version 4 (TCP/IPv4) ».
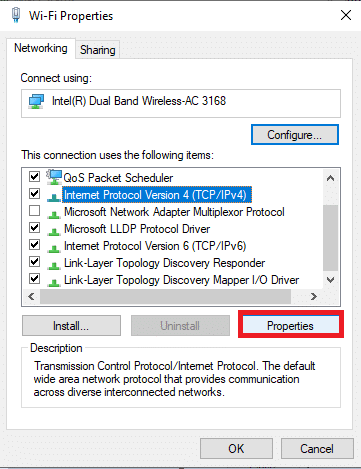
6. Cliquez sur le bouton « Propriétés ».
7. Choisissez « Utiliser les adresses de serveur DNS suivantes » et entrez :
Serveur DNS préféré : 8.8.8.8
Serveur DNS auxiliaire : 8.8.4.4
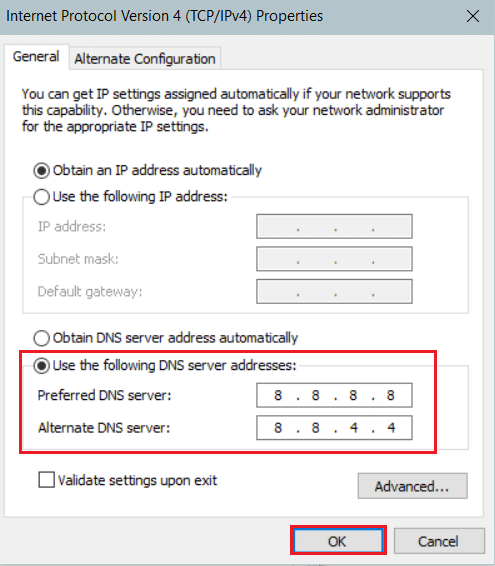
8. Cliquez sur « OK » pour enregistrer les modifications.
Méthode 9 : Désactiver les Serveurs Proxy
Des problèmes de connectivité peuvent survenir à cause de paramètres proxy incorrects. Voici comment réinitialiser les paramètres de réseau local :
1. Ouvrez le Panneau de configuration via le menu de recherche Windows.
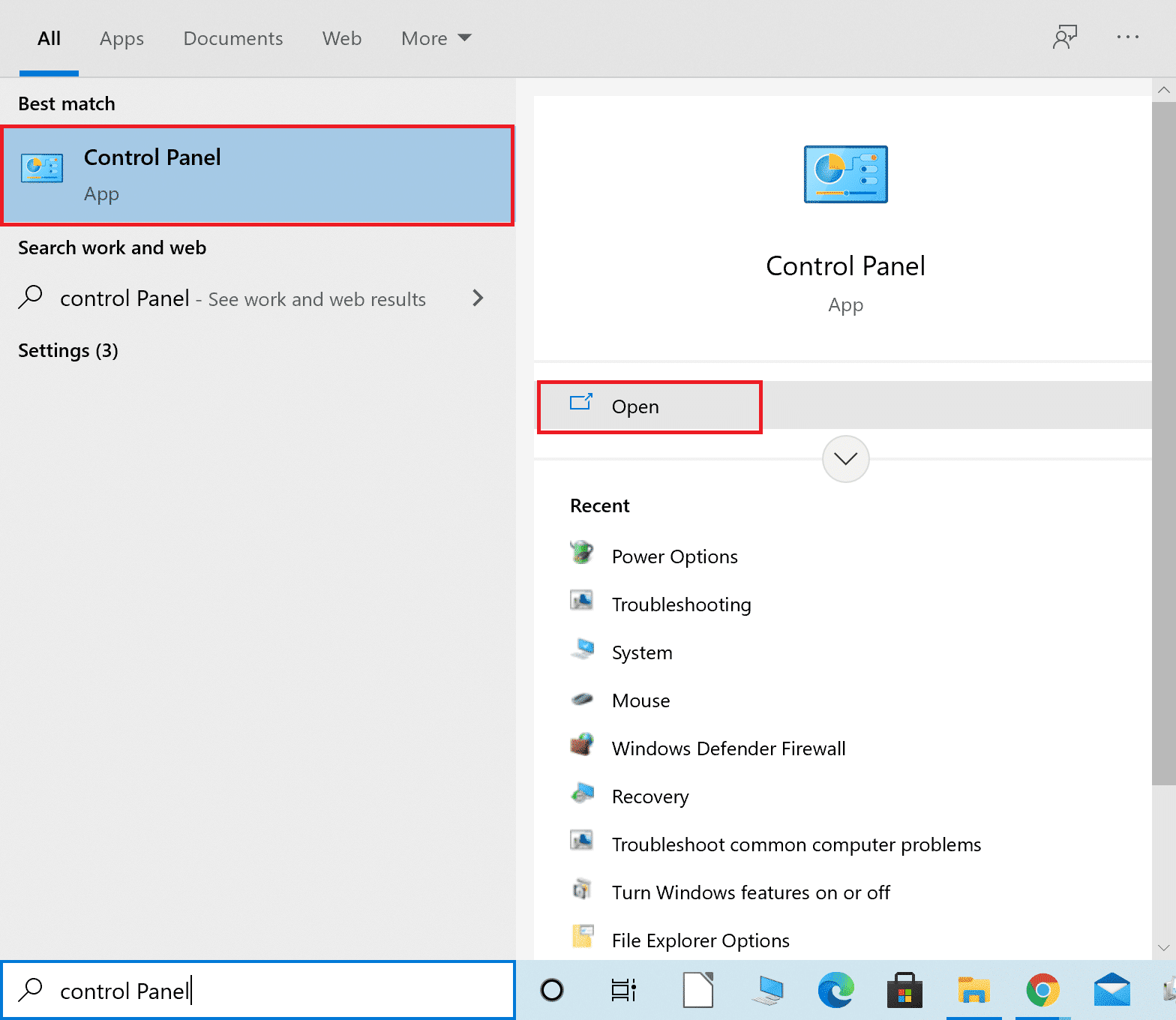
2. Définissez l’option « Afficher par » sur « Catégorie ».
3. Choisissez « Réseau et Internet ».
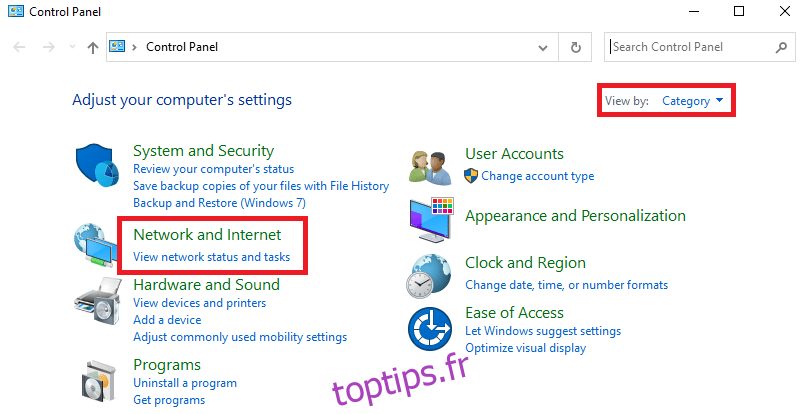
4. Cliquez sur « Options Internet ».
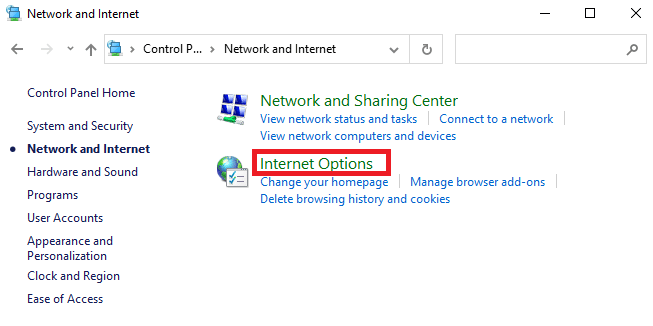
5. Dans la fenêtre « Propriétés Internet », allez dans l’onglet « Connexions ».
6. Cliquez sur « Paramètres LAN ».
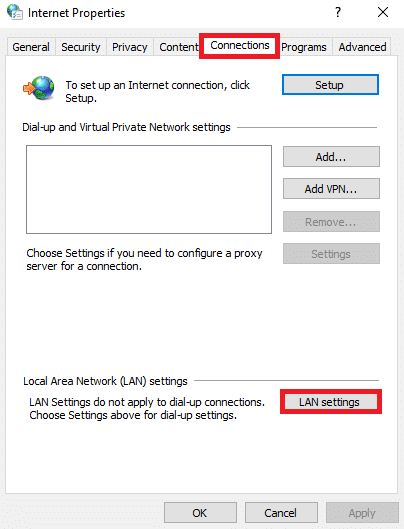
7. Cochez la case « Détecter automatiquement les paramètres » et assurez-vous que la case « Utiliser un serveur proxy pour votre réseau local » est décochée.
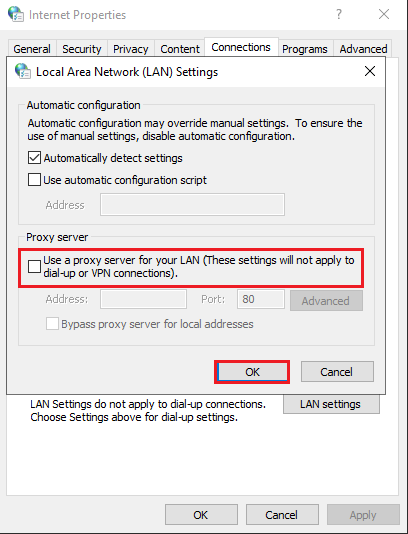
Remarque : Vous pouvez réactiver le proxy si nécessaire.
8. Cliquez sur « OK » pour enregistrer les changements.
Méthode 10 : Activer le Service de Transfert Intelligent en Arrière-Plan
Vérifiez que le service BITS (Background Intelligent Transfer Service) est en cours d’exécution. Suivez ces étapes :
1. Ouvrez la boîte de dialogue « Exécuter » (touches Windows + R).
2. Tapez « services.msc » et appuyez sur Entrée.
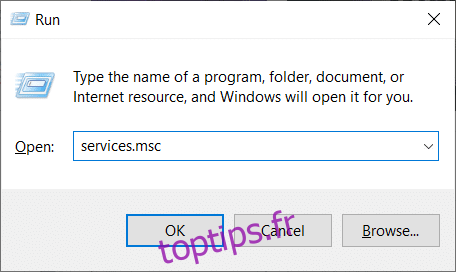
3. Faites un clic droit sur « Service de transfert intelligent en arrière-plan » et sélectionnez « Propriétés ».
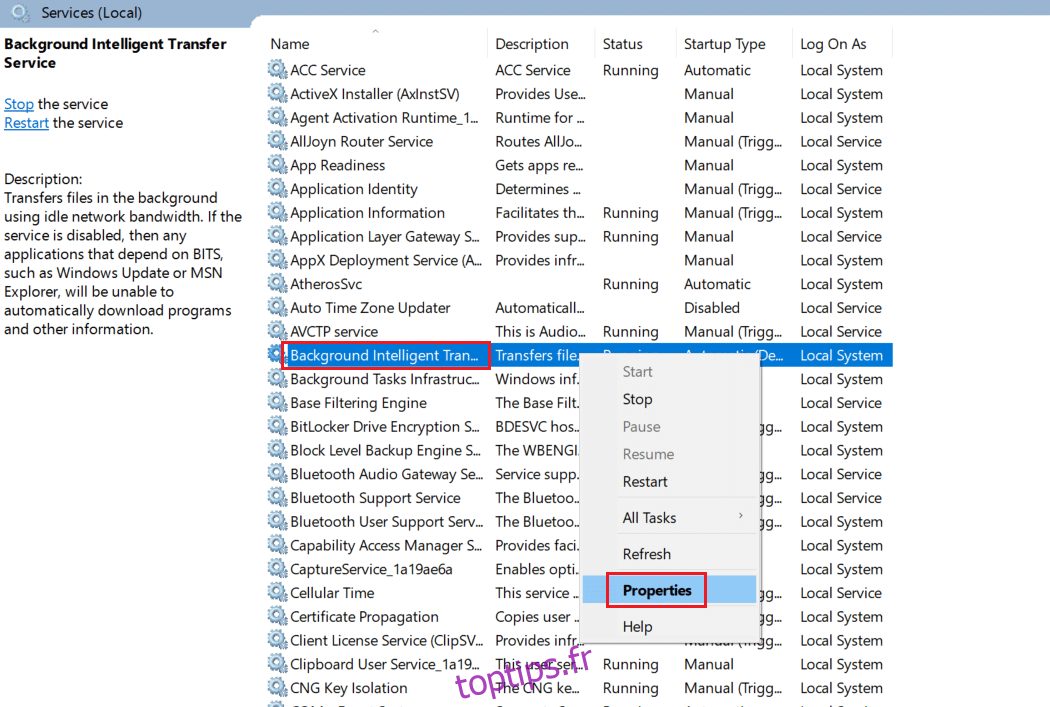
4. Dans l’onglet « Général », sélectionnez « Automatique » dans la liste déroulante « Type de démarrage ».
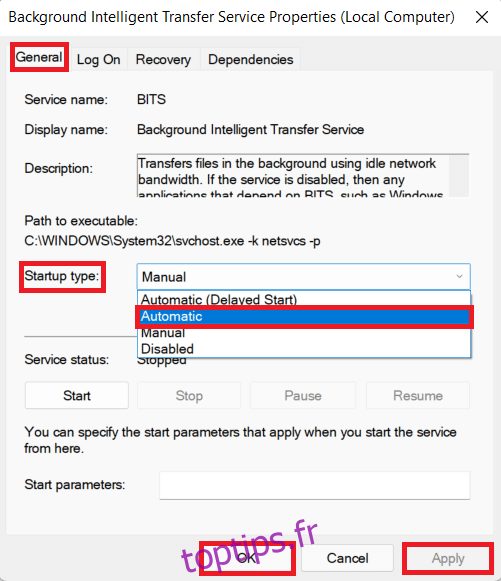
5. Cliquez sur « Appliquer » puis « OK ».
Méthode 11 : Redémarrer le Service de Mise à Jour Windows
Redémarrer manuellement le service Windows Update peut résoudre certains problèmes. Voici comment procéder :
1. Ouvrez la boîte de dialogue « Exécuter », tapez « services.msc » et appuyez sur Entrée.
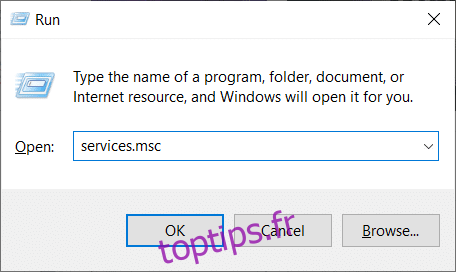
2. Faites défiler et cliquez droit sur « Windows Update ».
Remarque : Ignorez l’étape suivante si le service n’est pas « En cours d’exécution ».
3. Cliquez sur « Arrêter » si l’état est « En cours d’exécution ».
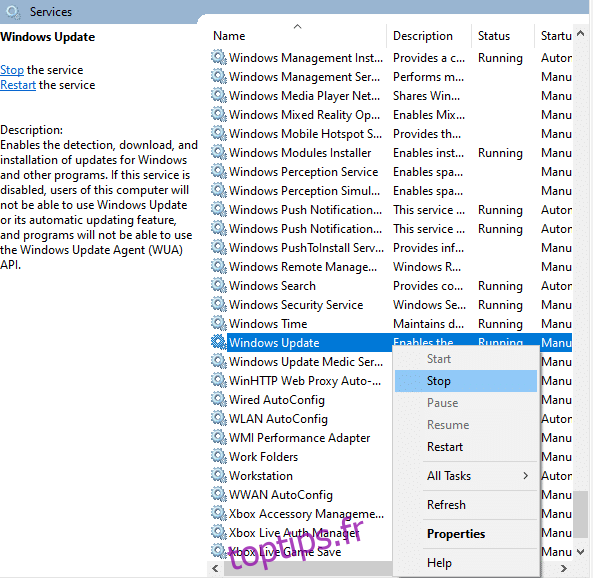
4. Attendez que l’invite « Windows tente d’arrêter le service » se termine.
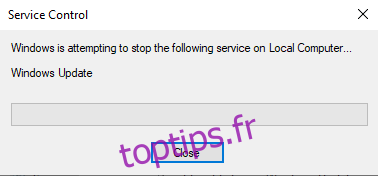
5. Ouvrez l’Explorateur de fichiers (touches Windows + E) et accédez à « C:WindowsSoftwareDistributionDataStore ».
6. Sélectionnez tous les fichiers et dossiers (Ctrl + A), puis faites un clic droit dans un espace vide.
7. Cliquez sur « Supprimer ».
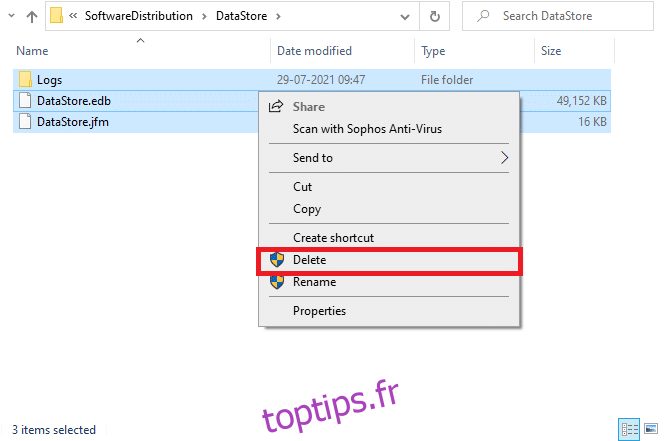
8. Répétez l’opération pour le chemin « C:WindowsSoftwareDistributionDownload ».
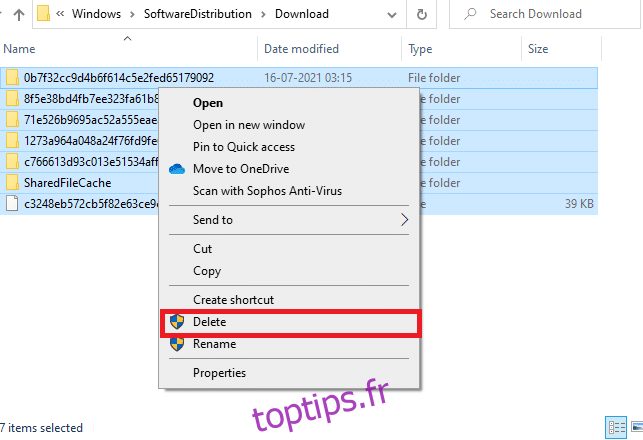
9. Retournez à la fenêtre « Services » et faites un clic droit sur « Windows Update ».
10. Cliquez sur « Démarrer ».
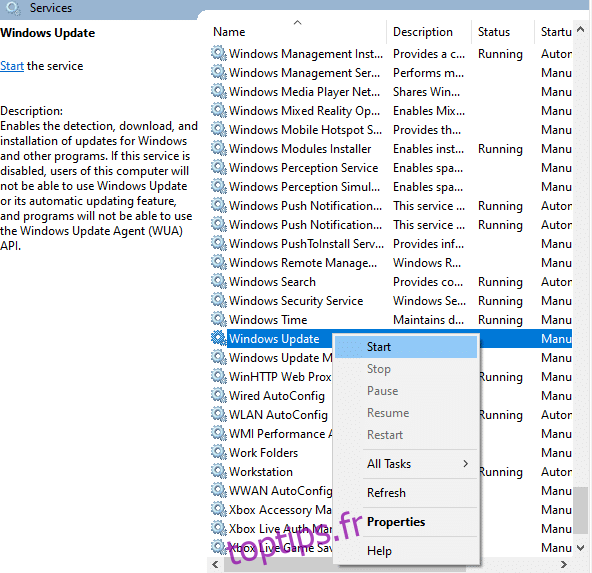
11. Attendez que l’invite « Windows tente de démarrer le service » se termine, puis fermez la fenêtre « Services ».
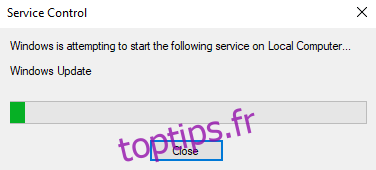
Vérifiez si le problème est résolu.
Méthode 12 : Utiliser le Vérificateur de Fichiers Système (SFC) et DISM
L’outil « Vérificateur de fichiers système » peut analyser et réparer les fichiers système corrompus. DISM permet de réparer l’image système. Suivez ces étapes :
1. Ouvrez l’invite de commande en tant qu’administrateur.

2. Cliquez sur « Oui » dans l’invite du contrôle de compte d’utilisateur.
3. Tapez la commande « chkdsk C: /f /r /x » et appuyez sur Entrée.
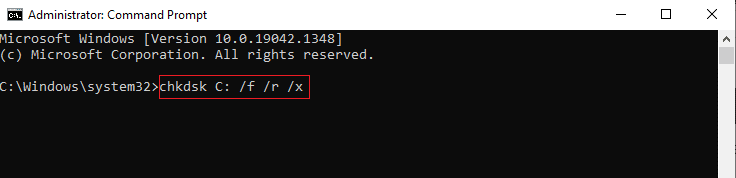
4. Si l’invite « Chkdsk ne peut pas s’exécuter… » apparaît, tapez « Y » et appuyez sur Entrée.
5. Tapez la commande « sfc /scannow » et appuyez sur Entrée pour lancer l’analyse SFC.
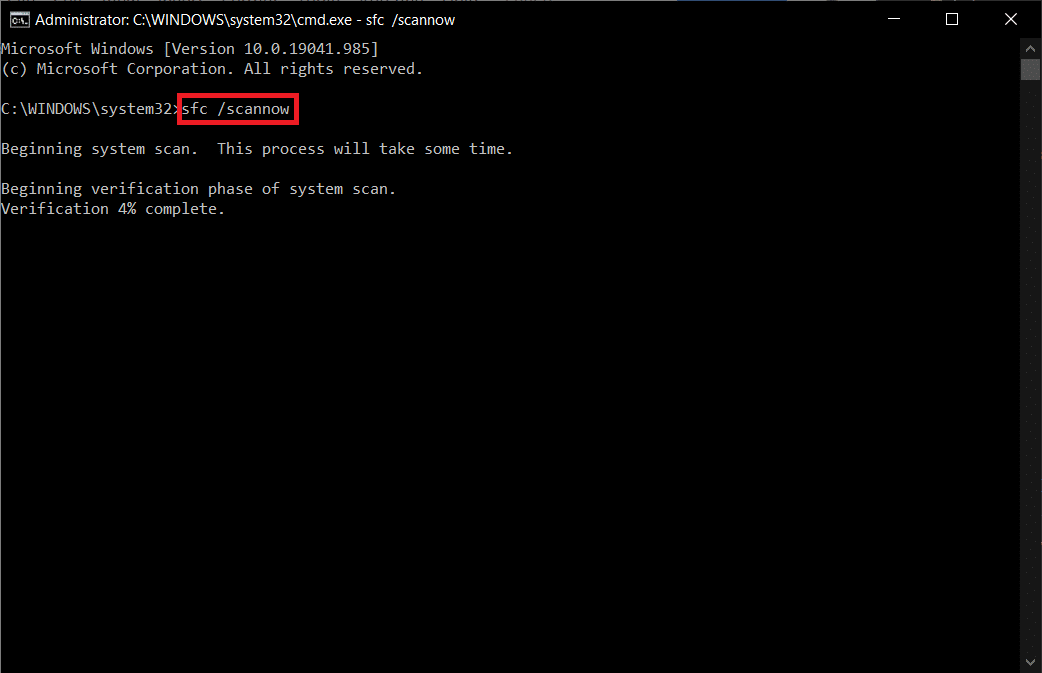
Remarque : L’analyse peut prendre quelques minutes. Vous pouvez effectuer d’autres tâches, mais ne fermez pas la fenêtre.
Une fois l’analyse terminée, vous pouvez voir l’un des messages suivants :
- La protection des ressources Windows n’a trouvé aucune violation d’intégrité.
- La protection des ressources Windows n’a pas pu effectuer l’opération demandée.
- La protection des ressources Windows a trouvé des fichiers corrompus et les a réparés avec succès.
- La protection des ressources Windows a trouvé des fichiers corrompus mais n’a pas pu en réparer certains.
6. Redémarrez votre ordinateur après l’analyse.
7. Relancez l’invite de commande en tant qu’administrateur et tapez les commandes suivantes une par une :
dism.exe /Online /cleanup-image /scanhealth dism.exe /Online /cleanup-image /restorehealth dism.exe /Online /cleanup-image /startcomponentcleanup
Remarque : Une connexion internet active est nécessaire pour exécuter DISM.
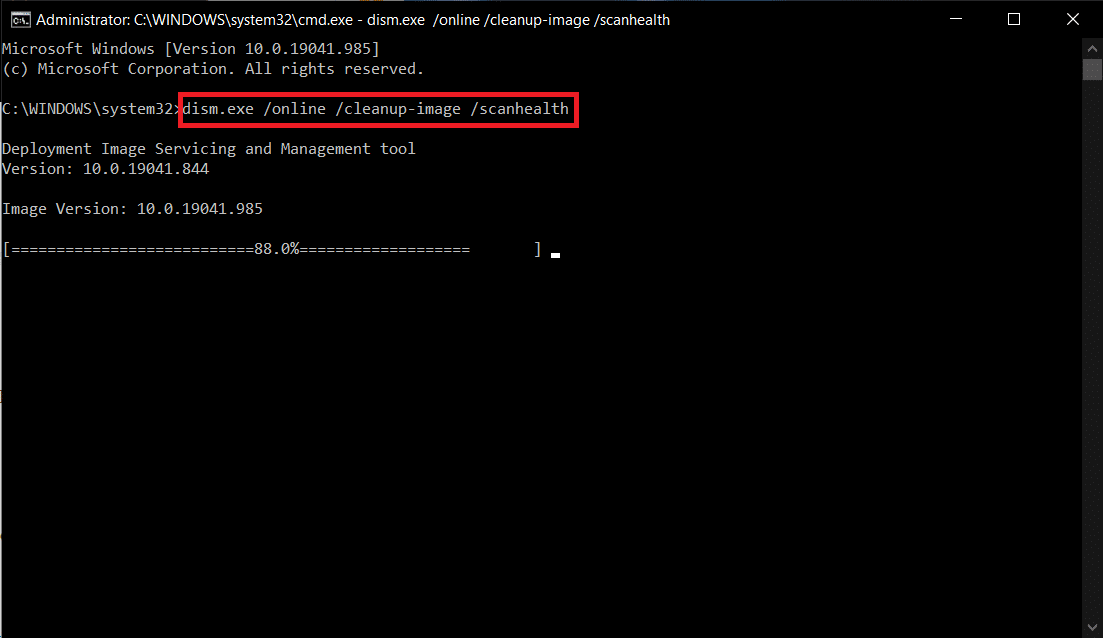
Méthode 13 : Effectuer une Analyse Antivirus
Un programme antivirus peut analyser et protéger votre système contre les logiciels malveillants. Effectuez une analyse complète pour éliminer toute menace potentielle qui pourrait causer l’erreur 0x8007012a. Suivez ces étapes :
1. Appuyez sur les touches Windows + I pour ouvrir les Paramètres.
2. Cliquez sur « Mise à jour et sécurité ».
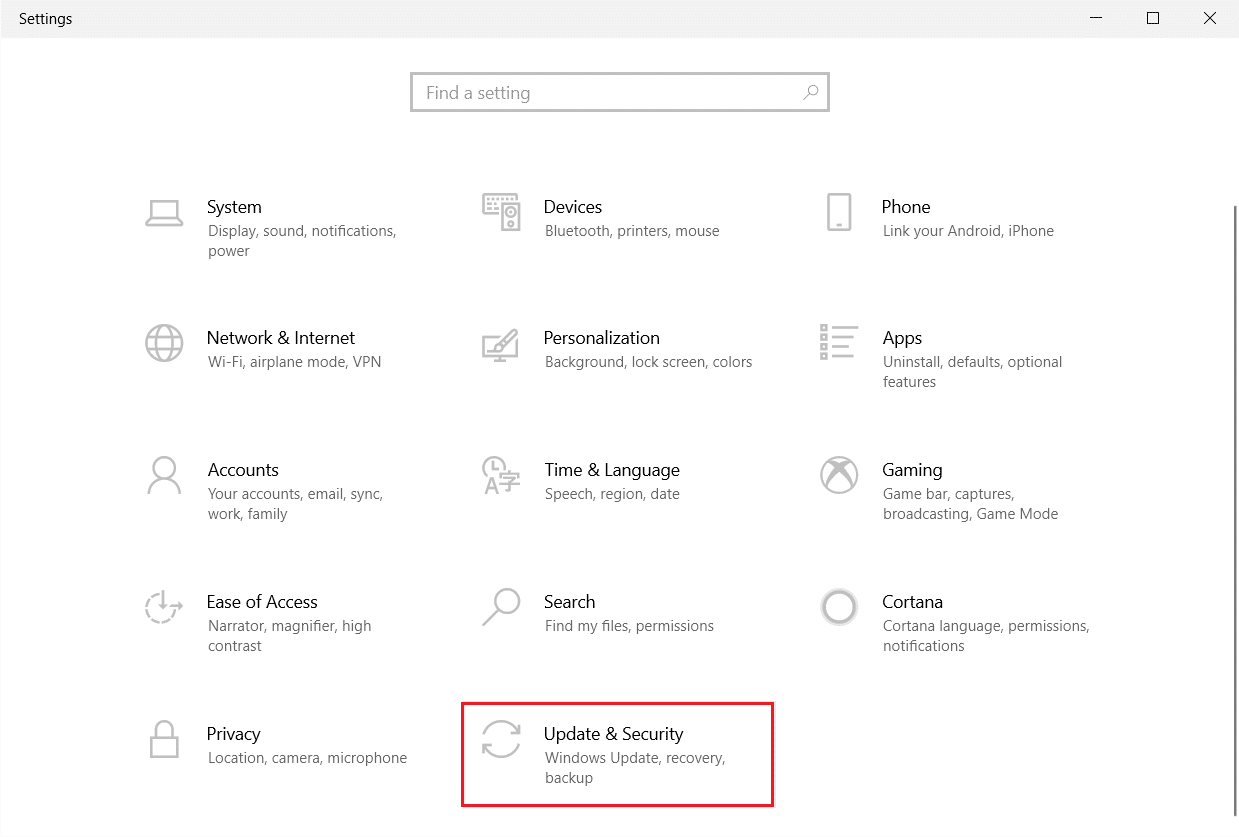
3. Allez dans « Sécurité Windows » dans le volet de gauche.
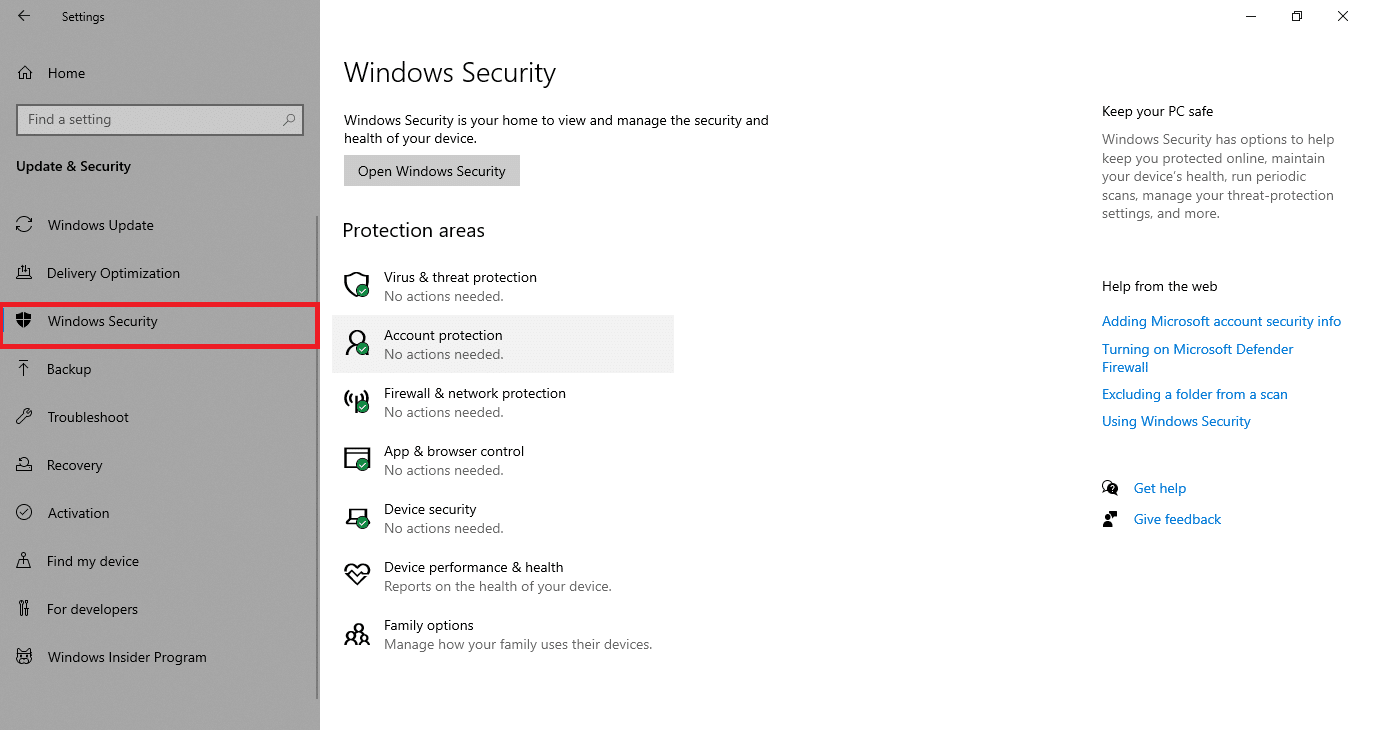
4. Cliquez sur « Protection contre les virus et menaces ».
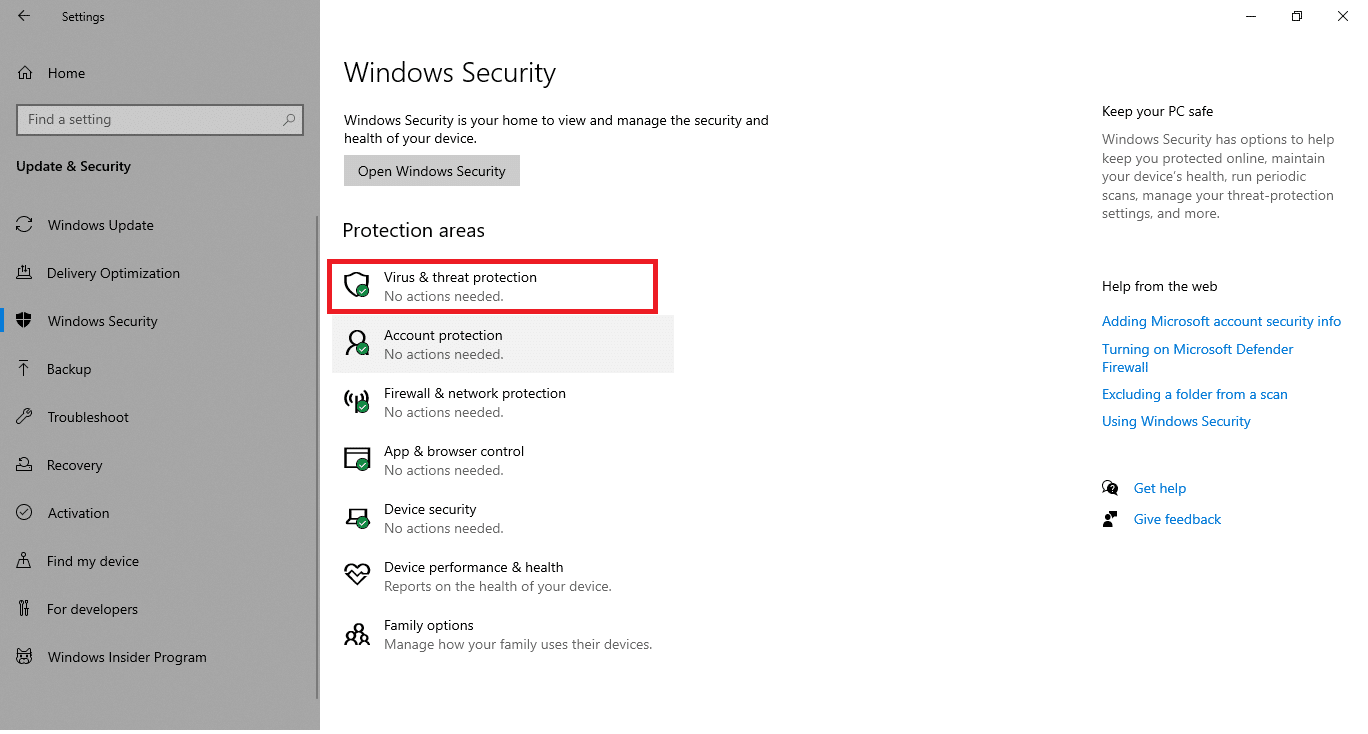
5. Cliquez sur le bouton « Analyse rapide ».
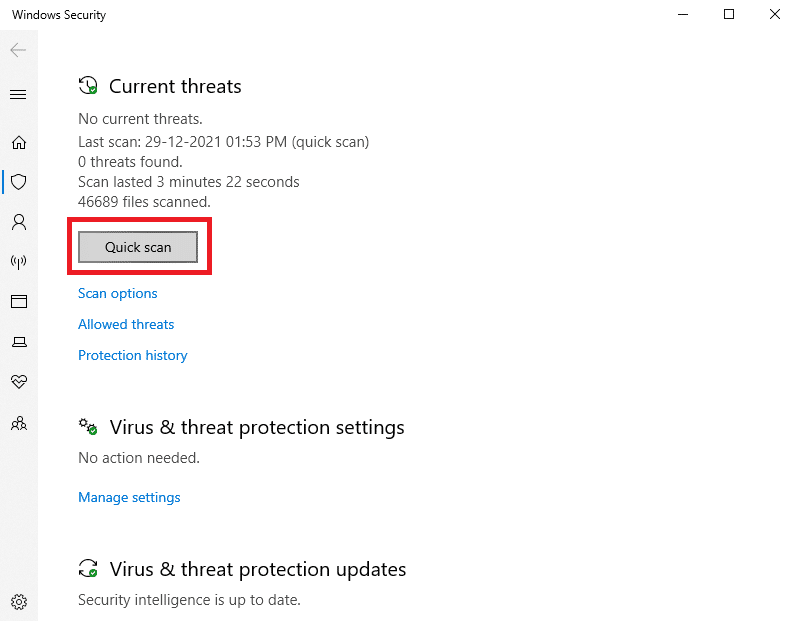
6A. Si des menaces sont détectées, cliquez sur « Démarrer les actions ».