Google Meet permet les communications audio et vidéo. Il est possible de participer à un appel vidéo depuis un ordinateur de bureau ou un appareil mobile. Pour les sessions depuis un ordinateur, une webcam est indispensable pour la transmission vidéo. Google Meet est compatible avec les webcams intégrées aux ordinateurs portables, ainsi qu’avec les webcams externes.
Dépannage de la caméra Google Meet
Si votre caméra ne fonctionne pas lors d’une réunion Google Meet, cela peut être dû à un problème d’autorisation. Il est possible que le navigateur n’ait pas les accès nécessaires à la caméra. La caméra elle-même peut aussi être défectueuse, ou être utilisée par une autre application. Voici quelques solutions à tester.
Vous rencontrez des difficultés avec votre caméra sur Zoom ? Ces solutions pourraient vous aider.
1. Test de la caméra
Si votre webcam est correctement configurée et ne présente aucun dysfonctionnement matériel ou logiciel, une application préinstallée sur votre système d’exploitation devrait pouvoir l’utiliser sans problème.
Sous Windows 10 :
Ouvrez le menu Démarrer.
Parcourez la liste des applications.
Localisez et lancez l’application « Appareil photo ».
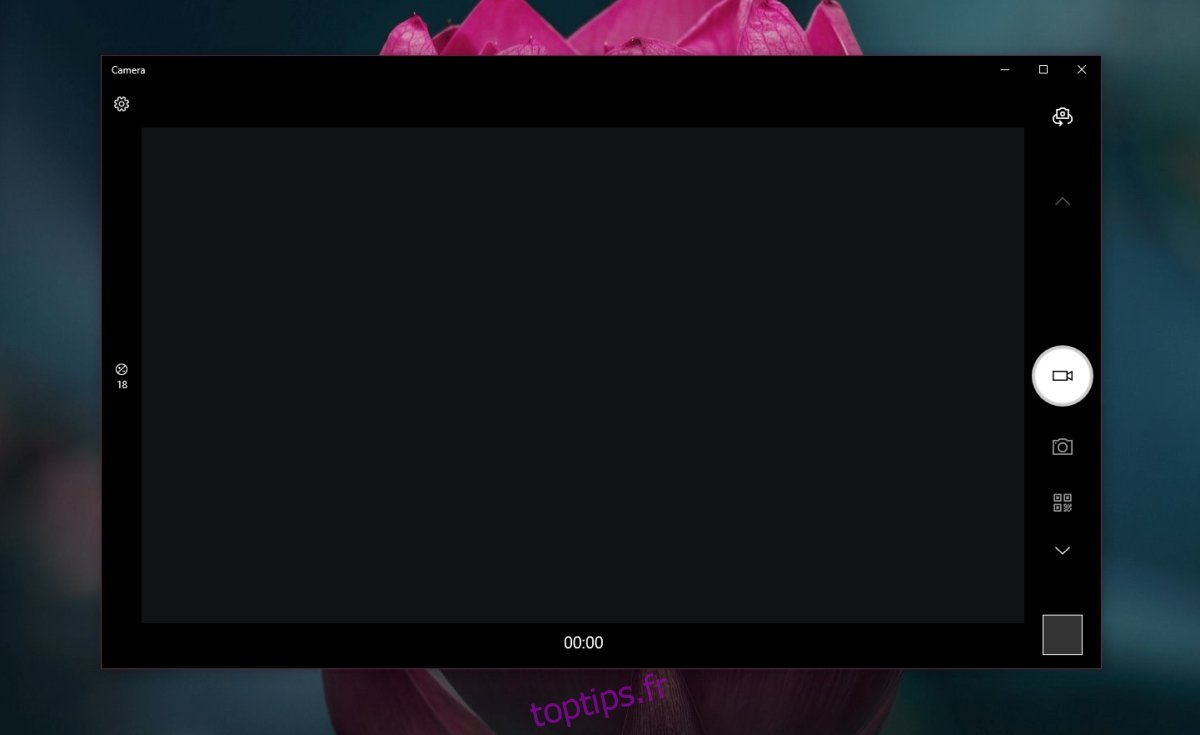
Sur macOS :
Utilisez le raccourci clavier Cmd+Espace pour ouvrir la recherche Spotlight.
Saisissez « FaceTime ».
Lancez FaceTime et vérifiez le fonctionnement de la caméra.
Si ces applications affichent l’image capturée par la caméra, cela indique que le matériel est opérationnel.
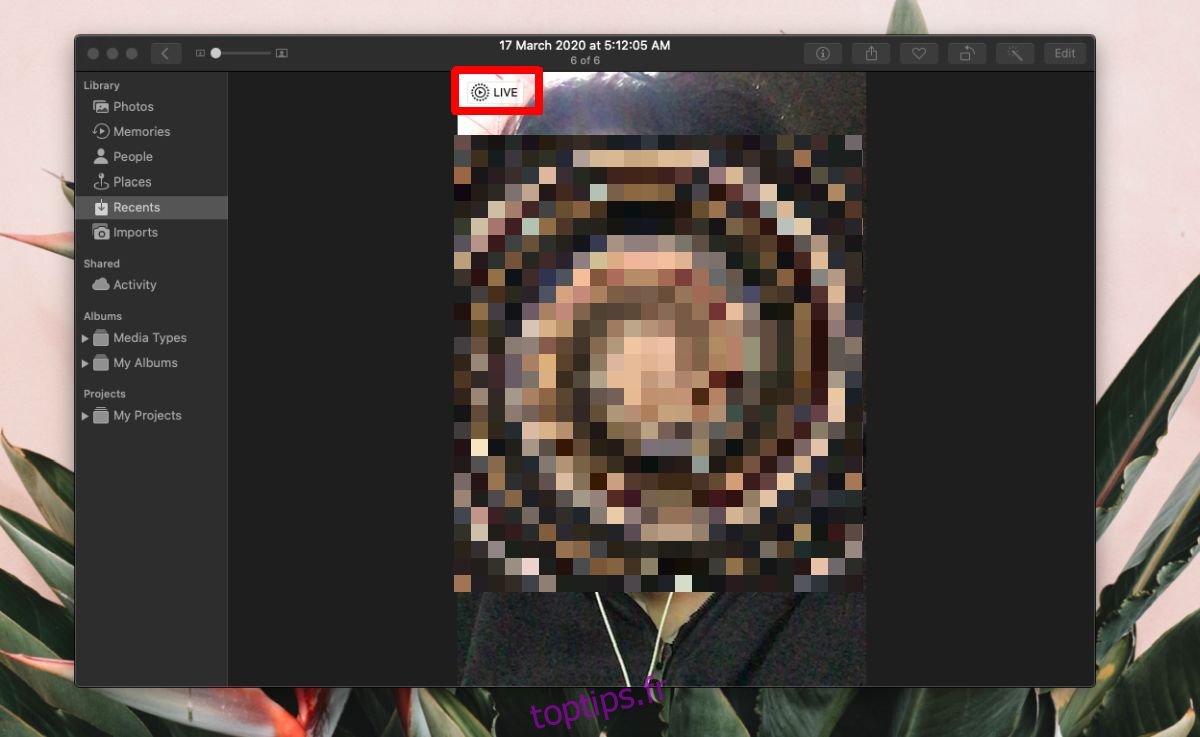
2. Désactivation des applications de caméra virtuelle
Avec l’essor des outils de visioconférence comme Google Meet, Zoom et Microsoft Teams, les utilisateurs ont développé de nouvelles approches pour gérer leur flux vidéo. Beaucoup utilisent des applications de filtrage (Snap Camera, OBS) pour ajouter des effets, des cadres ou des arrière-plans au flux de leur caméra.
Une configuration incorrecte de ces applications peut entraver le fonctionnement de Google Meet. Si vous utilisez une telle application, quittez-la ou désinstallez-la.
3. Sélection de la webcam dans Google Meet
Vérifiez que votre webcam est bien sélectionnée dans les paramètres de Google Meet.
Rejoignez une réunion Google Meet.
Cliquez sur « Plus d’options » (les trois points) puis choisissez « Paramètres » dans le menu.
Allez dans l’onglet « Vidéo ».
Ouvrez le menu déroulant et choisissez votre webcam.
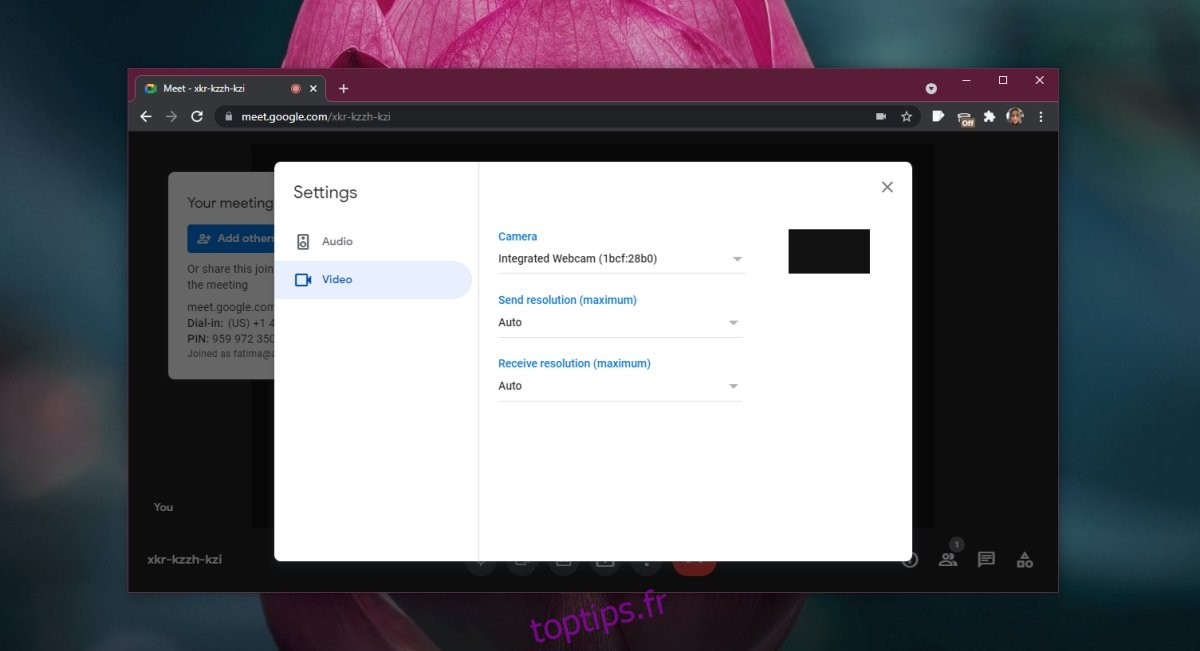
4. Vérification des autorisations d’accès à la webcam
Assurez-vous que le navigateur que vous utilisez pour Google Meet est autorisé à accéder à la webcam.
Sous Windows 10 :
Ouvrez l’application « Paramètres » avec le raccourci clavier Win+I.
Cliquez sur l’onglet « Confidentialité ».
Sélectionnez l’onglet « Caméra ».
Assurez-vous que l’accès à la caméra est activé pour votre appareil.
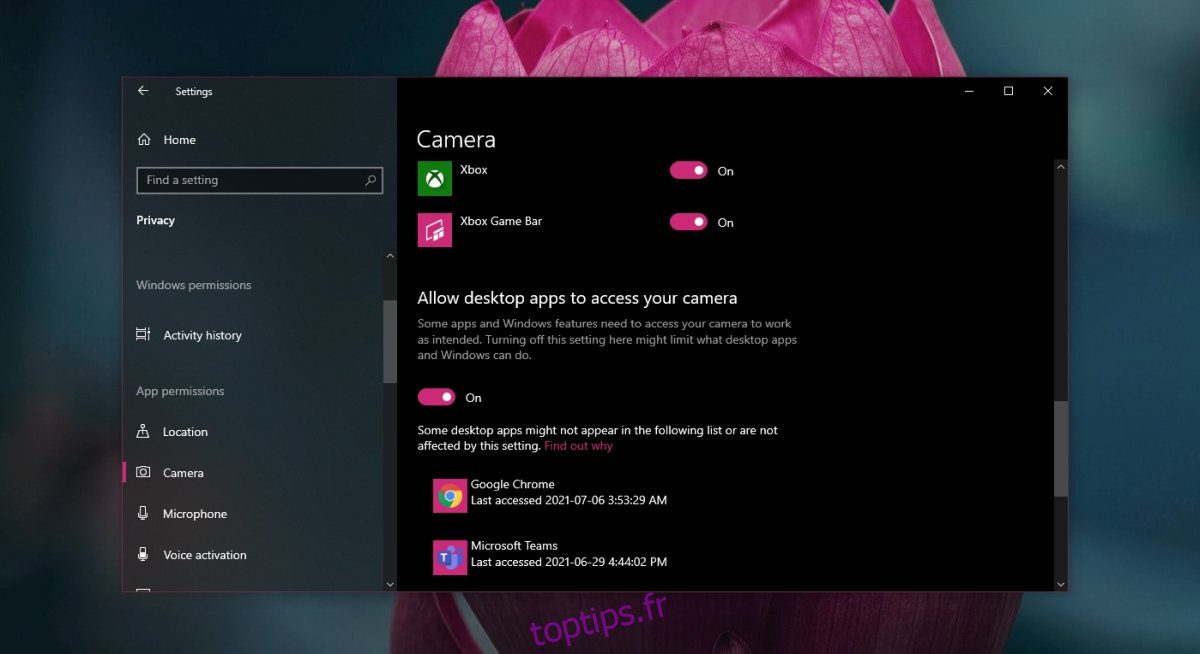
Sur macOS :
Ouvrez les « Préférences Système ».
Allez dans « Sécurité et confidentialité ».
Cliquez sur l’onglet « Confidentialité ».
Sélectionnez « Caméra » dans la colonne de gauche.
Dans le panneau de droite, vérifiez que votre navigateur figure dans la liste.
Si ce n’est pas le cas, cliquez sur le bouton « + » pour l’ajouter.
5. Utilisation de Chrome
Google Meet est un produit Google. Bien qu’il fonctionne avec d’autres navigateurs récents, l’expérience utilisateur est optimale avec Chrome. Même si ce n’est pas votre navigateur de prédilection, l’utiliser peut résoudre les problèmes de caméra lors de vos réunions Google Meet.
6. Vérification de la bande passante Internet
Si votre caméra fonctionne de manière irrégulière, il est possible que votre connexion Internet soit trop lente ou que votre bande passante soit insuffisante pour supporter le flux vidéo.
Testez votre débit Internet sur Speedtest.net. Si le ping est trop élevé ou que votre vitesse est trop faible, vous devrez peut-être désactiver la vidéo, à moins de pouvoir passer sur un réseau plus rapide.
Assurez-vous que votre connexion n’est pas utilisée par d’autres appareils pour des téléchargements importants, comme des mises à jour du système ou le visionnage de films.
Conclusion
Dans de nombreux cas, l’utilisation de Chrome a résolu les problèmes de caméra rencontrés par les utilisateurs. Les autorisations nécessaires à Google Meet sont plus facilement accordées dans un navigateur développé par Google. Avec un autre navigateur, Google Meet peut ne pas être en mesure de demander les autorisations nécessaires pour diffuser la vidéo, d’où l’impression que la caméra ne fonctionne pas.