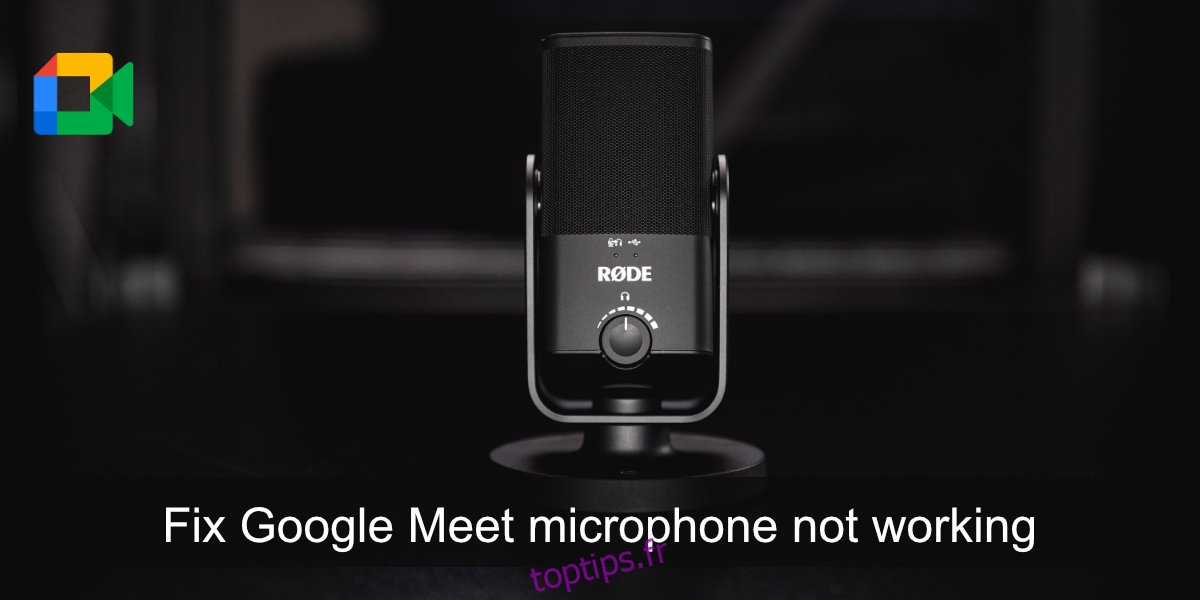De nombreux outils de visioconférence visent à fournir aux utilisateurs une interface utilisateur simple qui leur permet de créer ou de rejoindre facilement des réunions. Chaque plate-forme de conférence en ligne procède à sa manière, mais c’est normalement un processus facile.
Bien que créer ou rejoindre une réunion soit simple, la gestion de l’audio et de la vidéo peut être un problème. Si l’audio de votre système n’est pas configuré correctement, vous disposez d’un pare-feu qui avril bloquer les flux audio ou si une application ne parvient pas à se connecter à l’appareil, vous ne pourrez ni parler ni entendre les autres pendant une réunion.
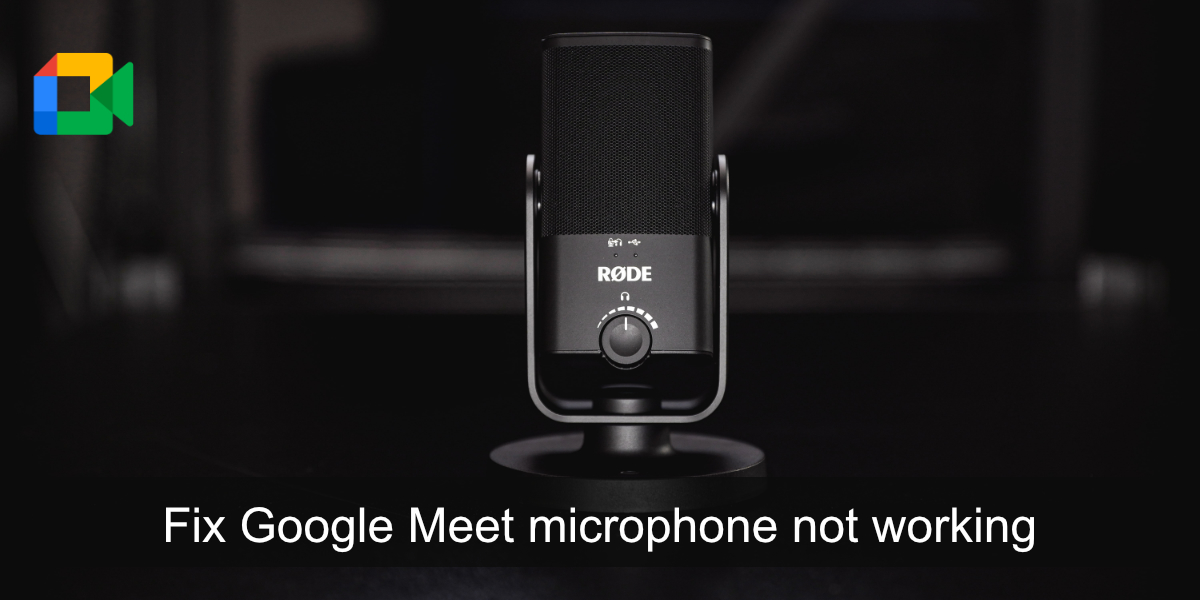
Table des matières
Réparer le microphone Google Meet ne fonctionne pas
Si votre micro ne fonctionne pas après avoir rejoint une réunion Google Meet, vous pouvez procéder de plusieurs manières pour résoudre le problème. Parcourez chaque élément répertorié ci-dessous pour que le micro fonctionne.
1. Vérification du micro
Nous devons d’abord vérifier si le micro fonctionne dans d’autres applications. La façon la plus simple de le faire est d’ouvrir une application d’enregistrement vocal. Windows 10 a une application stock appelée Voice Recorder. Lancez-le et parlez dans le micro. Si vous pouvez enregistrer votre voix, le micro fonctionne. Si vous ne parvenez pas à enregistrer votre voix, c’est-à-dire que le micro n’est pas détecté, vous devrez le réparer avant de pouvoir rejoindre une réunion.
Sur macOS, utilisez l’application Voice Memo pour exécuter la vérification du micro.
2. Vérifiez le périphérique d’entrée audio
Windows 10 et macOS permettent aux utilisateurs de connecter plusieurs appareils audio et de basculer entre eux lorsqu’ils en ont besoin. Cela dit, vous ne pouvez pas utiliser deux appareils en même temps. Vous devez en choisir un. Assurez-vous que votre micro est défini comme périphérique d’entrée audio par défaut.
Sous Windows 10 ;
Ouvrez le Panneau de configuration.
Allez dans Matériel et son>Son.
Allez dans l’onglet Enregistrement.
Faites un clic droit sur votre micro et sélectionnez Définir comme périphérique par défaut.
Cliquez à nouveau avec le bouton droit de la souris et sélectionnez Définir comme périphérique de communication par défaut.
Cliquez sur OK et testez à nouveau le micro.
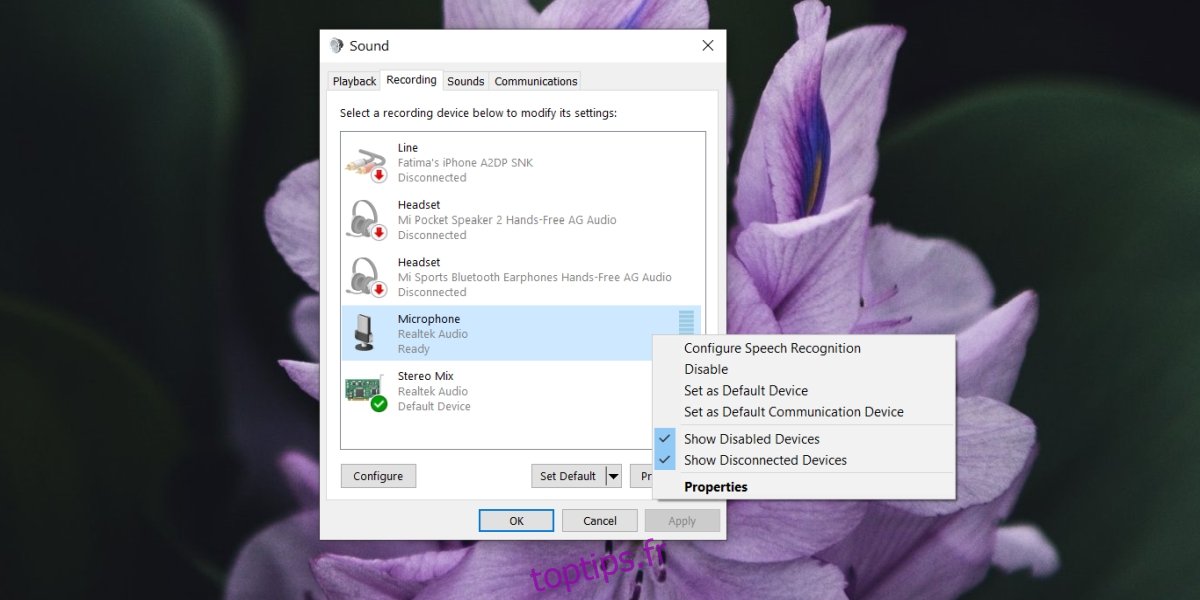
Sur macOS ;
Ouvrez les Préférences Système.
Allez dans Son.
Sélectionnez l’onglet Entrée.
Sélectionnez le micro que vous souhaitez utiliser.
Testez à nouveau le micro.
3. Vérifiez le micro dans Google Meet
Google Meet permet aux utilisateurs de sélectionner le micro utilisé.
Rejoignez une réunion Google Meet.
Cliquez sur le bouton Plus d’options (trois points) et sélectionnez Paramètres dans le menu.
Ouvrez la liste déroulante du micro et sélectionnez le micro que vous souhaitez utiliser.
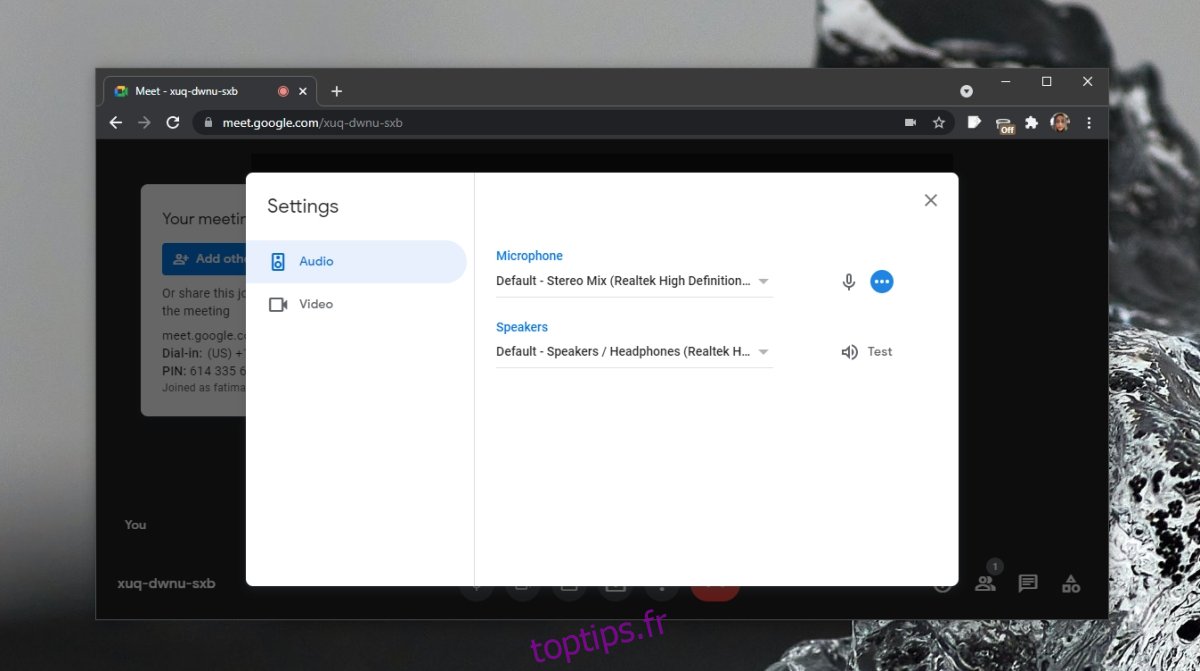
4. Vérifiez l’autorisation du navigateur
Assurez-vous que le navigateur que vous utilisez pour rejoindre la réunion a accès au micro. De plus, assurez-vous que le site Web Google Meet est autorisé à utiliser le micro.
Visitez Google Meet.
Si vous utilisez Chrome, cliquez sur l’icône de cadenas dans la barre d’URL et sélectionnez Autoriser pour le micro.
Si vous utilisez Firefox ;
Collez ceci dans la barre d’adresse : about:preferences#privacy.
Cliquez sur Paramètres à côté de Micro.
Utilisez la barre de recherche pour trouver le domaine meet.google.com.
Si vous ne le trouvez pas, quittez et rejoignez la réunion Google Meet et le navigateur vous demandera l’autorisation.
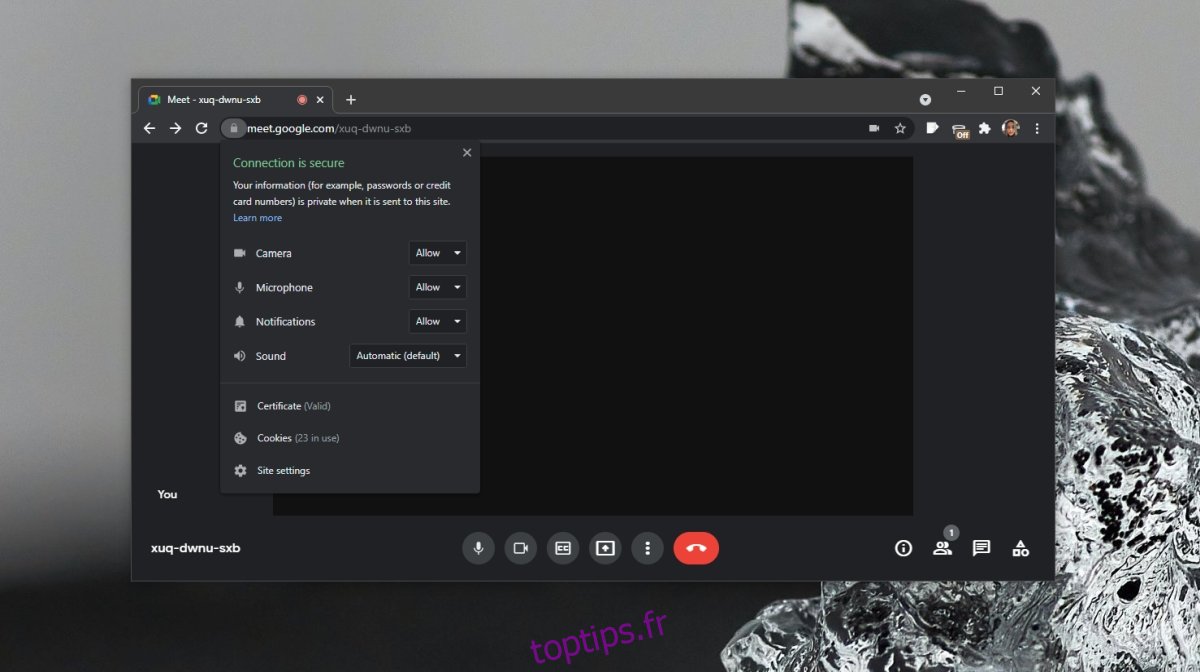
5. Vérifiez l’état de coupure/réactivation du micro
Un organisateur de réunion peut vous couper le son. Vous pouvez également vous mettre en sourdine. Assurez-vous que votre micro est allumé. Si vous pensez que l’hôte vous a coupé le son, envoyez-lui un message et confirmez.
Conclusion
Google Meet fonctionne dans le navigateur, donc tant que votre micro fonctionne, vous devriez pouvoir l’utiliser dans n’importe quel navigateur moderne de votre choix. Si vous rencontrez des problèmes de micro, consultez ces conseils pour réparer un micro sous Windows 10.