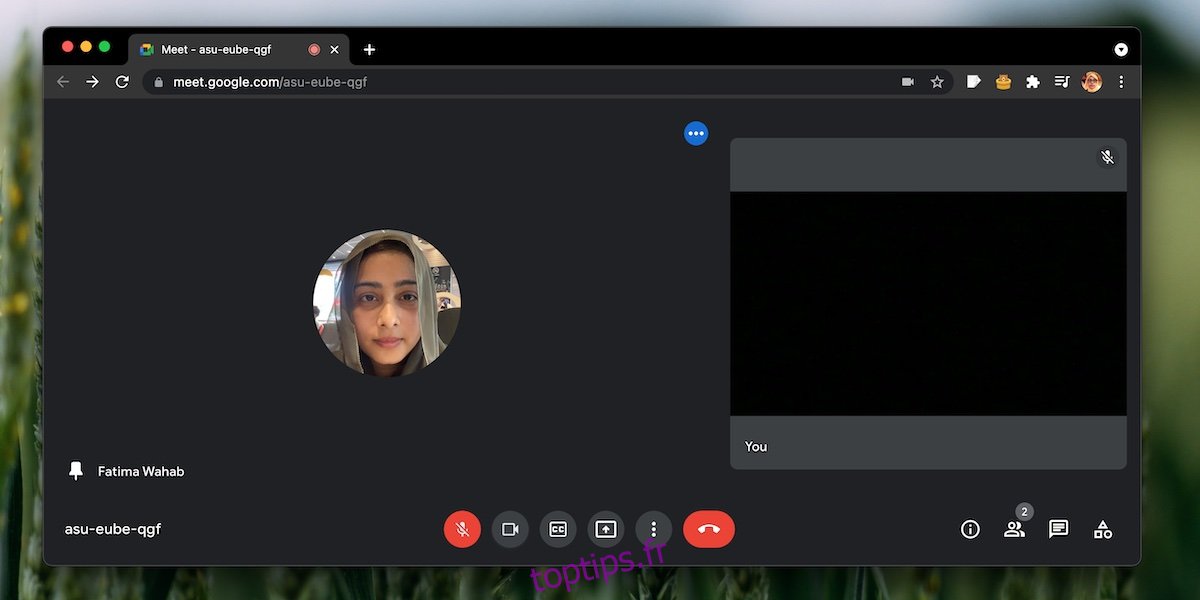Google Meet est l’un des outils de conférence Web en ligne les plus flexibles que vous puissiez utiliser gratuitement. Il est facile à configurer, facile à rejoindre une réunion, et une réunion peut durer une heure avec jusqu’à 100 participants.
À bien des égards, Google Meet bat la concurrence simplement parce que ses réunions peuvent être plus longues et parce qu’il est facile à utiliser.
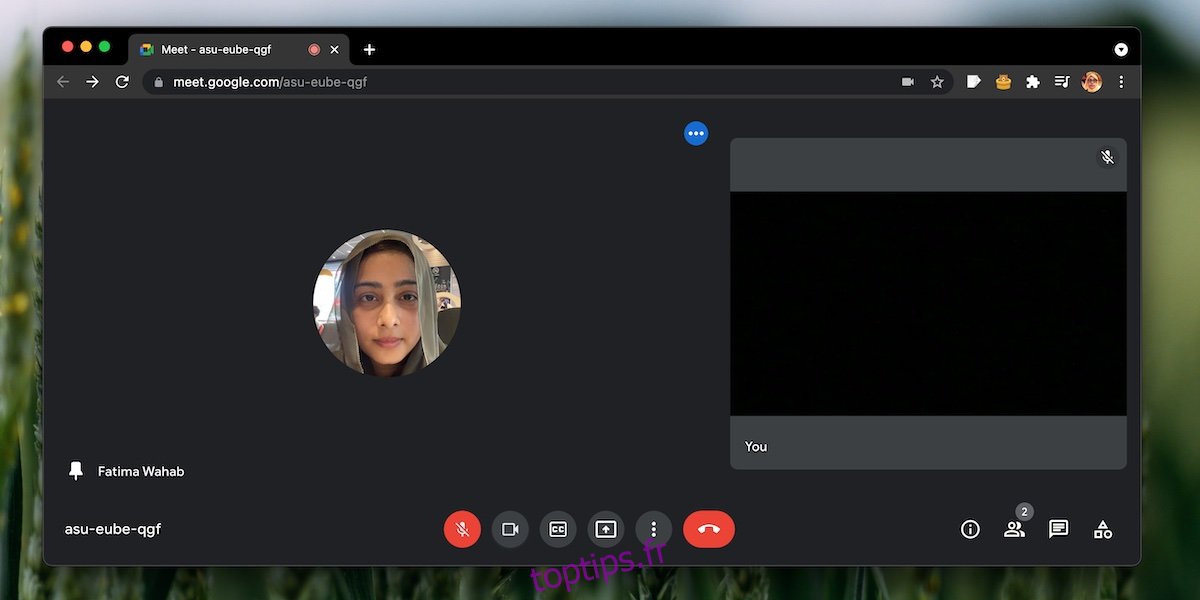
Table des matières
Corriger la vue de la grille de Google Meet ne fonctionne pas
Une seule réunion Google Meet peut avoir entre 3 et 100 participants pour les utilisateurs gratuits. Vous pouvez l’utiliser pour de petits séminaires et formations, ainsi que pour des réunions de style mairie de taille moyenne.
Google Meet a une vue en grille qui permet aux utilisateurs de voir jusqu’à 49 personnes à la fois dans une disposition en grille. La mise en page comportera les photos de profil de l’utilisateur si l’appareil photo est éteint et le flux de son appareil photo s’il est allumé.
Si vous participez à une réunion Google Meet avec un grand nombre de participants, mais que la vue en grille n’apparaît pas, voici ce que vous pouvez faire pour y remédier.
1. Activer la vue en grille
La vue en grille devrait idéalement s’activer lorsque vous avez un grand nombre de participants, mais, par défaut, Google Meet décide pour vous quand afficher une grille et quand ne pas le faire. Il est possible qu’il ne pense pas que vous ayez besoin de la vue en grille. Vous pouvez facilement forcer Google Meet à utiliser la vue en grille dans ce cas.
Lors d’une réunion Google Meet ;
Cliquez sur le bouton Plus d’options (trois points) dans la barre de commandes inférieure.
Sélectionnez Modifier la mise en page dans le menu.
Sélectionnez la disposition en mosaïque.
La vue en grille sera activée.
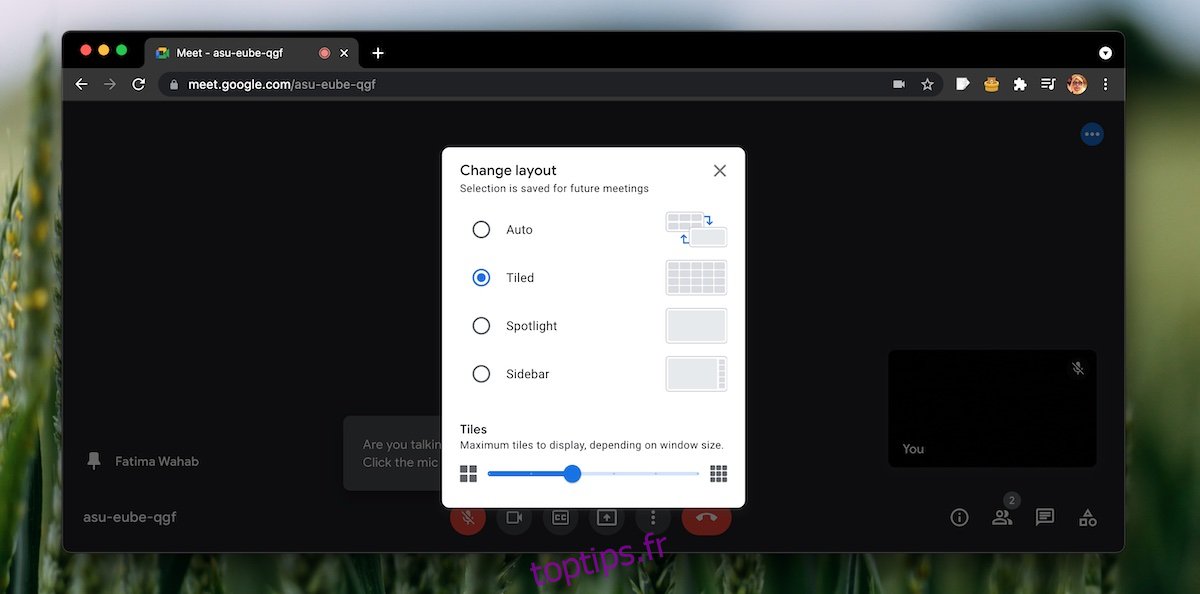
2. Détacher un participant
Google Meet permet aux utilisateurs d’épingler n’importe quel participant. Cela fera en sorte que leur flux de vignettes/caméras soit toujours visible pour vous. Il avril interférer avec la vue en grille si le nombre de participants ne correspond pas à un nombre permettant d’obtenir une grille de taille raisonnable.
Lors d’une réunion Google Meet ;
Ouvrez la liste des participants en cliquant sur l’icône en bas.
Sélectionnez le bouton Plus d’options (trois points) à côté du membre que vous avez épinglé.
Sélectionnez l’option désépingler dans le menu.
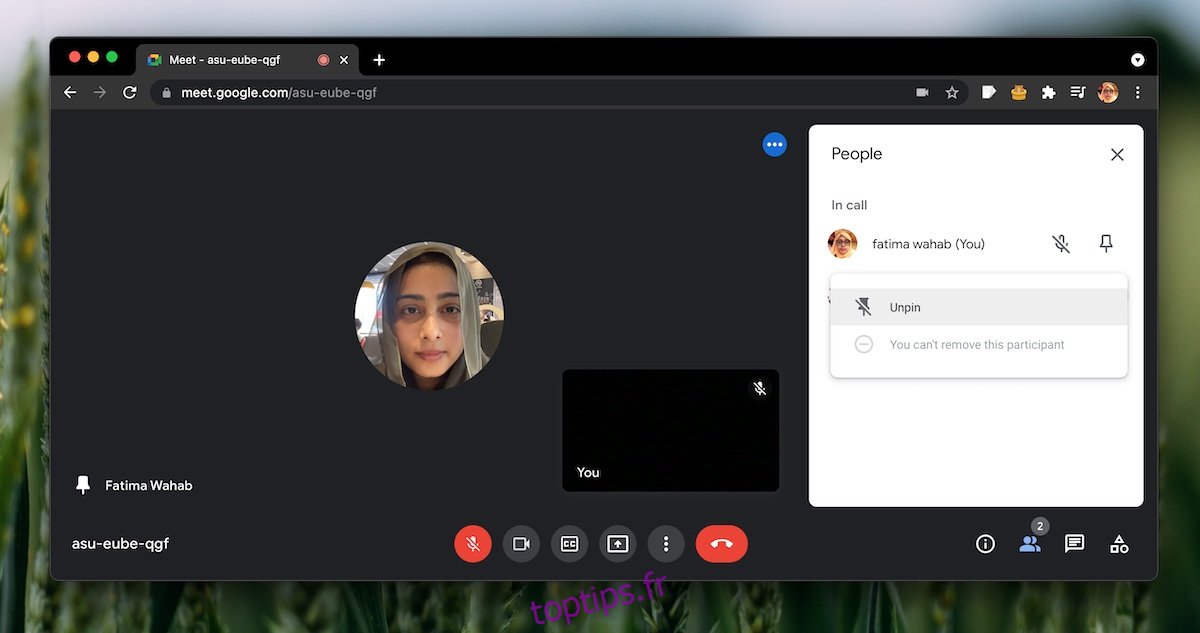
3. Utilisez une extension Chrome
Si tout le reste échoue et que vous ne parvenez toujours pas à obtenir la vue en grille dans Google Meet, vous pouvez la forcer en utilisant le navigateur Chrome et en installant l’extension Google Meet Grid View.
Quitter/quitter la réunion Google Meet.
Ouvrez Chrome et installez l’extension Google Meet Grid View à partir de le Chrome Web Store.
Rejoignez à nouveau la réunion Google Meet.
Utilisez la bascule de l’extension pour activer la vue en grille.
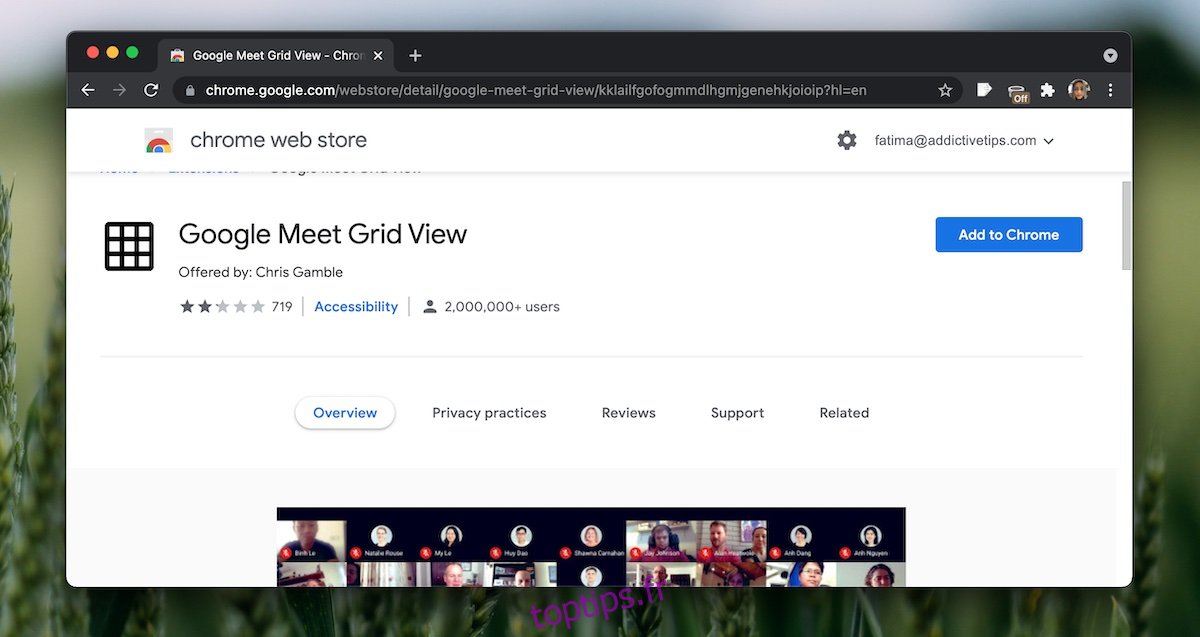
Conclusion
La vue en grille est idéale pour les grandes réunions, mais vous pouvez également essayer d’utiliser la vue Barre latérale pour afficher tous les participants à la réunion. C’est une option particulièrement intéressante si vous devez épingler un ou deux participants qui avril interférer avec la vue de la grille.