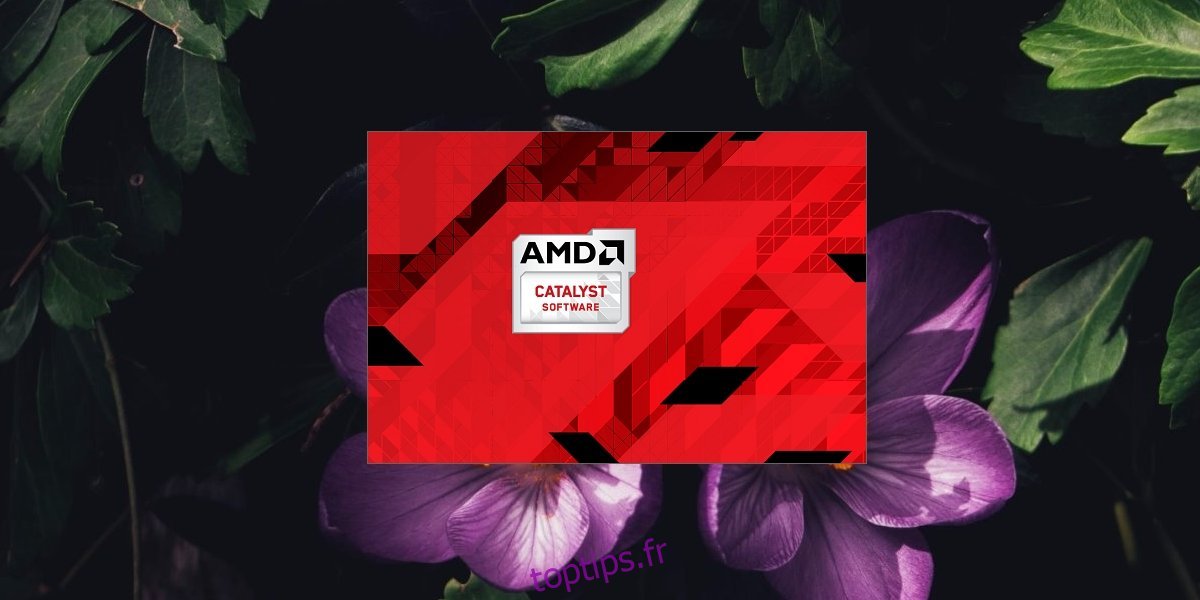Le centre de contrôle AMD Catalyst est une application presque essentielle qui est installée si votre système dispose d’une carte graphique AMD. La puce peut être la carte graphique intégrée ou le GPU, mais l’application sera installée lorsque le dernier pilote graphique sera installé.
Le centre de contrôle AMD Catalyst vous permet de personnaliser le fonctionnement du GPU et la manière dont il gère certaines applications. Vous pouvez également l’utiliser pour personnaliser le profil de couleur de votre moniteur, entre autres.
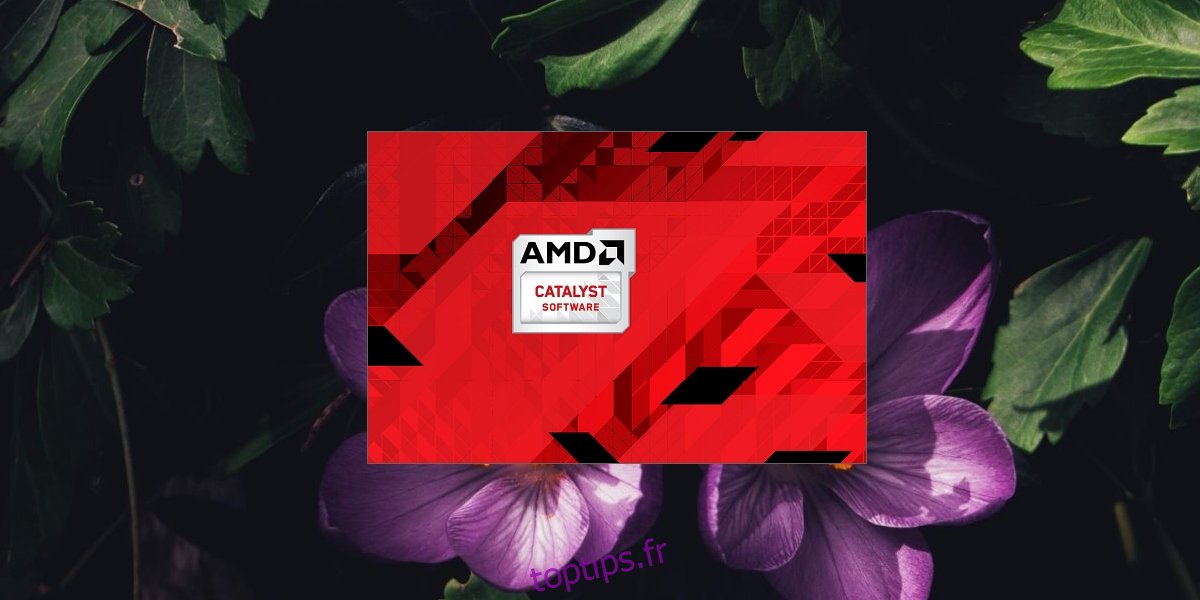
Table des matières
Fix AMD Catalyst Control Center ne s’ouvre pas
Le centre de contrôle AMD Catalyst est une application complexe mais stable. S’il n’est pas installé automatiquement, vous pouvez installer manuellement l’application. Vous pouvez accéder à AMD Catalyst Control Center en cliquant avec le bouton droit de la souris sur une zone vide du bureau. Le menu contextuel répertorie le centre de contrôle AMD Catalyst et vous cliquez dessus pour l’ouvrir.
Si vous cliquez sur AMD Catalyst Control Center mais qu’il ne s’ouvre pas, essayez les correctifs ci-dessous.
Exécuter à partir du répertoire d’installation
AMD Catalyst Control Center est une application et, comme toute autre application, elle peut être exécutée à partir de son répertoire d’installation. L’astuce consiste à savoir où l’application est installée.
Ouvrez l’Explorateur de fichiers.
Accédez aux emplacements suivants.
C:AMD C:Program FilesAMD C:Program Files (86)AMD
Exécutez le fichier EXE. Il peut se trouver dans l’un des emplacements ci-dessus, alors vérifiez-les tous.

Mettre à jour les pilotes graphiques
Essayez de mettre à jour les pilotes graphiques. Si les pilotes ne sont pas à jour, l’application peut ne pas s’ouvrir.
Ouvrez le Gestionnaire de périphériques.
Développez Cartes graphiques.
Cliquez avec le bouton droit sur la puce AMD et sélectionnez Mettre à jour le pilote.
Recherchez en ligne les pilotes et installez ceux qui sont disponibles.
Redémarrez le système.
Installez les mises à jour de Windows 10
Si Windows 10 n’est pas à jour, cela peut causer toutes sortes de problèmes tels que des applications qui ne fonctionnent pas correctement.
Ouvrez l’application Paramètres avec le raccourci clavier Win + I.
Accédez à Mise à jour et sécurité.
Sélectionnez l’onglet Windows Update.
Cliquez sur Rechercher les mises à jour.
Installez les mises à jour disponibles et redémarrez le système.

Mettre fin à tous les processus AMD Catalyst Control Center
Il est possible que vous ayez un trop grand nombre de processus AMD Catalyst Control Center en cours d’exécution. L’application ne peut normalement exécuter qu’une seule instance et plusieurs instances empêcheront l’application de s’exécuter.
Cliquez avec le bouton droit sur la barre des tâches et sélectionnez Gestionnaire des tâches dans le menu contextuel.
Sélectionnez le processus AMD Catalyst Control Center et cliquez sur Fin de tâche en bas.
Répétez pour tous les processus AMD Catalyst Control Center.
Ouvrez le centre de contrôle AMD Catalyst.
Lancer le scan SFC
Le centre de contrôle AMD Catalyst a peut-être été corrompu ou il peut y avoir un problème avec Windows 10 qui empêche l’application de s’exécuter.
Ouvrez l’invite de commande avec les droits d’administrateur.
Exécutez cette commande: sfc / scannow.
Autorisez la commande à exécuter et à réparer les fichiers.
Redémarrez le système et ouvrez AMD Catalyst Control Center.

Désinstallez et réinstallez AMD Catalyst Control Center
Le centre de contrôle AMD Catalyst est peut-être corrompu. Il s’agit d’un problème facile à résoudre car l’application peut être téléchargée directement à partir du site Web d’AMD.
Ouvrez le panneau de configuration.
Accédez à Programmes> Désinstaller un programme.
Sélectionnez AMD Catalyst Control Center.
Cliquez sur le bouton Modifier en haut.
Cliquez sur Suivant et sélectionnez l’option Désinstaller.
Redémarrez le système une fois l’application désinstallée.
Téléchargez le centre de contrôle AMD Catalyst sur le site officiel d’AMD et installez-le.

Les erreurs AMD Catalyst Control Center peuvent être corrigées
AMD Catalyst Control Center n’est pas une application instable, mais des problèmes avec Windows 10 peuvent causer des problèmes. Si tout le reste échoue, la réinstallation de l’application résoudra les problèmes.