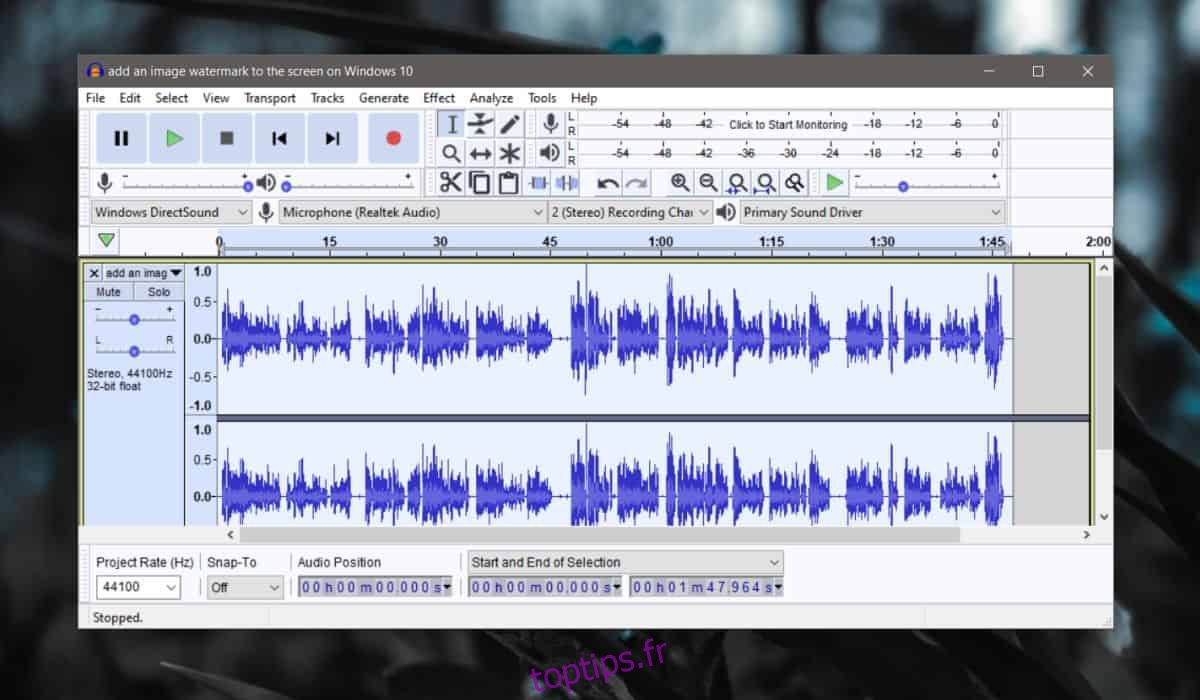Les fichiers audio édités par des professionnels subissent de nombreux changements en post-production. Si vous débutez dans l’enregistrement de tout type d’audio, il est possible que les pistes / fichiers que vous possédez contiennent un certain nombre de parties silencieuses. Le fichier audio passera par plusieurs cycles d’édition et dans ce processus d’édition, vous pouvez probablement couper les parties silencieuses. Cela peut prendre du temps et c’est souvent un arrêt peu pratique dans le processus d’édition. Si vous souhaitez automatiser le processus, Audacity dispose d’une fonctionnalité intégrée qui fait le travail.
Supprimer le silence d’un fichier audio
Ouvrez Audacity et ajoutez le fichier dont vous souhaitez supprimer l’audio. Le silence est indiqué par la longueur d’onde qui devient plate. Double-cliquez n’importe où sur la piste pour tout sélectionner, ou cliquez et faites simplement glisser la partie du fichier audio dont vous souhaitez supprimer l’audio pour la sélectionner.
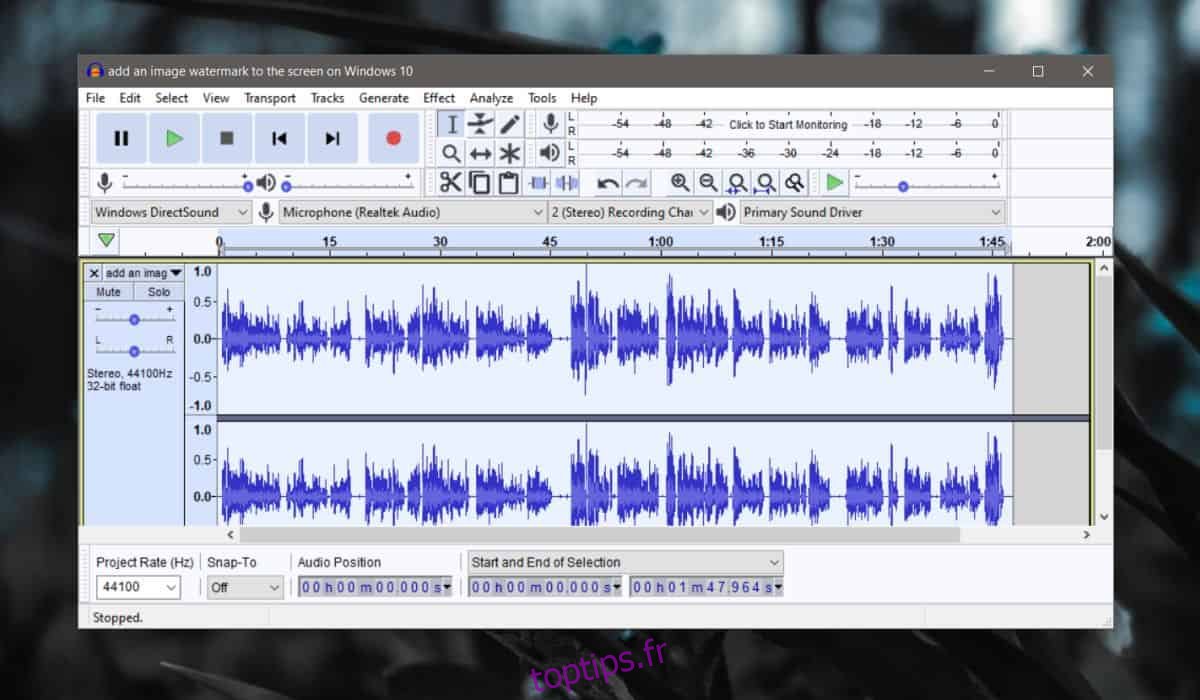
Une fois le fichier audio ou une partie du fichier audio sélectionné, allez dans Effets> Tronquer le silence.
Dans la fenêtre qui s’ouvre, regardez deux champs; le champ «Durée» sous «Détecter le silence» et le champ «Tronquer vers» sous Action.
Le champ de durée indique comment l’application identifie le silence, c’est-à-dire que s’il n’y a rien de dit ou de chanté pendant 0,5 seconde, il indique une partie silencieuse dans le fichier audio. Le champ «Tronquer à» indique la part du silence qui sera coupée. Cela ne laissera que 0,5 seconde et cela devrait suffire au cas où vous auriez besoin de mélanger et de réorganiser des bits de l’audio plus tard. Cela fera en sorte que les différentes parties de l’audio soient toujours faciles à distinguer les unes des autres.
Commencez avec ces paramètres par défaut, mais s’ils vous laissent trop de silence dans le fichier, ou s’ils coupent l’audio réel, vous pouvez annuler la modification, puis modifier ces paramètres lorsque vous tronquerez le silence la prochaine fois.
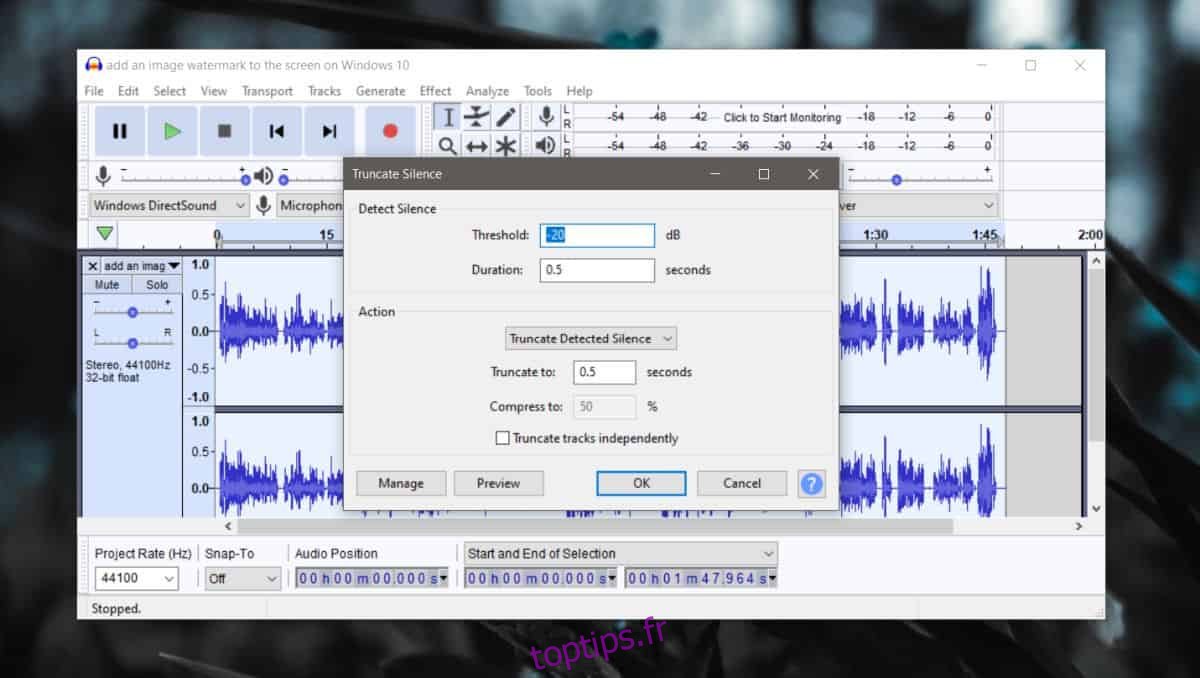
Cliquez sur OK et toutes les parties silencieuses seront supprimées de la piste audio. En conséquence, la piste sera plus petite en longueur. Le changement de longueur dépend de la quantité qui a été découpée car elle était silencieuse.
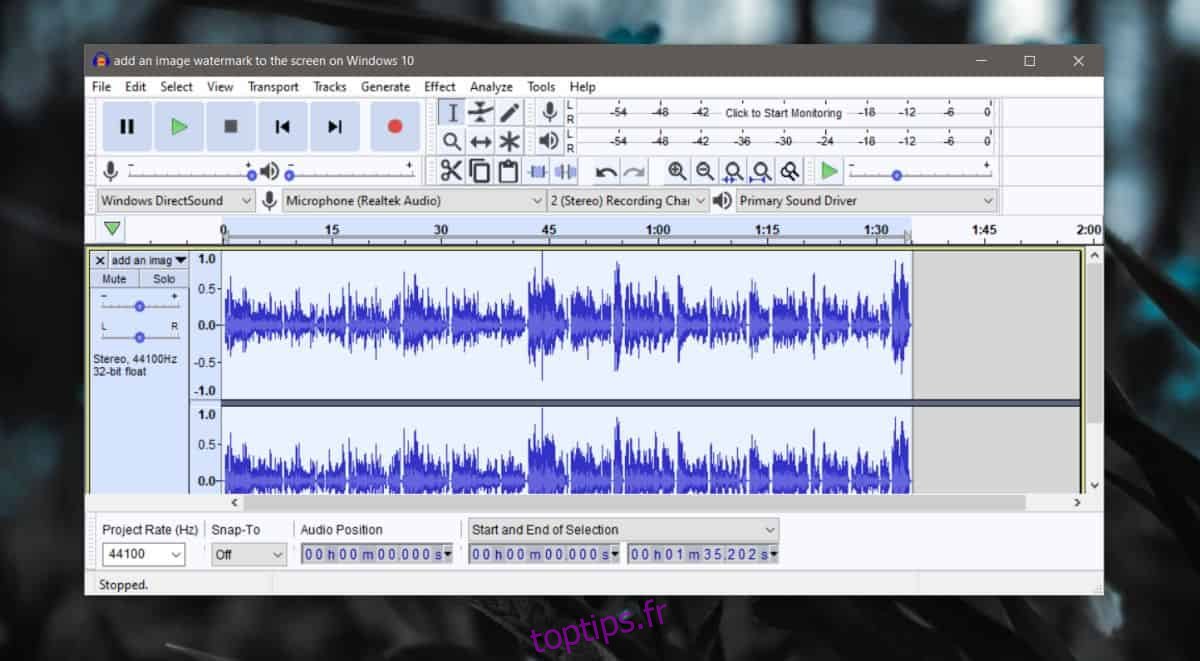
Si vous êtes satisfait de l’audio dont vous disposez, vous pouvez continuer à le modifier et à l’enregistrer. Bien que vous puissiez maintenant écraser le fichier d’origine, nous ne vous recommandons pas de le faire. C’est toujours une bonne idée d’avoir l’audio d’origine disponible jusqu’à ce que vous ayez terminé avec un projet. Dans certains cas, conserver indéfiniment le fichier audio d’origine peut être une bonne idée. Lorsque vous enregistrez le fichier avec les modifications, enregistrez-le sous un nom différent.
Pour enregistrer le fichier, accédez à Fichier> Exporter.