L’apparence de la barre des tâches de Windows 10 peut être personnalisée grâce à la couleur d’accentuation que vous avez définie pour votre système. Ce paramètre de couleur est géré conjointement avec le menu Démarrer et le centre d’action. L’activation de la couleur se fait globalement pour ces trois éléments, ou bien elle est désactivée pour l’ensemble. Le choix de la couleur vous appartient; vous pouvez en sélectionner une manuellement ou laisser Windows 10 opter pour une teinte basée sur votre fond d’écran.
Si vous désirez activer la couleur pour votre barre des tâches, mais que l’option semble inactive (grisée), la solution est relativement simple.
Résoudre le problème de la couleur grisée de la barre des tâches
L’affichage grisé de la couleur de la barre des tâches n’est pas un dysfonctionnement, mais plutôt une conséquence d’une conception particulière liée au thème clair de Windows 10. Il existe deux méthodes directes pour « réparer » cela, c’est-à-dire, colorer la barre des tâches, ainsi qu’une alternative.
1. Adopter le thème sombre
Le thème clair de Windows 10 ne permet pas la personnalisation de la couleur du menu Démarrer, de la barre des tâches et du centre d’action. En revanche, en choisissant le thème sombre, vous débloquerez l’option.
Lancez l’application Paramètres.
Rendez-vous dans le groupe de paramètres Personnalisation.
Cliquez sur l’onglet Couleurs.
Ouvrez le menu déroulant Choisir votre couleur.
Sélectionnez Sombre.
Descendez dans la page : l’option « Démarrer, barre des tâches et centre d’action » sera désormais active. Vous avez la possibilité de choisir une couleur parmi les teintes proposées ou de cocher « Choisir automatiquement une couleur d’accentuation de mon arrière-plan ».
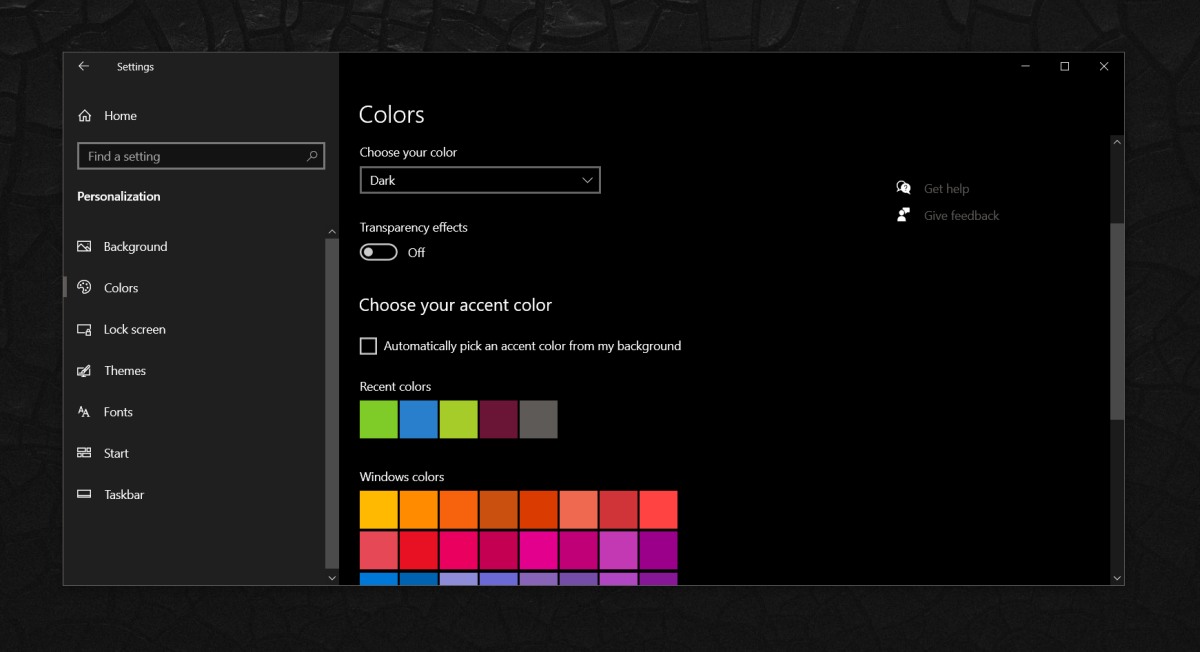
2. Opter pour un thème personnalisé
Si vous préférez l’apparence du thème clair, mais que vous souhaitez colorer la barre des tâches, un compromis est envisageable : conserver le thème clair pour les applications et choisir le thème sombre pour le système.
Lancez l’application Paramètres.
Accédez au groupe de paramètres Personnalisation.
Sélectionnez l’onglet Couleurs.
Déroulez le menu « Choisir votre couleur ».
Sélectionnez « Personnalisé ». Des options supplémentaires apparaîtront.
Pour « Choisissez votre mode Windows par défaut », sélectionnez Sombre.
Pour « Choisissez votre mode d’application par défaut », sélectionnez Clair.
L’option « Démarrer, barre des tâches et centre d’action » pourra maintenant être activée pour afficher une couleur.
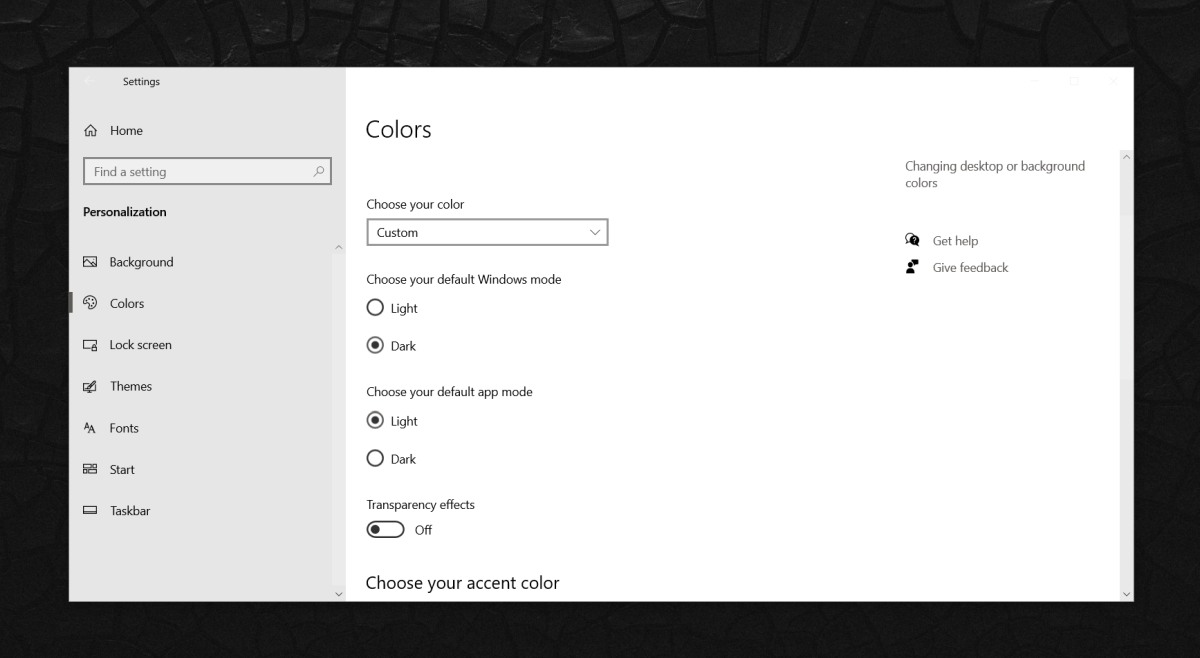
3. Utiliser un fond d’écran modifié
C’est la solution à envisager si vous tenez absolument à utiliser le thème clair tout en voulant avoir une barre des tâches colorée.
Sélectionnez votre fond d’écran de préférence. Il doit correspondre parfaitement à votre résolution d’écran. Adaptez-le si nécessaire avant de poursuivre.
Choisissez la couleur souhaitée pour la barre des tâches. Récupérez sa valeur HEX et/ou RVB.
Faites une capture d’écran de votre bureau (Touche Windows + Impr écran).
Ouvrez cette capture avec une application comme IrfanView.
Sélectionnez la zone correspondant à toute la largeur et hauteur de la barre des tâches. Notez ces dimensions.
Ouvrez le fond d’écran dans un éditeur d’images tel que Paint.net ou GIMP.
En bas de l’image, ajoutez une bande de couleur unie, de la taille exacte (largeur et hauteur) de la barre des tâches, et de la couleur désirée pour celle-ci.
Enregistrez le fond d’écran modifié.
Téléchargez une application gratuite nommée TranslucentTB.
Lancez-la et configurez-la pour rendre la barre des tâches transparente.
Définissez le fond d’écran personnalisé et vous obtiendrez une barre des tâches colorée.
En conclusion
Microsoft devrait corriger ce problème dans la prochaine mise à jour majeure de Windows 10. Cette correction semble avoir été intégrée dans une version Insider, mais il est impossible de savoir avec certitude si elle sera présente dans la version stable qui sera publiée en fin d’année. Ces solutions alternatives restent donc pertinentes pour le moment.