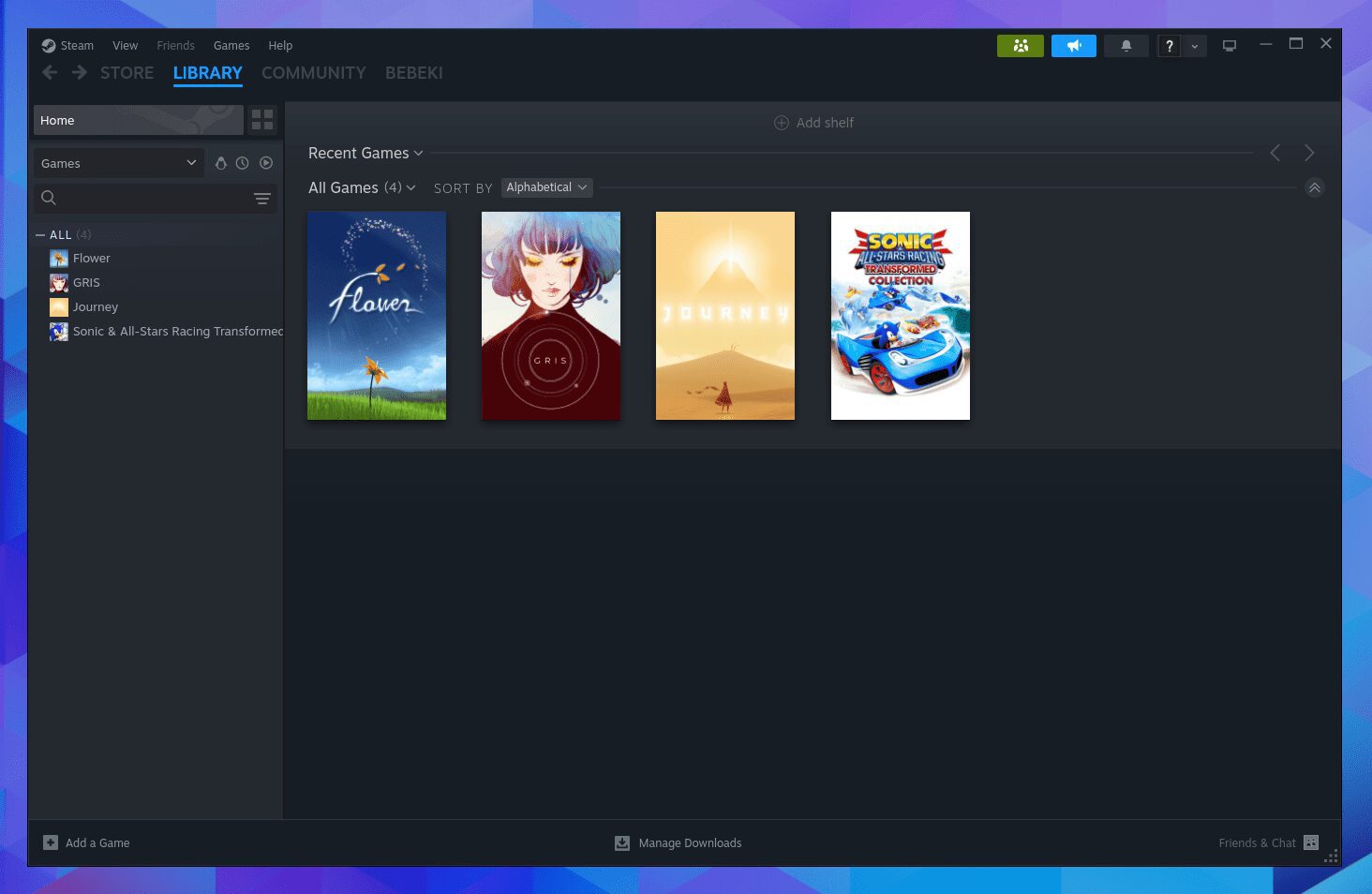Table des matières
Points clés à retenir
- Steam Family View vous permet de restreindre l’accès à certains jeux et fonctionnalités sur un PC spécifique pour les enfants.
- Pour activer Family View, accédez à Steam > Paramètres > Famille > Gérer.
- Family View est idéal pour les enfants sans appareils séparés et pour plusieurs membres de la famille partageant une seule plate-forme de jeu.
Si vous souhaitez partager une partie de votre bibliothèque Steam avec un enfant, vous n’avez pas besoin de créer un compte distinct pour lui. Avec Steam Family View, vous pouvez les empêcher d’accéder à autre chose que les jeux que vous avez vous-même approuvés.
Qu’est-ce que la vue familiale Steam ?
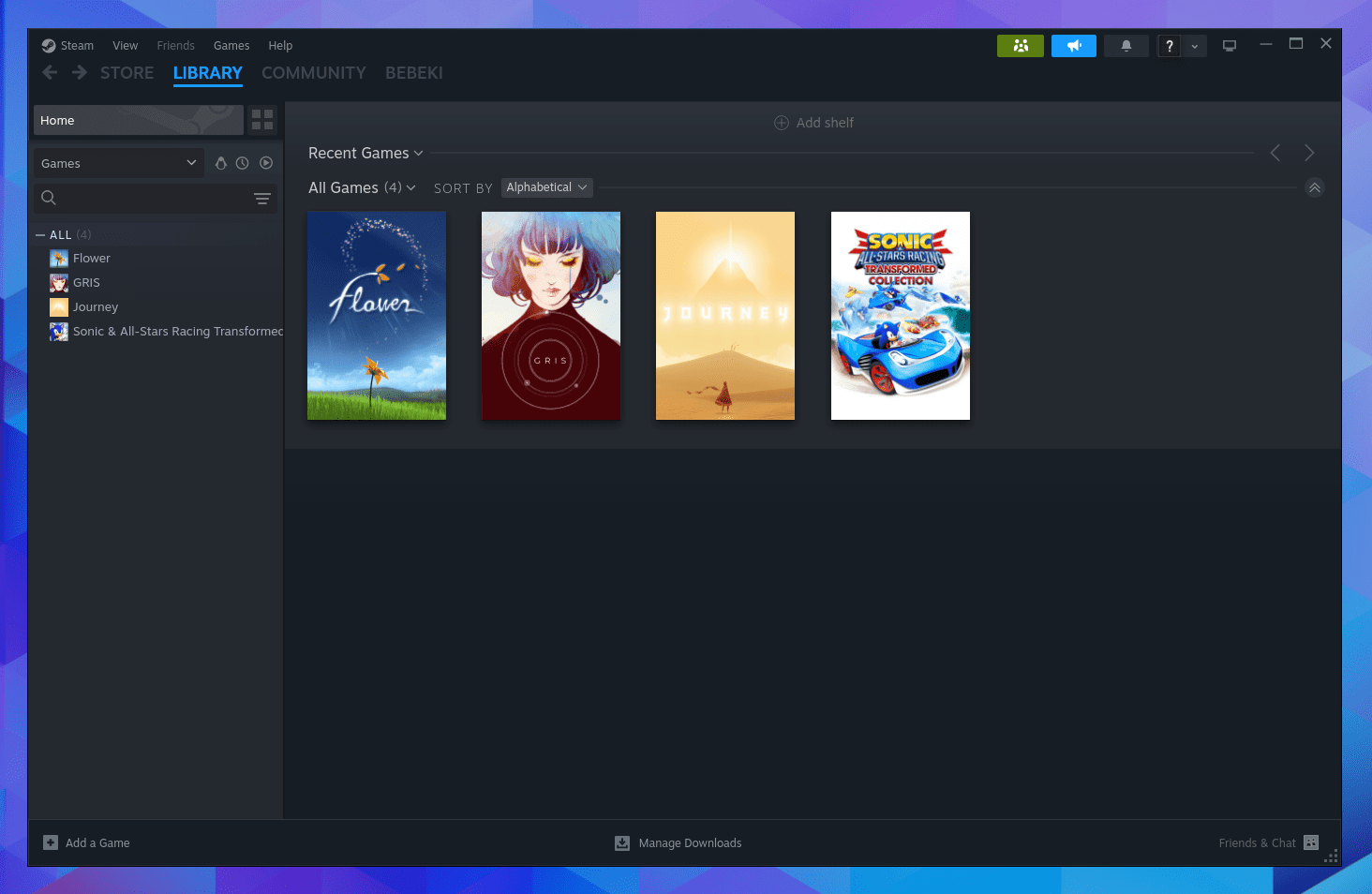
Family View est une fonctionnalité du client de bureau Steam qui vous permet de vous connecter à votre compte et de restreindre ce qui peut être visualisé ou accédé sur un PC spécifique.
Ceci est utile si vous possédez un ordinateur portable sur lequel vous souhaitez laisser votre enfant jouer à des jeux, mais que votre enfant est trop jeune pour avoir son propre compte Steam.
Une fois que vous avez associé les contrôleurs Bluetooth à votre compte Steam, vos enfants peuvent s’amuser autant sur un ordinateur qu’avec une console.
Family View ne se limite pas au blocage des jeux. Vous pouvez également déterminer si les enfants peuvent parcourir la boutique Steam, afficher le contenu généré par la communauté, discuter avec d’autres utilisateurs Steam ou accéder aux informations de votre profil.
Comment activer la vue familiale sur Steam
Votre première étape consiste à télécharger et installer le client Steam. Des clients sont disponibles pour Windows, macOS, Linux et ChromeOS.
Ensuite, connectez-vous à votre compte Steam. Si vous n’en avez pas déjà un, vous devrez créer un compte et acheter les jeux auxquels vous souhaitez que vos enfants aient accès avant de continuer.
Ne vous inquiétez pas, vous pouvez acheter des jeux sur Steam en toute sécurité, mais vous souhaiterez consulter les avis des utilisateurs pour avoir une meilleure idée de la qualité de certains titres.
Cliquez sur Steam > Paramètres en haut à gauche de la fenêtre de l’application. Faites ensuite défiler jusqu’à l’onglet Famille sur le côté gauche de la fenêtre qui apparaît. Sous Vue familiale, cliquez sur Gérer.
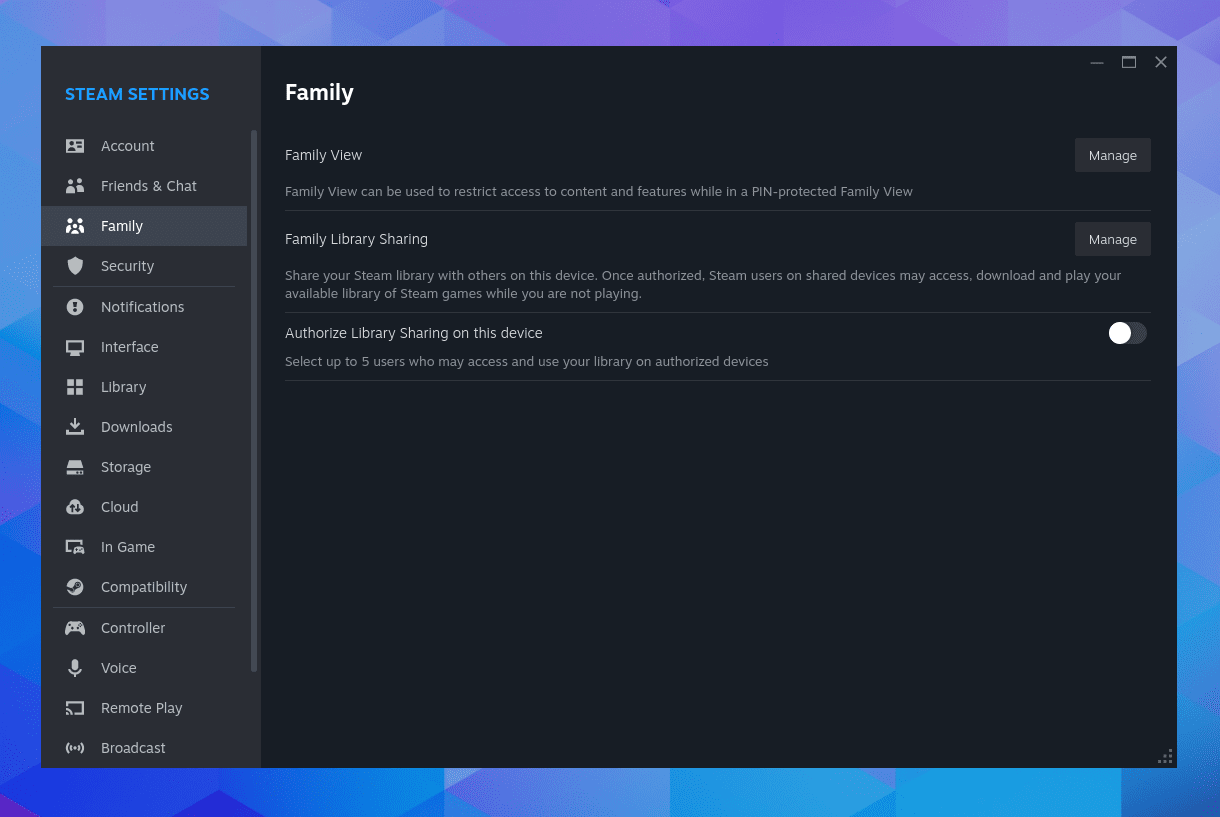
Un assistant apparaîtra et vous guidera tout au long du reste du processus. Les étapes comprennent la sélection des jeux auxquels vous souhaitez donner accès et la configuration de votre code PIN.
Chaque fois que vous souhaiterez offrir davantage de jeux à vos enfants à l’avenir, vous devrez répéter ces étapes.
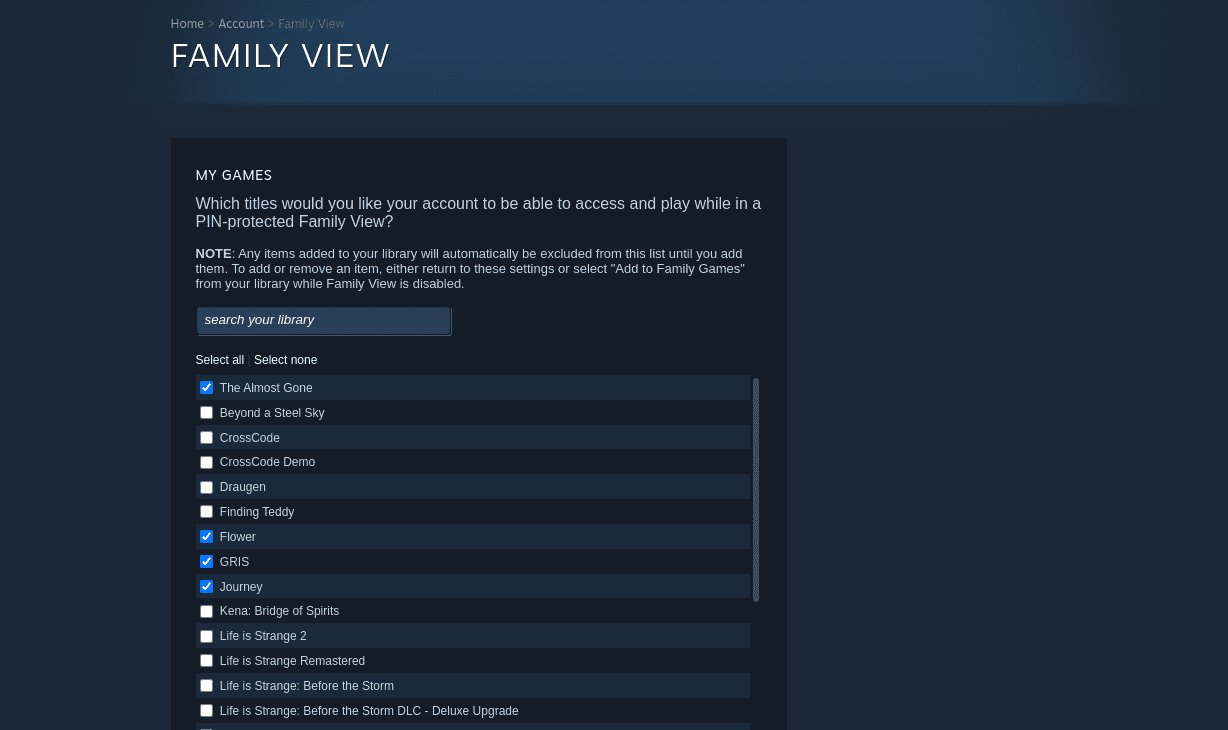
Vous constaterez peut-être que vous finirez par manquer d’espace. Si tel est le cas, vous pouvez désinstaller les jeux Steam et les réinstaller plus tard lorsque vous êtes prêt à y jouer à nouveau.
Steam enregistre votre progression, vous n’aurez donc pas à recommencer.
Comment quitter la vue familiale sur Steam
Si vous et vos enfants partagez un seul PC, vous devrez savoir comment désactiver Family View lorsque ce sera votre tour de jouer à des jeux.
Recherchez une icône représentant trois têtes (ou personnes ; elles ressemblent un peu à une famille) en haut à droite. Si cette icône est verte, cela signifie que la vue familiale est active.
Cliquez sur cette icône, puis entrez votre code PIN pour quitter Family View.
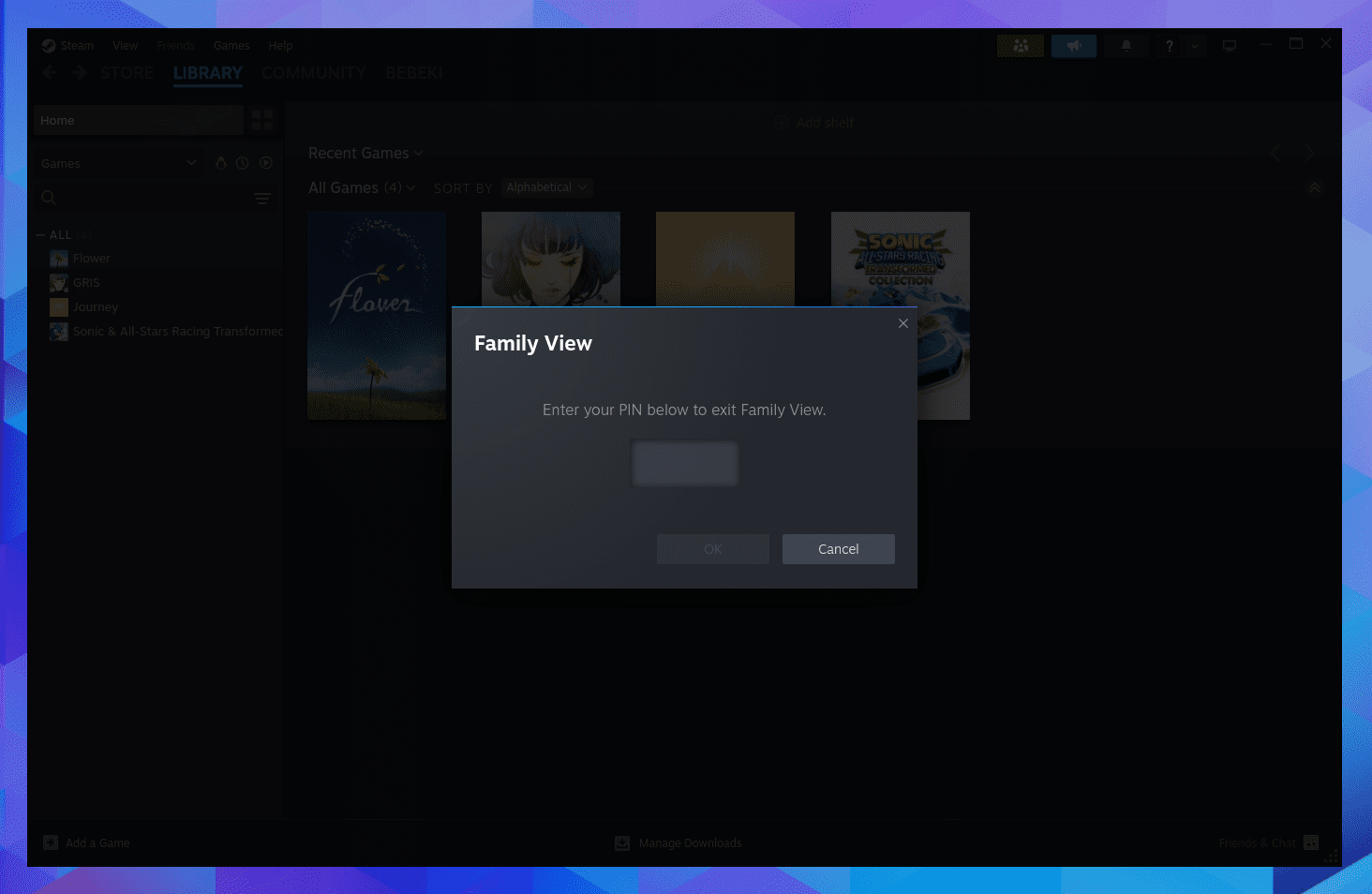
Cliquez à nouveau sur cette icône chaque fois que vous souhaitez réactiver Family View. Vous n’aurez pas besoin de saisir votre code PIN.
Quand utiliser la vue familiale Steam plutôt que le partage familial
Steam propose plusieurs façons de partager des jeux avec les membres de la famille. Steam Family View restreint les jeux disponibles sur votre ordinateur, ce qui le rend idéal pour les enfants qui ne disposent pas de leurs propres appareils séparés.
Cela peut également s’avérer utile si plusieurs membres de la famille souhaitent tirer le meilleur parti d’une seule plate-forme de jeu. Après tout, vous pouvez donner accès à l’intégralité de votre bibliothèque de jeux et simplement empêcher les membres de votre famille de discuter sous votre nom et d’effectuer des achats supplémentaires.
Si vous souhaitez partager des jeux sur plusieurs appareils, vous souhaiterez plutôt envisager le partage familial Steam. Le partage familial Steam est également un bon moyen de partager vos jeux avec des amis, même s’ils habitent loin.