Points essentiels à retenir
- La fonctionnalité Steam Family View permet de limiter l’accès à certains jeux et fonctionnalités sur un ordinateur spécifique, idéal pour les enfants.
- Pour activer Family View, il faut aller dans Steam > Paramètres > Famille > Gérer.
- Family View est particulièrement utile pour les enfants qui n’ont pas d’appareil dédié et pour les familles partageant un unique support de jeu.
Si vous désirez partager une partie de votre collection de jeux Steam avec un enfant, vous n’êtes pas obligé de créer un compte distinct pour lui. Grâce à Steam Family View, vous pouvez contrôler précisément les jeux auxquels il aura accès.
Qu’est-ce que la vue familiale Steam ?
Family View est une option du client Steam pour ordinateur qui permet, une fois connecté à votre compte, de restreindre les actions possibles sur un PC spécifique.
C’est très pratique si vous avez un ordinateur portable que votre enfant utilise pour jouer, mais qu’il est encore trop jeune pour avoir son propre compte Steam.
Après avoir associé vos manettes Bluetooth à Steam, vos enfants pourront s’amuser autant sur l’ordinateur que sur une console.
Family View ne sert pas seulement à bloquer l’accès aux jeux. Vous pouvez aussi définir si les enfants peuvent explorer le magasin Steam, consulter le contenu créé par la communauté, échanger avec d’autres joueurs ou accéder aux informations de votre profil.
Comment activer la vue familiale sur Steam
La première étape consiste à télécharger et installer le client Steam. Il existe des versions pour Windows, macOS, Linux et ChromeOS.
Ensuite, connectez-vous à votre compte Steam. Si vous n’en avez pas encore, vous devrez en créer un et acheter les jeux auxquels vous souhaitez que vos enfants puissent jouer avant de continuer.
L’achat de jeux sur Steam est sûr, mais il est recommandé de lire les avis des utilisateurs pour vous faire une idée plus précise de la qualité de certains titres.
Cliquez sur Steam > Paramètres en haut à gauche de la fenêtre de l’application. Puis, dans l’onglet Famille situé sur la gauche, cliquez sur Gérer sous la section Vue familiale.
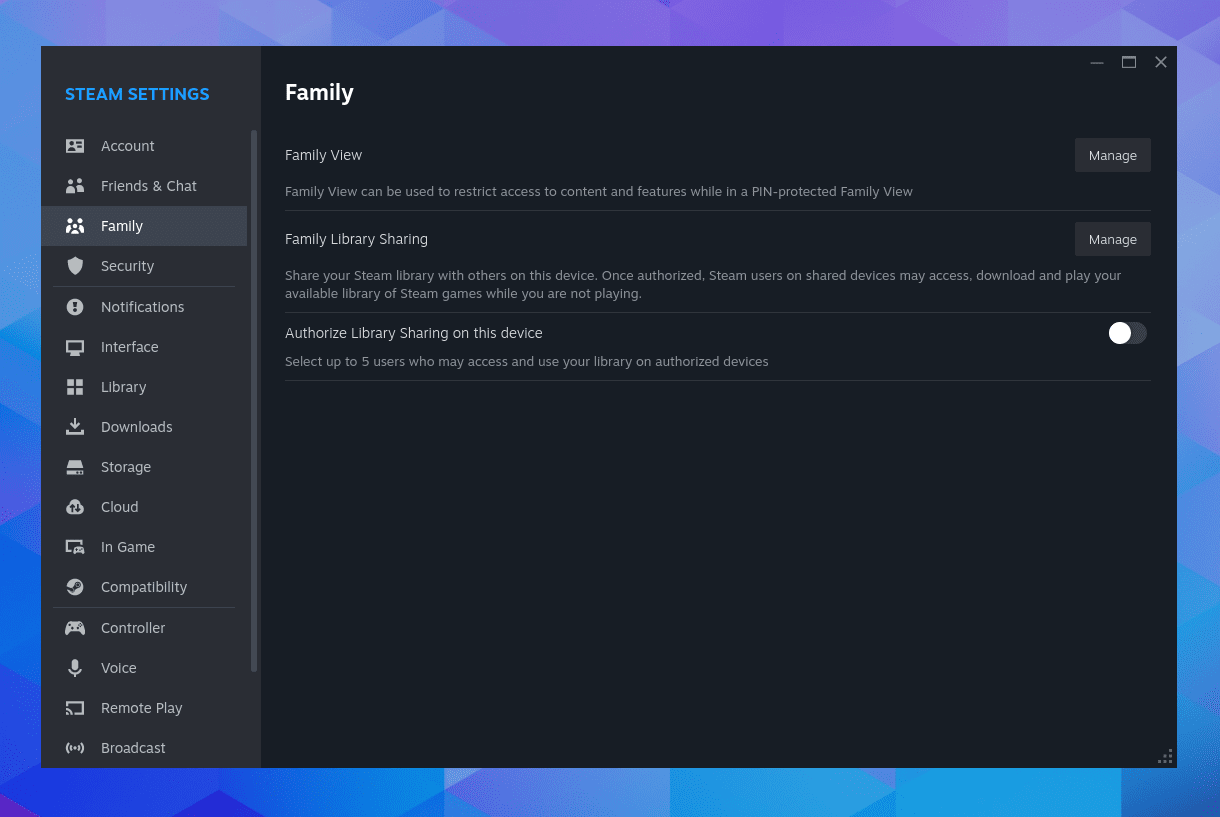
Un assistant vous guidera à travers les étapes suivantes. Il faudra choisir les jeux auxquels vous voulez donner accès et définir votre code PIN.
Vous devrez répéter ces étapes à chaque fois que vous souhaiterez ajouter des jeux pour vos enfants.
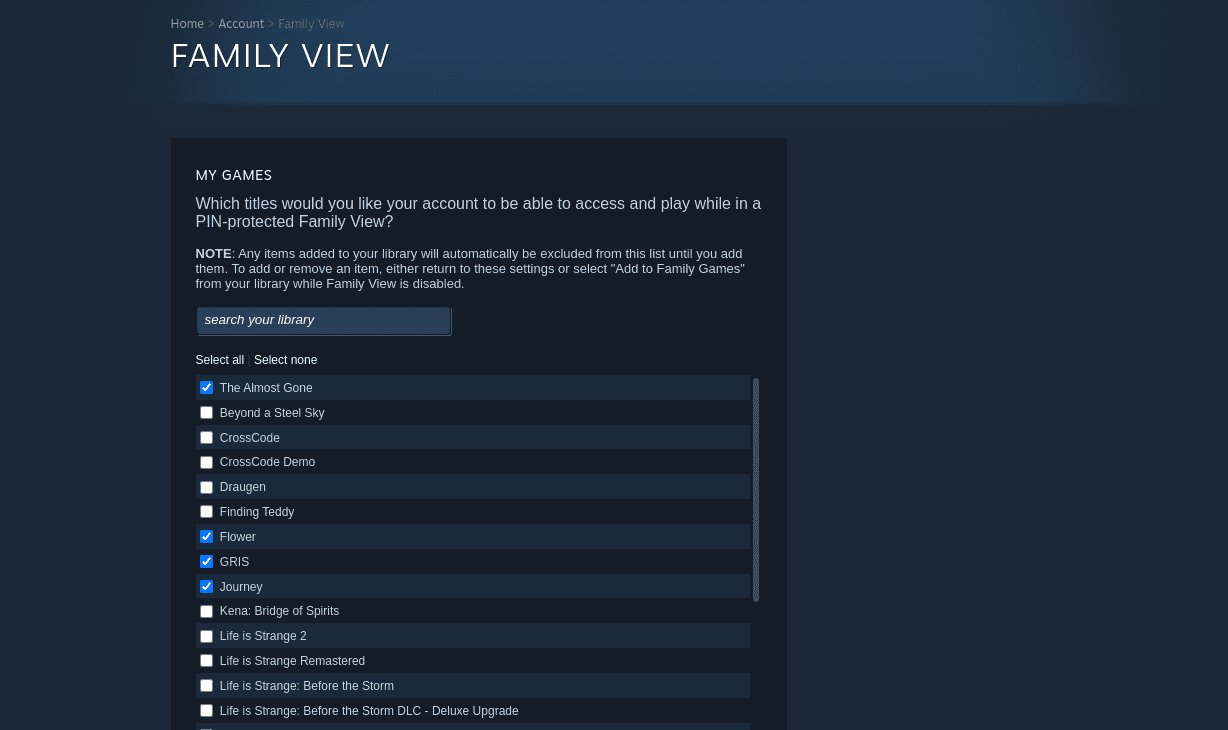
Il peut arriver que vous manquiez de place. Dans ce cas, désinstallez des jeux Steam et réinstallez-les plus tard quand vous voudrez y rejouer.
Steam sauvegarde votre progression, vous n’aurez pas à recommencer.
Comment désactiver la vue familiale sur Steam
Si vous partagez le même ordinateur avec vos enfants, vous devez savoir comment désactiver Family View quand c’est à votre tour de jouer.
Cherchez une icône représentant trois têtes (ou personnes, une famille) en haut à droite. Si cette icône est verte, cela signifie que Family View est activée.
Cliquez sur l’icône et saisissez votre code PIN pour désactiver Family View.
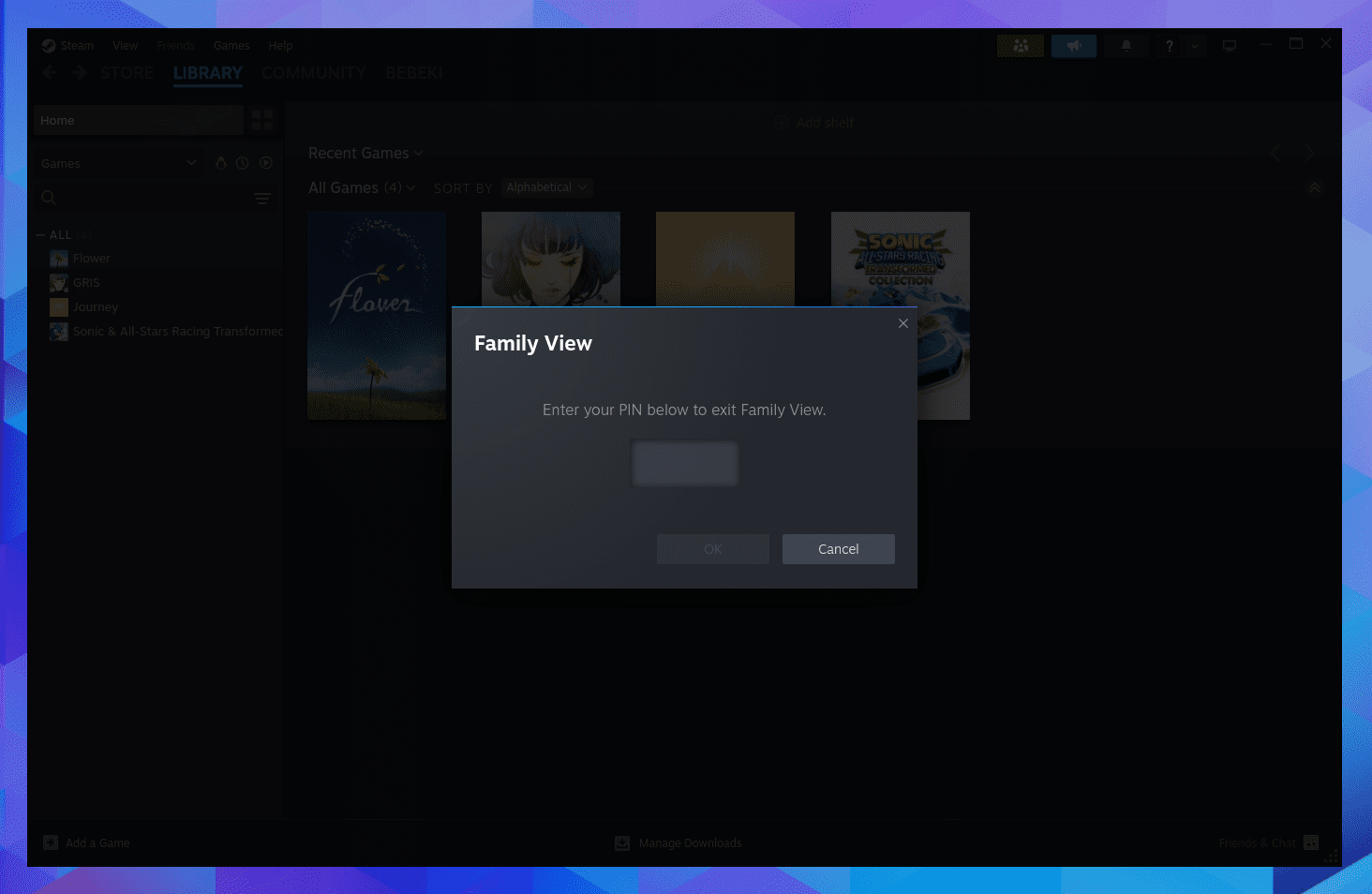
Cliquez de nouveau sur l’icône pour réactiver Family View. Vous n’aurez pas besoin de ressaisir votre code PIN.
Quand préférer la vue familiale Steam au partage familial
Steam propose différentes méthodes pour partager des jeux en famille. Steam Family View limite l’accès aux jeux sur votre ordinateur, ce qui est idéal pour les enfants qui n’ont pas leurs propres appareils.
Cela peut également être utile si plusieurs membres de la famille souhaitent profiter de la même plateforme de jeu. Vous pouvez donner accès à toute votre bibliothèque de jeux tout en empêchant les membres de votre famille de discuter en votre nom ou d’effectuer des achats supplémentaires.
Si vous souhaitez partager des jeux sur plusieurs appareils, mieux vaut utiliser le partage familial Steam. Cette option est aussi pratique pour partager vos jeux avec vos amis, même s’ils habitent loin.