Lorsque vous installez Windows 10, il est livré avec quelques dossiers déjà ajoutés à votre dossier utilisateur. Il s’agit des dossiers Bureau, Images, Vidéos, Téléchargements, Documents, Musique et Objets 3D. Ces dossiers ne sont pas comme les autres dossiers. Ce sont des dossiers de bibliothèque Windows et ce sont les emplacements par défaut auxquels de nombreuses applications accèdent lors de l’enregistrement de fichiers ou de leur téléchargement. Par défaut, ces dossiers sont imbriqués dans votre dossier utilisateur sur le lecteur C cependant, vous pouvez changer leur emplacement sans interrompre leur fonction «bibliothèque». Voici comment vous pouvez remapper les dossiers par défaut sur Windows 10.
Remapper les dossiers par défaut sur Windows 10
Ouvrez l’Explorateur de fichiers sur ce PC et tous les dossiers par défaut seront répertoriés sous «Dossiers». Cliquez avec le bouton droit sur le dossier à déplacer et sélectionnez Propriétés dans le menu contextuel. Dans la fenêtre Propriétés, accédez à l’onglet Emplacement et cliquez sur le bouton «Déplacer».
Sélectionnez l’emplacement où vous souhaitez que les fichiers de ce dossier soient enregistrés. Vous pouvez sélectionner un emplacement sur le lecteur actuel, c’est-à-dire le lecteur C, ou sur un autre lecteur. Cependant, vous ne devez PAS déplacer le dossier à la racine d’un lecteur. Assurez-vous de créer un nouveau dossier à la racine du lecteur vers lequel vous souhaitez déplacer le dossier par défaut et d’imbriquer le dossier sous celui-ci.
Cliquez sur Appliquer. Vous verrez quelques invites. Le premier vous demandera si vous souhaitez créer un dossier pour le dossier par défaut dans le dossier que vous avez sélectionné. Allez-y et créez-le. La deuxième invite vous demandera si vous souhaitez déplacer tous les fichiers de l’emplacement d’origine / par défaut vers le nouveau. Encore une fois, cliquez sur Oui et déplacez les fichiers.

Le dossier auquel vous ajoutez la bibliothèque / le dossier par défaut ne sera pas visible dans le lecteur, mais vous verrez le dossier de la bibliothèque lui-même. Si vous souhaitez le restaurer à son emplacement par défaut, cliquez dessus avec le bouton droit de la souris et sélectionnez Propriétés dans le menu contextuel. Accédez à l’onglet Emplacement et cliquez sur le bouton « Restaurer les paramètres par défaut ». Confirmez les invites à l’écran et le dossier sera déplacé vers son emplacement d’origine.
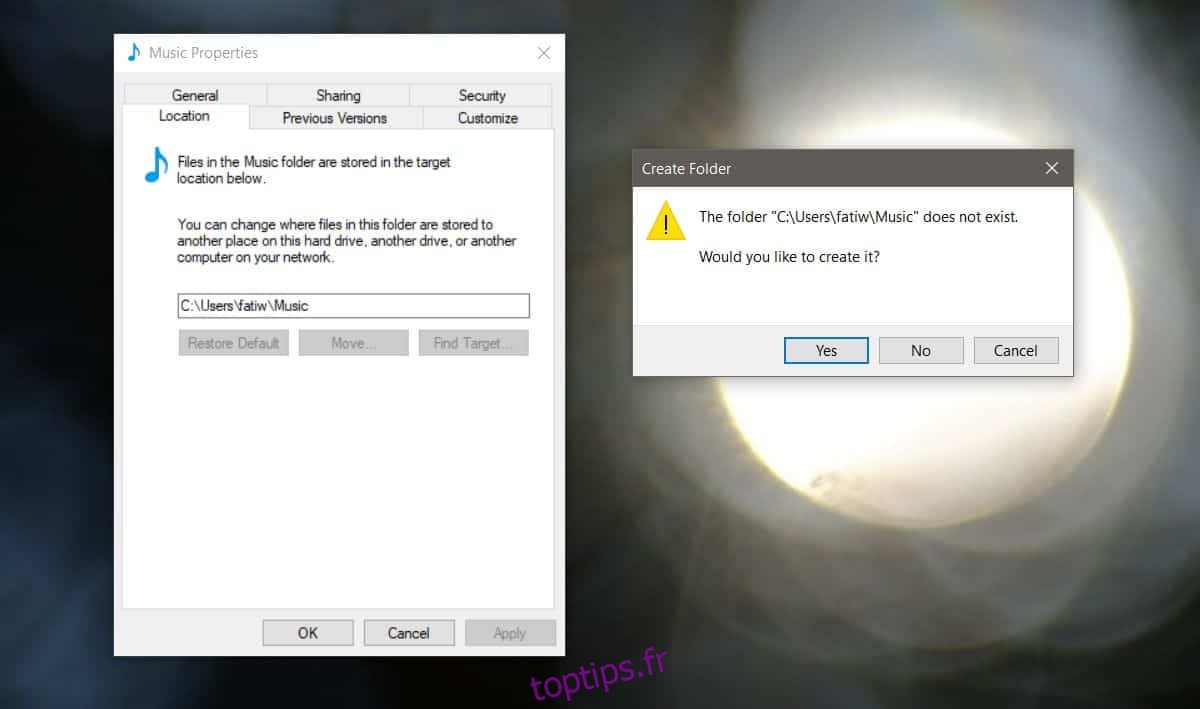
Le déplacement de ces dossiers n’a pas beaucoup d’avantages à moins que vous n’utilisiez un petit SSD avec un grand disque dur. Dans ce cas, déplacer ces dossiers sur le disque dur économisera de l’espace sur le SSD.
Nous devons vous avertir que, bien qu’il s’agisse d’un changement inoffensif sur Windows 10, tous les programmes / applications ne peuvent pas l’aimer ou ne pas pouvoir fonctionner correctement avec les nouveaux emplacements de dossier. Il est très peu probable que quoi que ce soit se brise, mais ce n’est pas impossible.
