Si vous avez besoin de remapper une clé sur Windows 10, tout le monde vous dira d’utiliser AutoHotKey. Nous le recommandons nous-mêmes. Ce n’est pas la méthode la plus simple pour remapper les clés car vous devez écrire un script et aussi simple qu’elles soient à écrire, tout le monde n’est pas à la hauteur de la tâche. Il existe des applications qui offrent une interface graphique pour le remappage des clés.

Table des matières
Remapper les clés sans AutoHotKey
Microsoft a publié une mise à jour de PowerToys et l’une des nouvelles fonctionnalités de la mise à jour est un gestionnaire de clavier. Il permet aux utilisateurs de remapper les touches d’un clavier.
Télécharger et installez la dernière version de PowerToys.
Exécutez l’application avec les droits d’administrateur. Double-cliquez sur l’icône PowerToys dans la barre d’état système pour accéder à ses paramètres.
Accédez à l’onglet Gestionnaire de clavier.
Cliquez sur le bouton Remapper une clé.
Dans la fenêtre qui s’ouvre, cliquez sur «Tapez la clé» sous Clé d’origine. Appuyez sur la touche que vous souhaitez remapper.
Ensuite, cliquez sur « Tapez la clé » sous Nouvelle clé et appuyez sur la clé sur laquelle vous souhaitez remapper la clé d’origine. Par exemple, si vous souhaitez remapper la touche Alt sur la touche Windows, vous devez appuyer sur la touche Alt sous Clé d’origine, puis sur la touche Windows sous Nouvelle clé.
Cliquez sur OK en haut et la clé sera remappée.
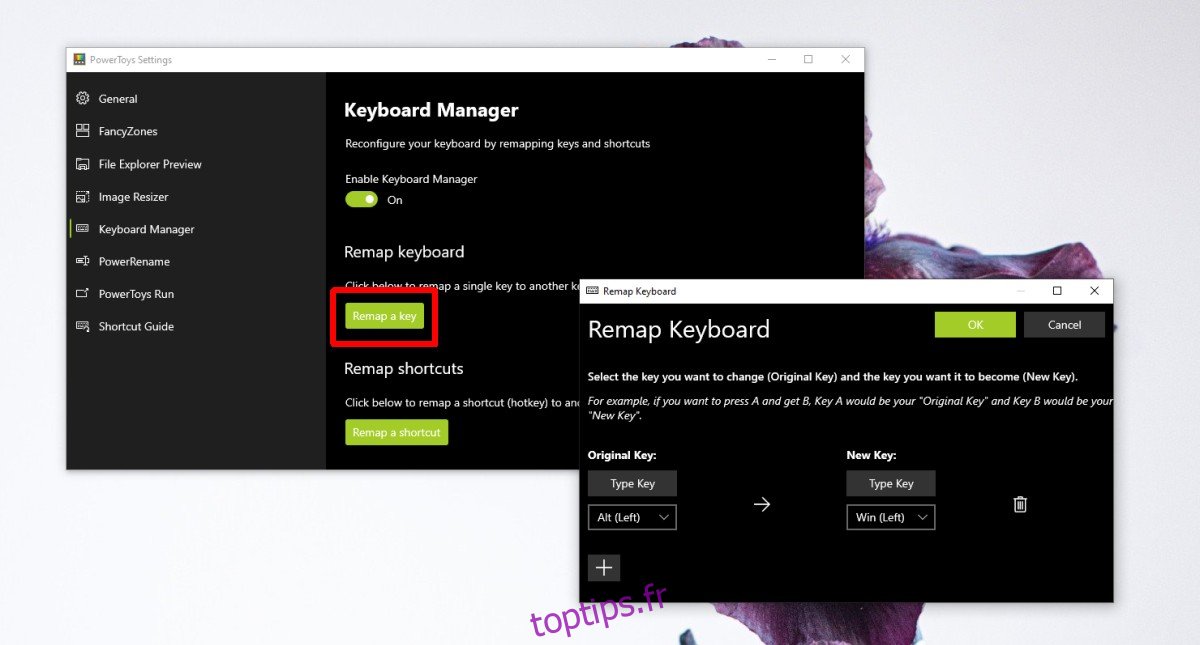
PowerToys contre AutoHotKey
Si vous essayez de choisir entre les deux applications, cela dépend du type de remappage que vous devez effectuer.
Si vous souhaitez remapper une clé et l’utiliser comme une autre, c’est-à-dire un simple remappage 1: 1, PowerToys est l’outil qu’il vous faut. Il peut remapper les touches alphanumériques, les touches de fonction, les touches de modification et les touches multimédias spéciales d’un clavier.
Si vous souhaitez remapper une clé sur plusieurs touches, par exemple, en appuyant sur PrintScrn, vous devrez utiliser la touche AutoHotKey pour le travail.
Le gestionnaire de clavier PowerToys sert uniquement à remapper les touches, tandis qu’AutoHotKey peut être utilisé pour script toutes sortes d’actions, par exemple, vous pouvez appuyer sur une touche pour ouvrir une application ou un fichier sur votre système. Il est certainement plus puissant que ce que PowerToys a à offrir, mais vous devrez investir un peu de temps pour apprendre comment cela fonctionne.
En termes de charge système, AutoHotKey est meilleur. PowerToys n’est pas gourmand en ressources, mais rien ne vaut vraiment un script lorsqu’il s’agit d’une solution légère.
Conclusion
Si vous devez souvent remapper les touches d’un clavier, il vaut la peine d’investir un peu de temps pour apprendre comment fonctionne AutoHotKey. Si vous êtes bloqué à l’aide d’un clavier avec une touche défectueuse et que vous devez vous débrouiller jusqu’à ce que vous puissiez le faire réparer ou le remplacer, PowerToys est l’application pour le travail.

