Un cache de résolution DNS est une base de données temporaire sur le système d’exploitation de votre ordinateur, contenant les enregistrements de toutes vos visites récentes et tentatives sur divers sites et domaines. En d’autres termes, il s’agit d’une zone de stockage qui agit comme un guide de référence rapide sur la façon dont votre ordinateur charge les sites Web que vous avez visités.
Lorsque vous visitez un site Web via un nom de domaine, comme, par exemple, techjunkie.com, votre navigateur ne s’y rend pas en premier. Au lieu de cela, il sera dirigé vers un serveur DNS où il apprend et conserve l’adresse IP du site, puis vous dirigera vers le site lui-même. La raison pour laquelle il le fait est de recueillir les informations nécessaires pour rendre votre prochaine visite beaucoup plus rapide. Bien sûr, si quelque chose ne va pas avec les données de votre serveur DNS, cela peut valoir la peine de vider votre DNS afin de accélérer Windows 10 et accélérez votre navigation quotidienne sur le Web. Voyons comment vider votre DNS.
Table des matières
Pourquoi avons-nous besoin d’un DNS ?
Vous pouvez considérer le cache du résolveur DNS comme quelque chose comme un annuaire téléphonique. Il répertorie les numéros (adresses IP) de chaque site Web public afin que nous n’ayons pas à nous en souvenir tous. Le DNS ou système de noms de domaine nous permet de rechercher sur Internet des noms de sites Web réels au lieu de saisir l’adresse IP chaque fois que nous souhaitons visiter un site spécifique. C’est une aubaine pour la plupart des gens car ils deviendraient probablement fous s’ils étaient obligés de taper l’adresse IP 69.63.181.15 ou 69.63.187.19 chaque fois qu’ils souhaitaient visiter Facebook.

Comment ça fonctionne?
Après avoir saisi une URL, votre navigateur demandera l’adresse IP à votre routeur. Si le routeur a une adresse de serveur DNS stockée, il demandera au serveur DNS l’adresse IP de ce nom d’hôte. Le DNS recherchera et récupérera alors l’adresse IP qui appartient à l’URL que vous essayez d’atteindre. Une fois trouvé, votre navigateur peut alors charger la page appropriée demandée.
Chaque site Web que vous souhaitez visiter passe par le même processus. Si un site Web n’est pas converti en une adresse IP que vous pouvez atteindre, une page ne peut pas être chargée. Le cache DNS est l’endroit où toutes les adresses IP sont stockées sur votre système d’exploitation, ce qui tente d’accélérer le processus en résolvant le problème de conversion du nom en IP avant d’avoir à envoyer une demande.
Puis-je afficher les données dans le cache du résolveur DNS ?
Pour voir le contenu d’un cache DNS local sous Windows, vous devez accéder à « Invite de commandes ». Pour afficher vos données DNS, suivez les étapes ci-dessous pour votre version de Windows.
Windows Vista, 7 et 8
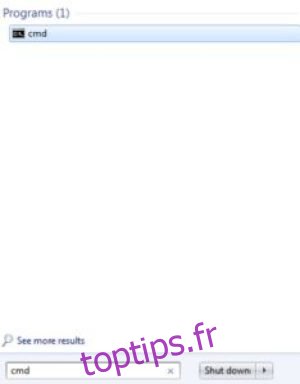
Windows 10
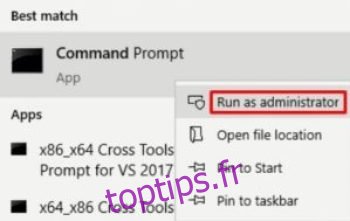
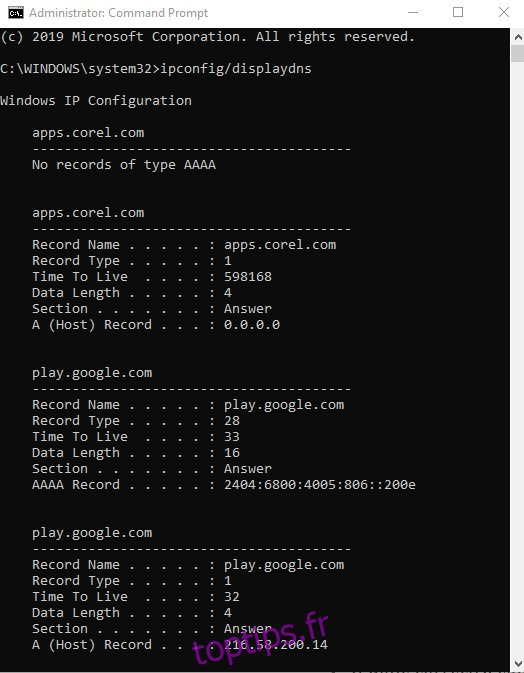
Si cela est fait correctement, chaque domaine mis en cache devrait ressembler à ceci :
www.youtube.com
—————————————-
Nom de l’enregistrement . . . . . : www.youtube.com
Type d’enregistrement . . . . . : 5
Temps de vivre . . . . : 35
Longueur des données . . . . . : 8
Section . . . . . . . : Réponse
Enregistrement CNAME . . . . : youtube-ui.l.google.com
Nom de l’enregistrement . . . . . : youtube-ui.l.google.com
Type d’enregistrement . . . . . : 1
Temps de vivre . . . . : 35
Longueur des données . . . . . : 4
Section . . . . . . . : Réponse
Un enregistrement (hôte) . . . : 216.58.199.14
L’enregistrement A (hôte) contient l’adresse IP pour le nom d’hôte donné. Les informations affichées sur l’entrée DNS de l’hôte sont l’adresse IP (216.58.199.14), le nom du site Web demandé (www.youtube.com) et quelques autres paramètres. Le cache DNS local hébergera toutes ces informations pour une utilisation ultérieure jusqu’à ce qu’un besoin de vidage DNS se fasse sentir.

Pourquoi et comment vider le DNS Windows ?
Si un nom de domaine ou une adresse IP non autorisée parvient à s’y infiltrer, le cache DNS peut être « empoisonné » et entraîner la redirection des demandes des clients vers des destinations incorrectes. À l’occasion, cette corruption peut être le résultat d’incidents administratifs ou de problèmes techniques. Cependant, il est souvent associé à des virus informatiques ou à d’autres formes d’attaques de réseau qui peuvent vous conduire à des sites Web malveillants ou à forte publicité, entraînant des complications potentielles de phishing et de logiciels malveillants. Il s’agit généralement d’un problème majeur pour les sites Web plus grands et plus populaires.
Alors, comment résoudre les problèmes causés par l’empoisonnement du cache DNS ou d’autres problèmes de connectivité Internet ? Nous vidons le DNS.
Effacer le cache DNS supprimera toutes les entrées enregistrées et, ce faisant, supprimera tous les enregistrements non autorisés de votre système d’exploitation. Cela obligera votre ordinateur à repeupler le cache en accumulant à nouveau les adresses IP des futurs sites visités.
Pour vider votre DNS, revenez à l’invite de commande, puis suivez les étapes ci-dessous pour votre version de Windows.
Windows Vista, 7 et 8
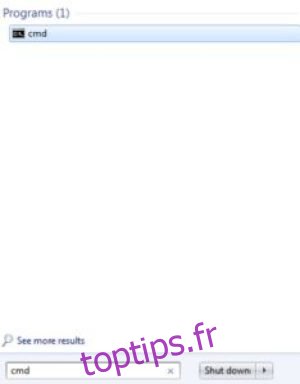
Windows 10
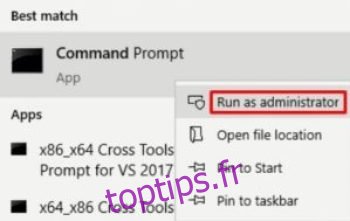
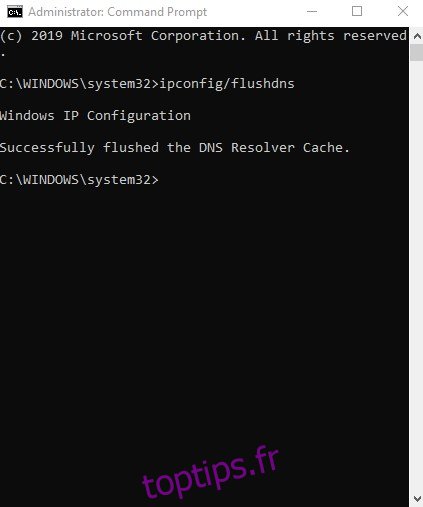
Tu devrais voir:
Configuration IP de Windows
Le cache du résolveur DNS a été vidé avec succès.
Cela indiquera que le vidage a été un succès et vous pouvez ensuite taper « ipconfig / displaydns » pour revérifier ou simplement quitter la fenêtre d’invite de commande.
***
Avec cela, votre DNS a été vidé et vos vitesses de navigation devraient être de nouveau à jour. Vous avez des questions sur le DNS ? Sonnez dans les commentaires ci-dessous!

