Les écrans bleu et vert sont utilisés par les studios de télévision et de cinéma pour mélanger deux vidéos en remplaçant l’arrière-plan par quelque chose de différent. Vous avez ce pouvoir sur votre iPhone et votre iPad et nous allons vous montrer comment l’utiliser.
Les studios utilisent un écran bleu et vert depuis longtemps, mais vous n’avez pas besoin d’une équipe énorme ou de caméras coûteuses pour les faire fonctionner. Avec juste un iPhone ou un iPad, vous pouvez créer vous-même des effets spectaculaires.
Table des matières
Comment fonctionnent les écrans bleu et vert
En enregistrant une vidéo devant un écran coloré, il est possible de rendre cet écran transparent. Ensuite, une deuxième vidéo est placée derrière l’original à l’aide d’un logiciel, ce qui lui permet d’être affichée à la place de l’écran
Cette technique était souvent utilisée pour montrer des cartes météorologiques derrière les présentateurs de télévision, par exemple.

Comment utiliser un écran vert / bleu sur iPhone et iPad
Téléchargez Apple application iMovie gratuite pour iPhone et iPad depuis l’App Store et ouvrez-le. Appuyez sur le gros bouton «+» pour créer un nouveau projet.
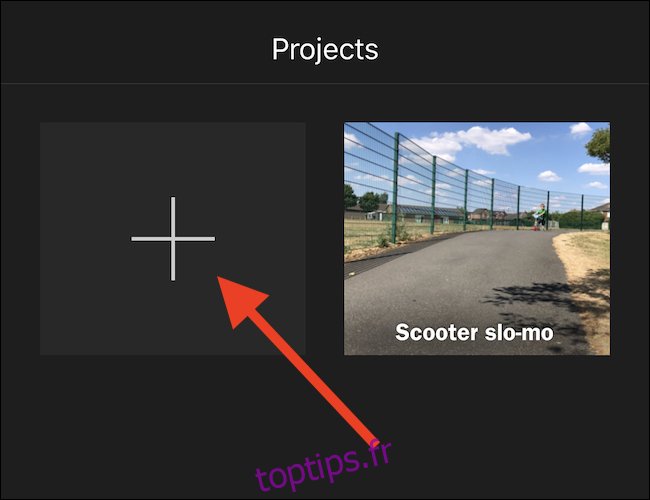
Appuyez sur «Film» pour créer un nouveau projet de film.
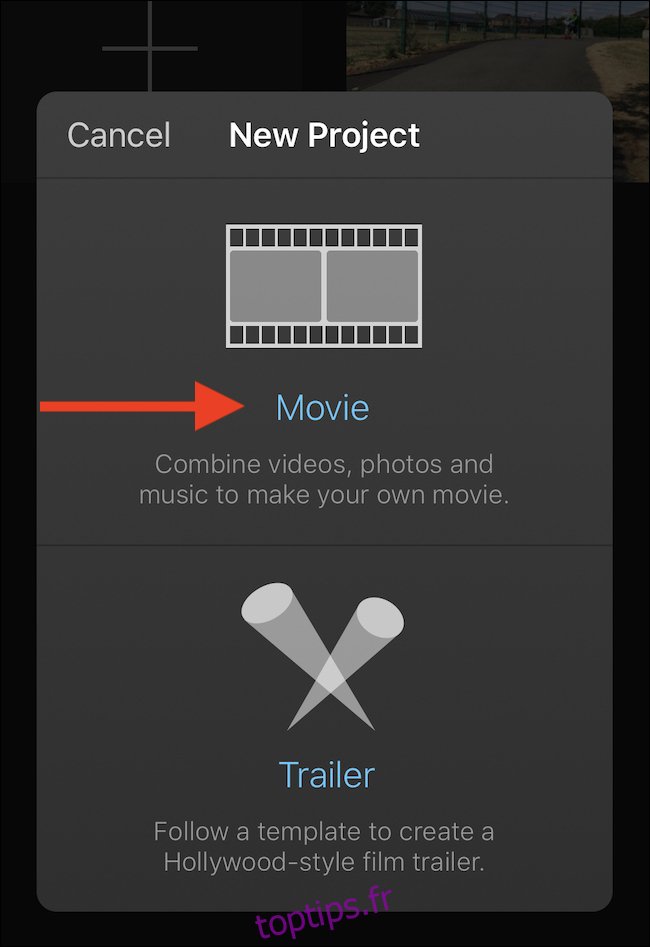
Trouvez la vidéo qui servira de base au nouveau projet et appuyez dessus. Appuyez ensuite sur le bouton coche.
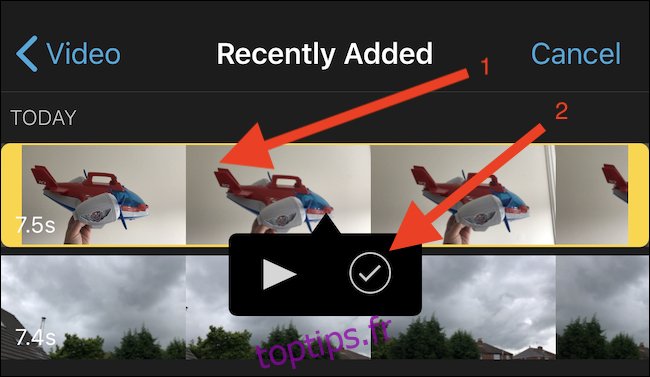
Appuyez sur « Créer un film » pour ouvrir le nouveau projet.
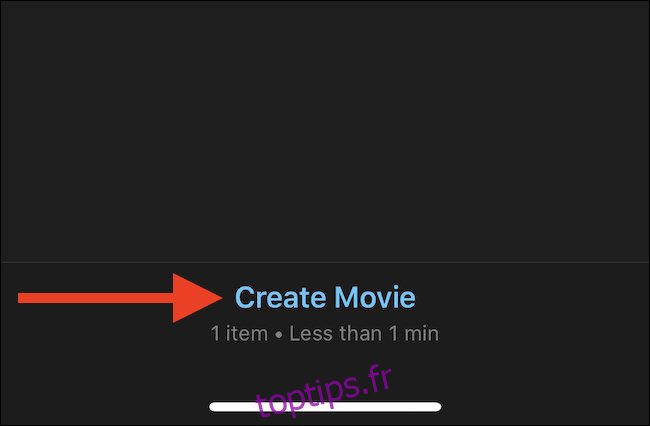
Appuyez sur le bouton «+» pour ajouter une seconde vidéo ou image. Cela sera intégré à l’arrière-plan de la vidéo que vous avez choisie précédemment. Une vidéo avec un arrière-plan composé principalement d’une couleur unie fonctionnera mieux.
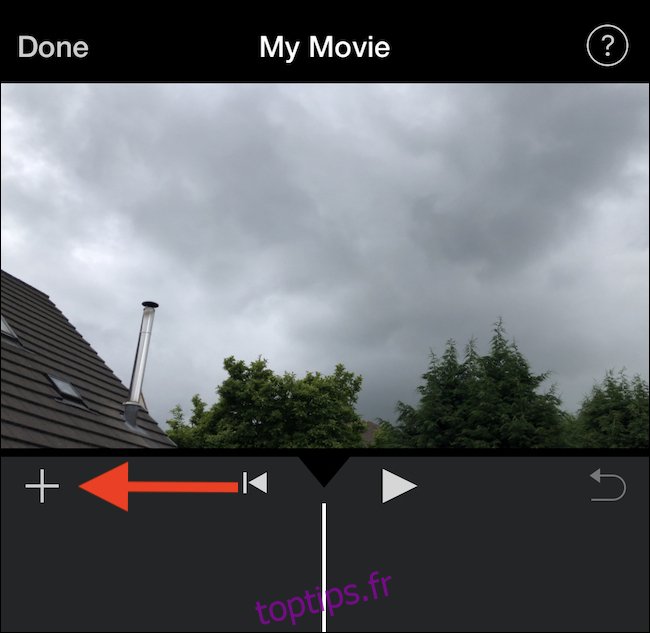
Localisez la vidéo ou l’image que vous souhaitez utiliser et appuyez dessus. Appuyez sur l’icône «…» dans le menu résultant.
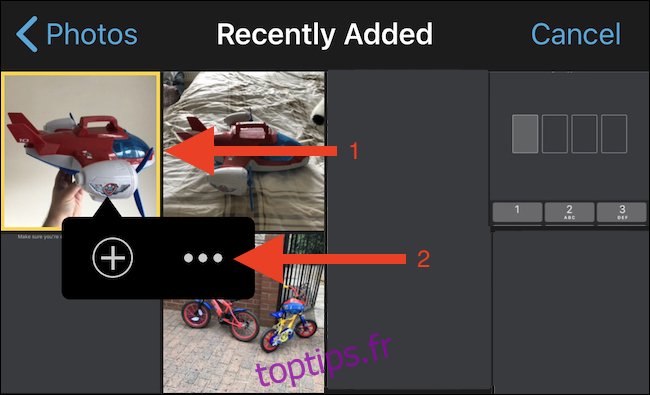
Appuyez sur « Écran vert / bleu » pour ajouter la vidéo ou l’image à votre chronologie.
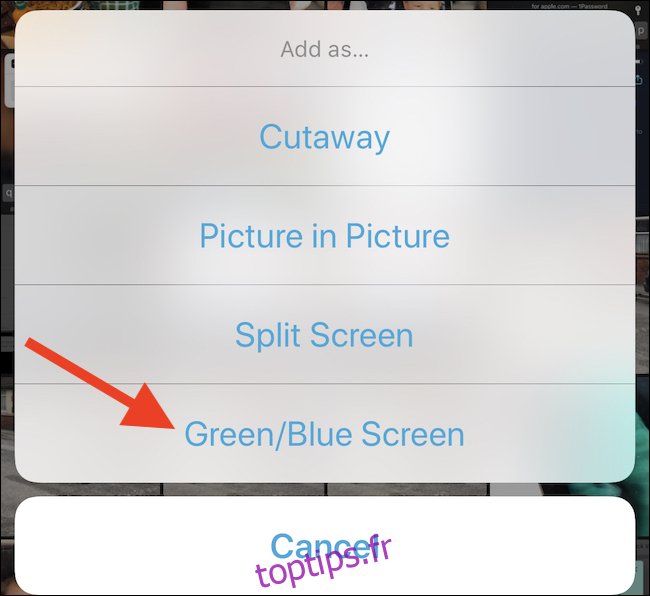
Appuyez sur une couleur pour la rendre transparente. C’est la couleur que vous souhaitez supprimer.

Vous pouvez déplacer la vidéo ou l’image secondaire dans votre chronologie en la faisant glisser vers la gauche et la droite.
Comment modifier un écran bleu / vert
Maintenant que vous avez configuré votre chronologie, vous pouvez modifier l’effet d’écran bleu / vert de deux manières; vous pouvez changer sa taille et sa force.
Appuyez sur l’écran bleu / vert dans votre chronologie et appuyez sur le bouton des paramètres. Déplacez le curseur pour renforcer et affaiblir l’effet. Vous verrez les changements immédiatement.
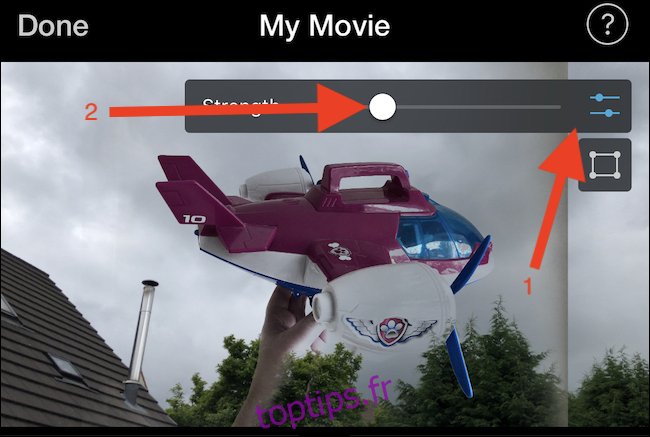
Appuyez sur le bouton de recadrage pour activer un masque à quatre points afin de modifier la zone de la vidéo ou de l’image utilisée. Faites glisser le masque pour inclure uniquement la zone que vous souhaitez voir apparaître dans votre vidéo terminée.
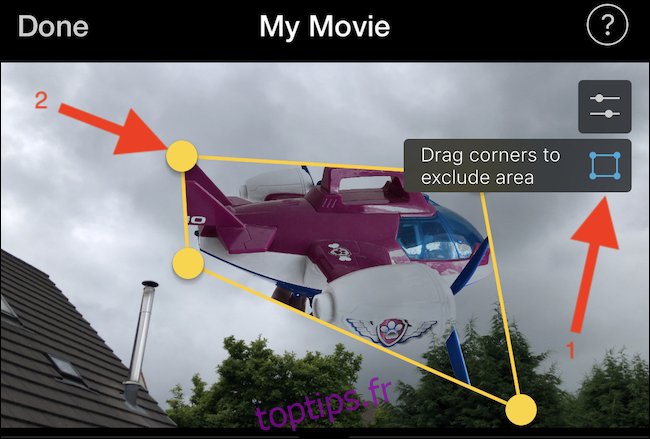
Vous pouvez maintenant ajouter des ressources ou des effets supplémentaires et exporter le projet normalement.

L’exemple ci-dessus a été créé en quelques minutes. Ce n’est pas parfait, mais cela montre à quel point iMovie pourrait être puissant si vous avez la créativité et le temps de créer quelque chose de génial.
Offres iMovie gratuites pour Mac d’Apple fonctionnalité d’écran vert, aussi.

