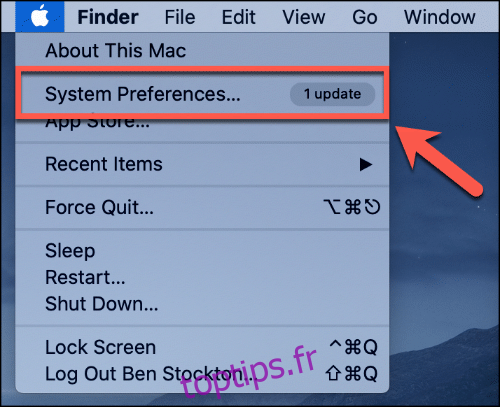Les utilisateurs de Windows passant à macOS remarqueront des différences dans la façon dont le clavier Apple Mac répond à l’entrée. Si vous trouvez que les touches fléchées se déplacent trop lentement dans le texte, vous pouvez régler la vitesse. Voici comment.
Table des matières
Accéder au menu des paramètres du clavier sur Mac
Deux options peuvent avoir un impact sur la vitesse de vos touches fléchées sous macOS: la vitesse de répétition des touches et le délai de répétition. Pour modifier la vitesse de répétition, vous devrez accéder au menu Préférences Système.
Le moyen le plus simple de le faire est de cliquer sur l’icône du menu Apple dans le coin supérieur gauche de l’écran de votre Mac. De là, sélectionnez «Préférences système» pour ouvrir le menu.
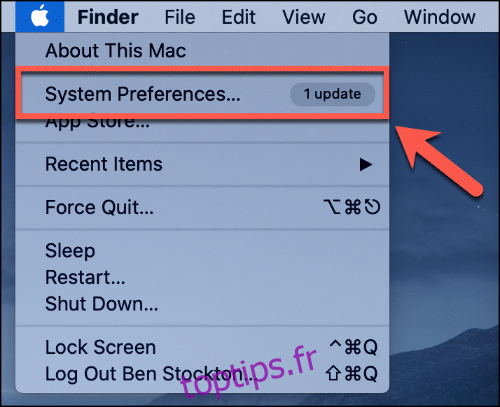
Par défaut, accéder au menu des paramètres du clavier vous permettra de personnaliser votre clavier macOS.
Pour modifier la vitesse de vos touches, vous devrez accéder au premier onglet «Clavier» – cliquez dessus si cette section ne se charge pas automatiquement.
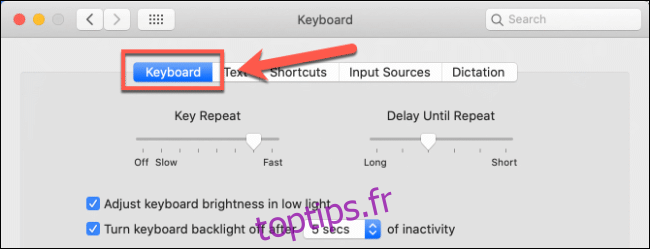
Modification de la vitesse de répétition du clavier sur Mac
En haut de la section «Clavier» se trouvent deux curseurs. Le réglage du curseur «Répétition des touches» (illustré à gauche) aura un impact sur la rapidité avec laquelle votre entrée de touche sera répétée lorsqu’une touche est enfoncée.
Par exemple, si vous souhaitez vous déplacer du début à la fin d’un bloc de texte dans un document, maintenir une des touches fléchées enfoncée ne déplacera le curseur de texte qu’à la vitesse définie à l’aide du curseur ici.
Pour changer cela, vous devrez cliquer sur l’icône du menu Apple en haut à gauche, puis cliquer sur l’option «Préférences système». Appuyez sur l’icône «Clavier» – vous trouverez le curseur «Répétition des touches» en haut de la section «Clavier» de ce menu.
À l’aide de votre souris ou de votre trackpad, déplacez le curseur vers la gauche ou la droite pour augmenter la vitesse de répétition du clavier sur votre appareil macOS.
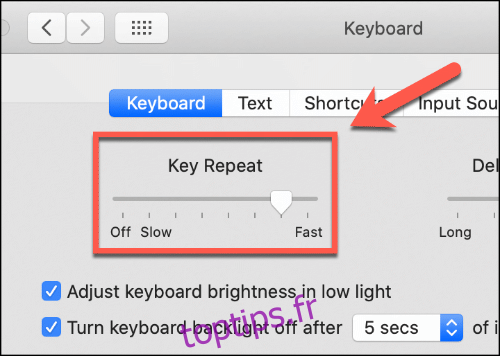
Les modifications que vous apportez seront appliquées immédiatement. Vous pouvez annuler le réglage si la vitesse de répétition du clavier devient trop rapide ou trop lente.
Modification du délai de répétition des touches sur Mac
Le deuxième paramètre qui a un impact sur vos touches fléchées macOS est le délai de répétition des touches. Il s’agit de la vitesse nécessaire à macOS pour reconnaître qu’une touche a été maintenue enfoncée et que l’entrée peut être répétée.
Pour modifier ce paramètre, entrez dans le menu Préférences Système en cliquant sur l’icône Apple dans le coin supérieur gauche et en appuyant sur l’option «Préférences Système». De là, cliquez sur l’icône «Clavier» pour accéder au menu des paramètres du clavier.
Le curseur «Délai jusqu’à répétition» est affiché en haut de la fenêtre dans la section «Clavier», à côté du curseur «Répétition des touches».
Si vous augmentez la valeur de ce paramètre, macOS enregistrera plus rapidement les répétitions des touches. À l’aide de votre souris ou de votre trackpad, déplacez le curseur vers la gauche ou vers la droite, selon vos propres besoins.
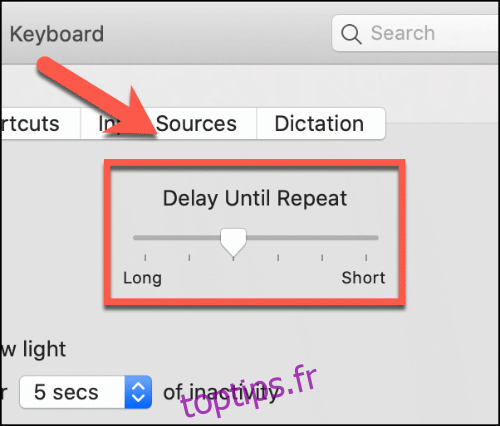
Comme pour le curseur «Répétition des touches», toutes les modifications que vous apportez seront appliquées immédiatement et peuvent être annulées, si nécessaire.