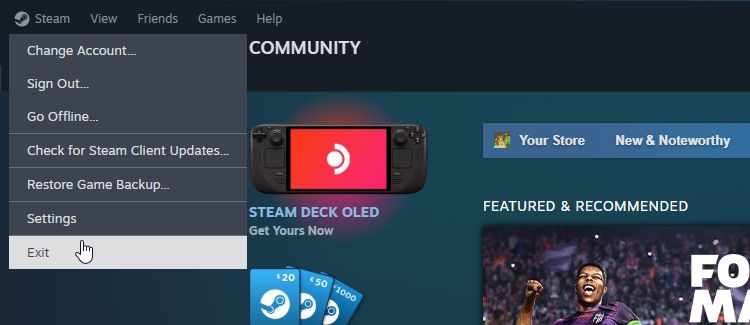Table des matières
Points clés à retenir
- Le redémarrage de Steam est souvent la meilleure première étape pour corriger les bugs et les bizarreries de l’application.
- Utilisez le client Steam ou l’icône de la barre des tâches pour fermer et redémarrer correctement Steam.
- Le redémarrage de Steam peut aider à résoudre les problèmes liés aux mises à jour du jeu, à la vérification des installations, aux erreurs Steam Cloud et aux erreurs réseau Steam Friends.
Steam fait le bonheur des joueurs sur PC depuis des décennies, mais ce n’est pas parfait. Parfois, vous rencontrerez un problème qui pourrait être résolu avec un redémarrage rapide de Steam. En tant que tel, si vous souhaitez redémarrer Steam, voici quelques moyens simples et rapides de le faire.
1. Comment redémarrer l’application Steam PC
Si Steam est actuellement ouvert, le moyen le plus rapide de le fermer est de cliquer sur Steam > Quitter dans la barre supérieure de l’application. Steam mettra automatiquement en pause tous les téléchargements actifs, puis s’arrêtera.
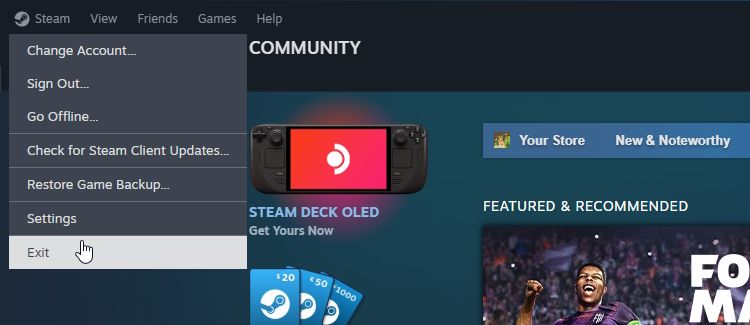
Vous pourriez être tenté de cliquer sur le X en haut à droite pour fermer Steam. Cependant, cliquer dessus ne ferme pas correctement Steam ; cela minimise simplement le client dans votre barre des tâches. La fermeture de Steam via le menu client mettra fin complètement au processus et vous permettra de redémarrer correctement.
2. Comment redémarrer Steam à l’aide de la barre des tâches Windows
Si vous ne pouvez pas accéder facilement au client Steam, vous pouvez le redémarrer à l’aide de la barre des tâches. Développez la barre des tâches si nécessaire, cliquez avec le bouton droit sur l’icône Steam et cliquez sur Quitter Steam.
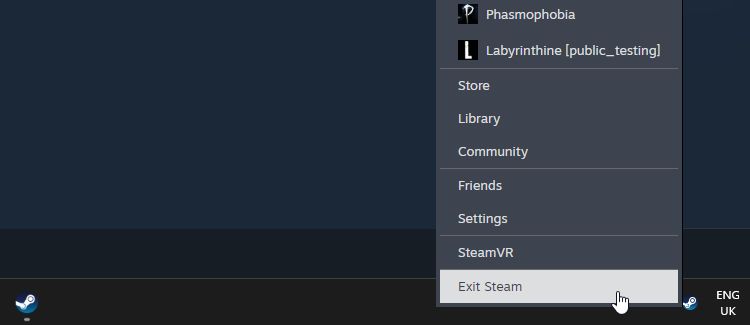
3. Comment redémarrer Steam avec votre gestionnaire de tâches
Si les processus en arrière-plan de Steam persistent même après la fermeture complète du client, vous pouvez essayer de les arrêter via le Gestionnaire des tâches.
Pour ce faire sous Windows, ouvrez le Gestionnaire des tâches avec Ctrl + Shift + Esc et recherchez le processus Steam. Faites un clic droit dessus et sélectionnez Fin de tâche.
Vous pouvez également le faire lorsque l’application de bureau Steam se bloque ou ne répond pas.
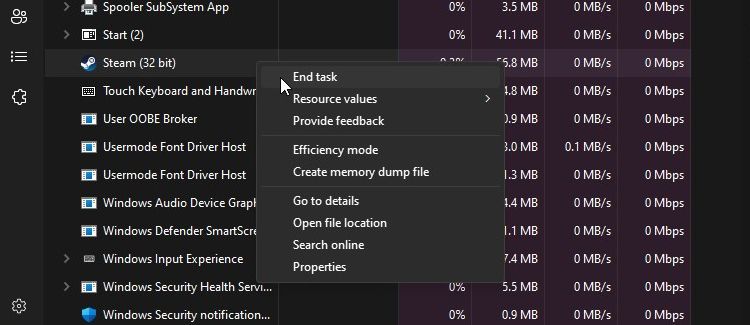
Pourquoi devriez-vous redémarrer Steam ?
Chaque fois que vous rencontrez un bug étrange avec Steam, le redémarrer est souvent la meilleure première étape à suivre pour le corriger. Aussi simple que cela puisse paraître, le redémarrage de Steam peut aider à résoudre une grande variété de bizarreries avec l’application.
Le redémarrage de Steam peut aider à déclencher une mise à jour du client
Parfois, Steam recevra une mise à jour avec de nouvelles fonctionnalités ou des corrections de bugs. Habituellement, Steam détectera automatiquement la mise à jour et vous demandera de redémarrer le client afin qu’il puisse l’installer. S’il ne trouve pas la mise à jour, le redémarrage de Steam l’oblige à effectuer une autre vérification.
Le redémarrage de Steam peut vous aider à mettre à jour vos jeux
Steam est généralement très efficace pour maintenir vos jeux à jour. La plupart du temps, Steam recherche automatiquement toutes les mises à jour de vos jeux et télécharge celles qu’il trouve.
Cependant, Steam a parfois besoin d’être invité à mettre à jour un jeu. Vérifier l’intégrité du jeu sur Steam peut l’amener à réaliser que votre jeu est obsolète. Cependant, pour les jeux plus volumineux, la vérification des fichiers peut prendre beaucoup de temps.
En tant que tel, avant de faire quoi que ce soit de substantiel, cela vaut la peine de redémarrer rapidement Steam. Lorsque Steam redémarrera, il effectuera une vérification des mises à jour du jeu et, espérons-le, trouvera le correctif qui vous manque.
Le redémarrage de Steam peut corriger un cycle de « vérification de l’installation » bloqué
Lorsque Steam démarre, il vérifie si l’un de vos jeux a des mises à jour en attente. Lorsque Steam fait cela, il affichera un message indiquant « vérification de l’installation ».
Si Steam reste bloqué pendant ce processus, cela vaut la peine de redémarrer le client. Cela suffit généralement à résoudre tout ce qui empêche Steam de terminer son processus ; si ce n’est pas le cas, il existe de nombreux autres correctifs à essayer lorsque Steam est bloqué lors de la vérification de l’installation.
Le redémarrage de Steam peut corriger les erreurs de Steam Cloud
Le Steam Cloud stocke des copies des fichiers de sauvegarde compatibles et les synchronise avec vos autres appareils. Cependant, le processus de synchronisation peut parfois générer des messages d’erreur et ne vous permettra pas de télécharger votre dernière sauvegarde sur le cloud.
Heureusement, il existe de nombreuses façons de corriger l’erreur Steam Cloud, et le redémarrage du client est l’une des premières astuces à essayer.
Le redémarrage de Steam peut corriger les erreurs avec les amis Steam
Parfois, Steam aura des problèmes de connexion avec le réseau d’amis. Lorsque cela se produit, vous ne pouvez pas voir quels amis sont en ligne et vous ne pouvez pas utiliser la liste d’amis pour rejoindre les jeux de vos amis.
Habituellement, l’erreur se produit en raison d’une panne des serveurs de Valve et vous ne pouvez rien faire pour y remédier. Cependant, il existe plusieurs moyens de corriger l’erreur « Réseau d’amis Steam inaccessible » de Steam si cela se produit uniquement sur votre appareil ; redémarrer Steam est une première escale facile.
Le redémarrage de Steam est un bon point de départ pour diagnostiquer un problème étrange que vous rencontrez. C’est facile à faire et c’est parfois tout ce qui est nécessaire pour que Steam fonctionne à nouveau. N’oubliez pas de fermer correctement Steam via les méthodes ci-dessus au lieu de cliquer sur le X en haut à droite de l’application.