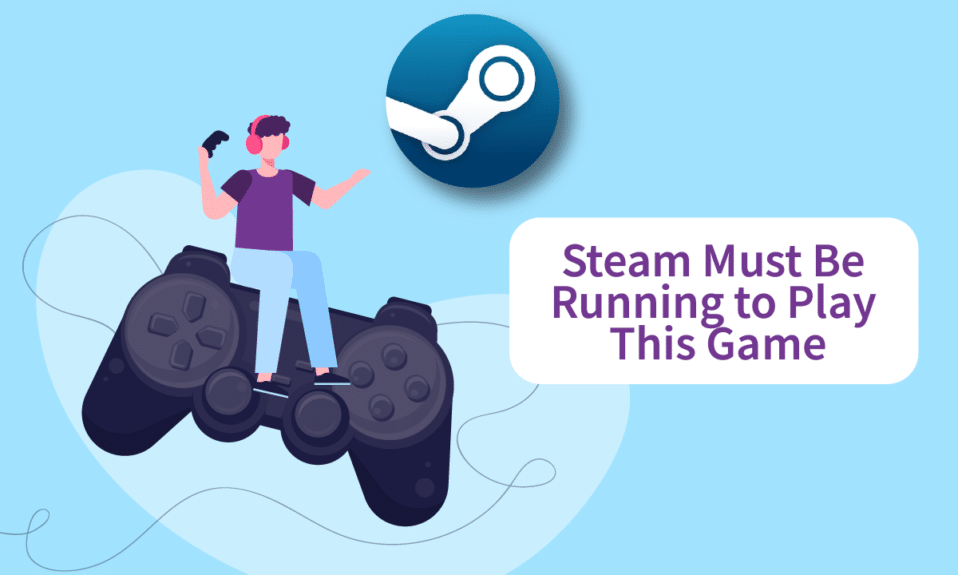
Steam est l’un des canaux Internet les plus utilisés pour la distribution de copies de jeux numériques. C’est une méthode rapide et facile pour obtenir vos jeux préférés sur votre ordinateur car vous n’avez pas besoin d’aller dans un magasin physique et de les chercher. Même s’il s’agit d’une base stable, il y a des moments où des complications surviennent, comme Steam doit fonctionner pour jouer à ce jeu, dont nous parlerons aujourd’hui. Si vous rencontrez des difficultés pour démarrer un jeu en raison d’une erreur du service Steam pour jouer à ce jeu, ne paniquez pas. Cet article a compilé quelques solutions utiles pour vous.
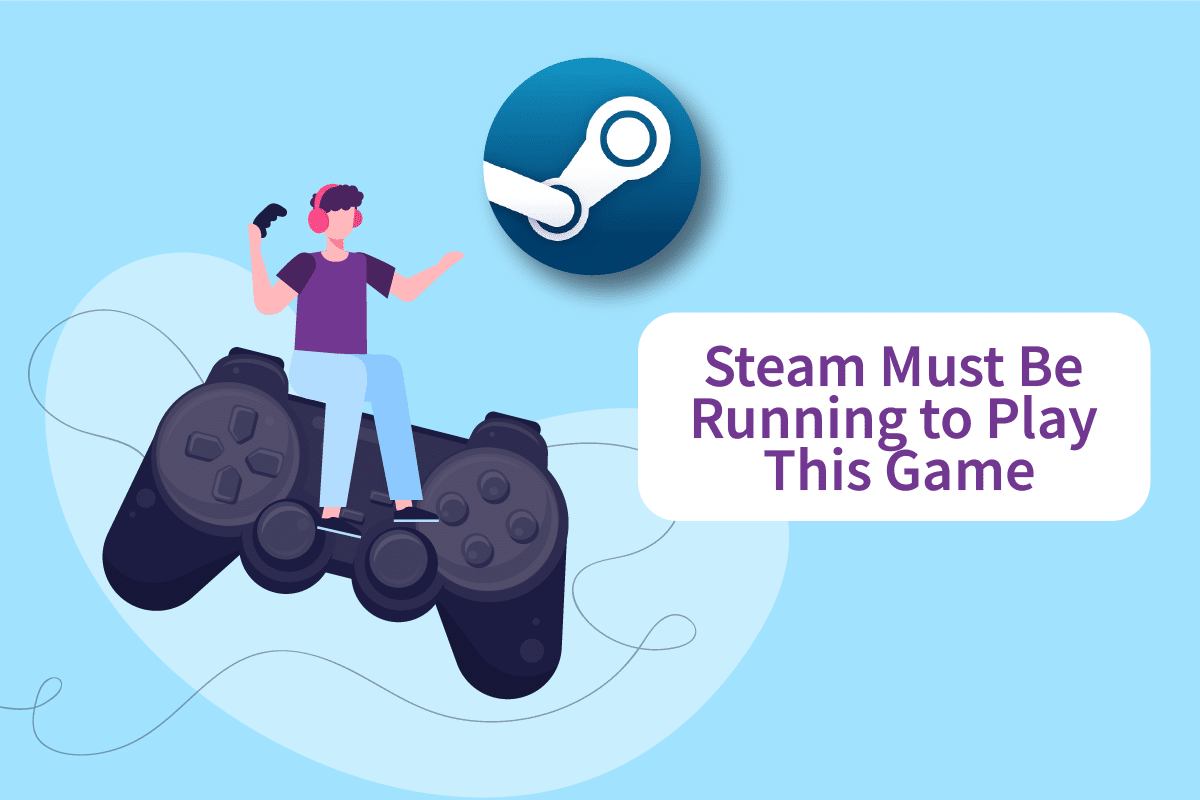
Table des matières
Comment réparer Steam doit être en cours d’exécution pour jouer à ce jeu sous Windows 10
Plusieurs facteurs peuvent entraîner ce message de problème de service Steam :
Steam est absent de votre ordinateur : si vous venez d’installer un jeu à partir de son disque d’installation, vous pouvez voir ce message d’erreur.
Corruption de l’installation de Steam : le problème peut potentiellement être causé par des fichiers corrompus dans le dossier d’installation de Steam.
- Votre client Steam est peut-être obsolète.
Des fichiers étrangers sont présents dans le dossier d’installation du jeu : si vous modifiez le dossier d’installation du jeu Steam, le problème peut survenir car Steam empêche l’exécution de certains fichiers.
Certains fichiers manquent dans le répertoire d’installation du jeu : une brève interruption a probablement conduit Steam à croire que le jeu avait été correctement mis à jour. Dans cette situation, la vérification de l’intégrité du fichier de jeu résoudra le problème.
Méthode 1 : Exécutez Steam en tant qu’administrateur
Certains clients qui rencontraient des problèmes avec Steam doivent exécuter cette erreur de jeu ont pu résoudre le problème en se déconnectant de Steam, en fermant le client, en redémarrant le client et en jouant au jeu depuis Steam. C’est ce que vous devez faire pour corriger l’erreur du service Steam pour jouer à ce jeu.
1. Cliquez sur votre compte dans le coin supérieur droit de l’écran.
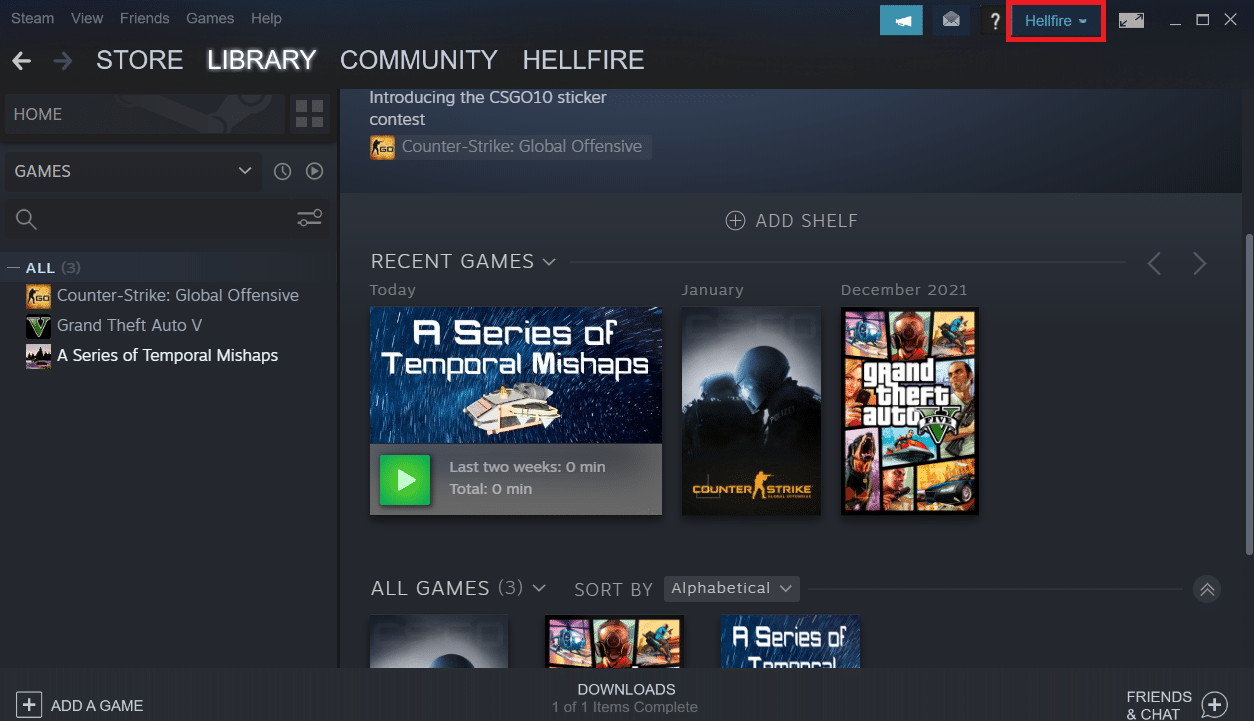
2. Ensuite, dans la liste déroulante, choisissez Se déconnecter du compte.
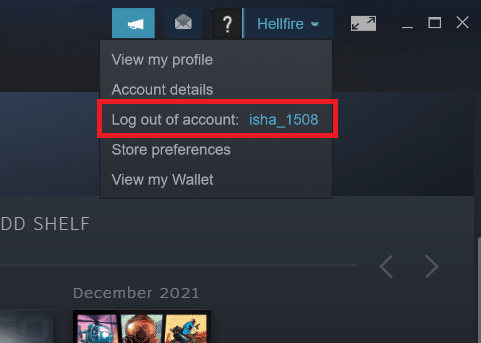
3. Cliquez sur le bouton Déconnexion.
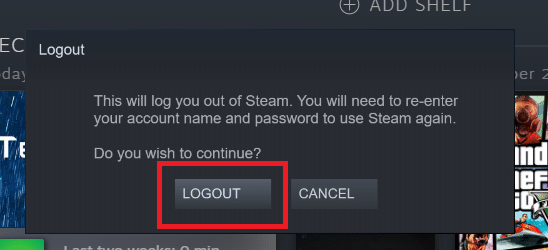
4. Fermez tous les processus Steam à partir du gestionnaire de tâches.
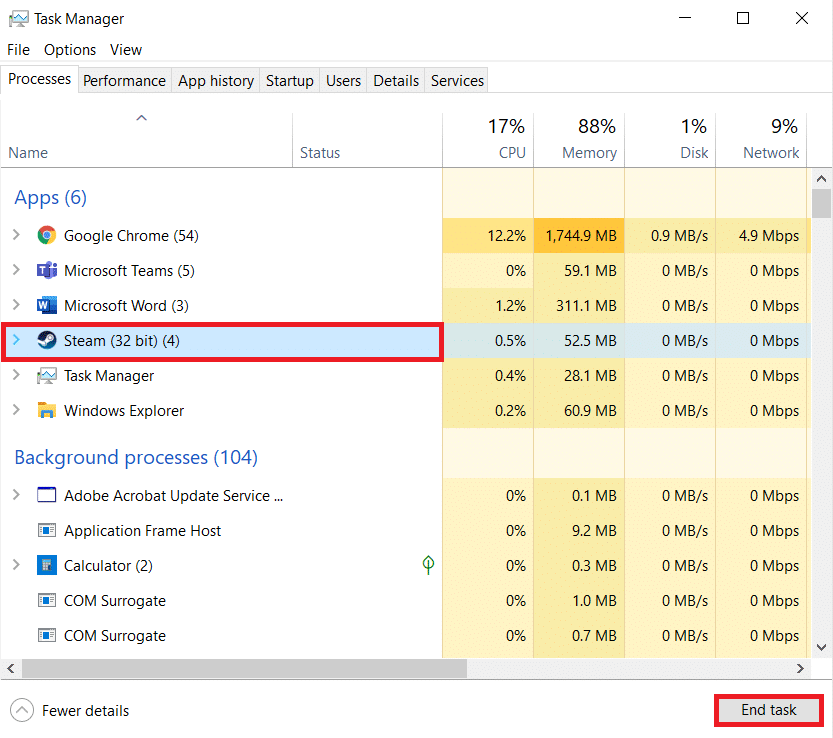
5. Appuyez simultanément sur les touches Windows + D pour ouvrir le bureau.
6. Faites un clic droit sur le raccourci du client Steam sur votre bureau.
7. Sélectionnez Propriétés dans le menu.
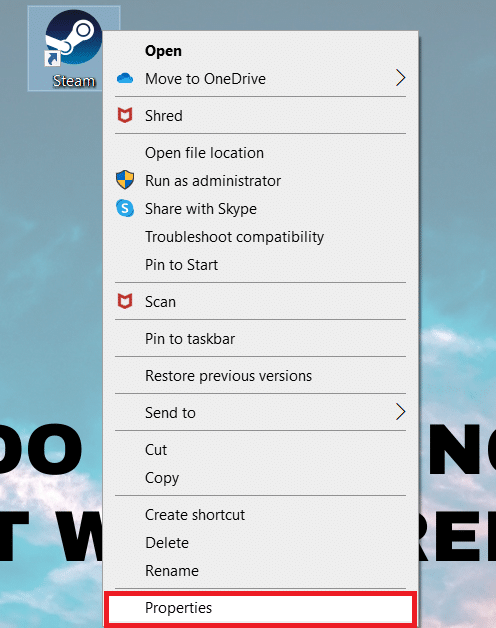
8. Accédez à l’onglet Compatibilité dans la fenêtre Propriétés. Cochez la case à côté de Exécuter ce programme en tant qu’administrateur.
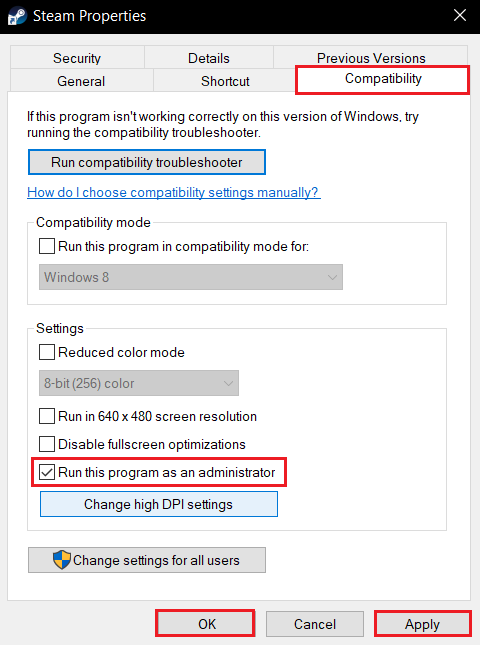
9. Pour enregistrer la modification, cliquez sur Appliquer puis sur OK.
10. Redémarrez Steam et relancez le jeu.
11. Pour ce faire, cliquez sur le menu Bibliothèque.
Remarque : vous pouvez essayer d’exécuter le jeu via l’interface Steam une fois que vous vous êtes connecté au lieu de double-cliquer sur l’exécutable dédié pour éviter l’erreur.
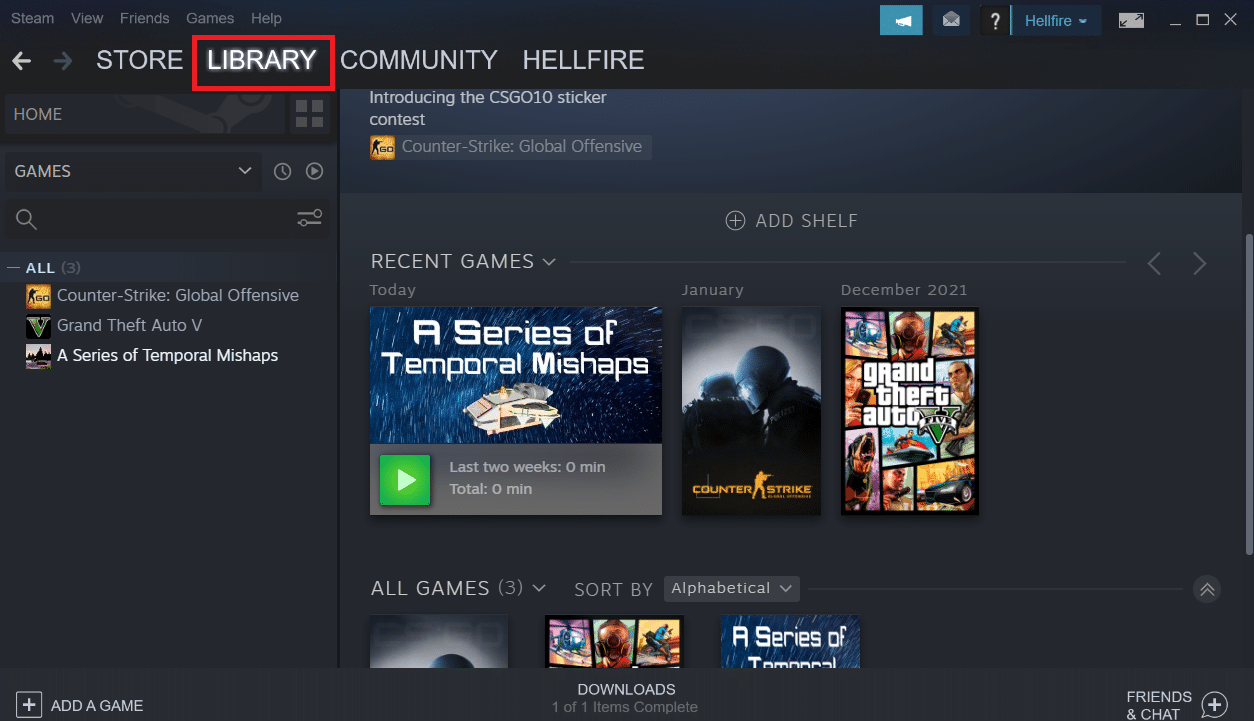
12. Choisissez le jeu.
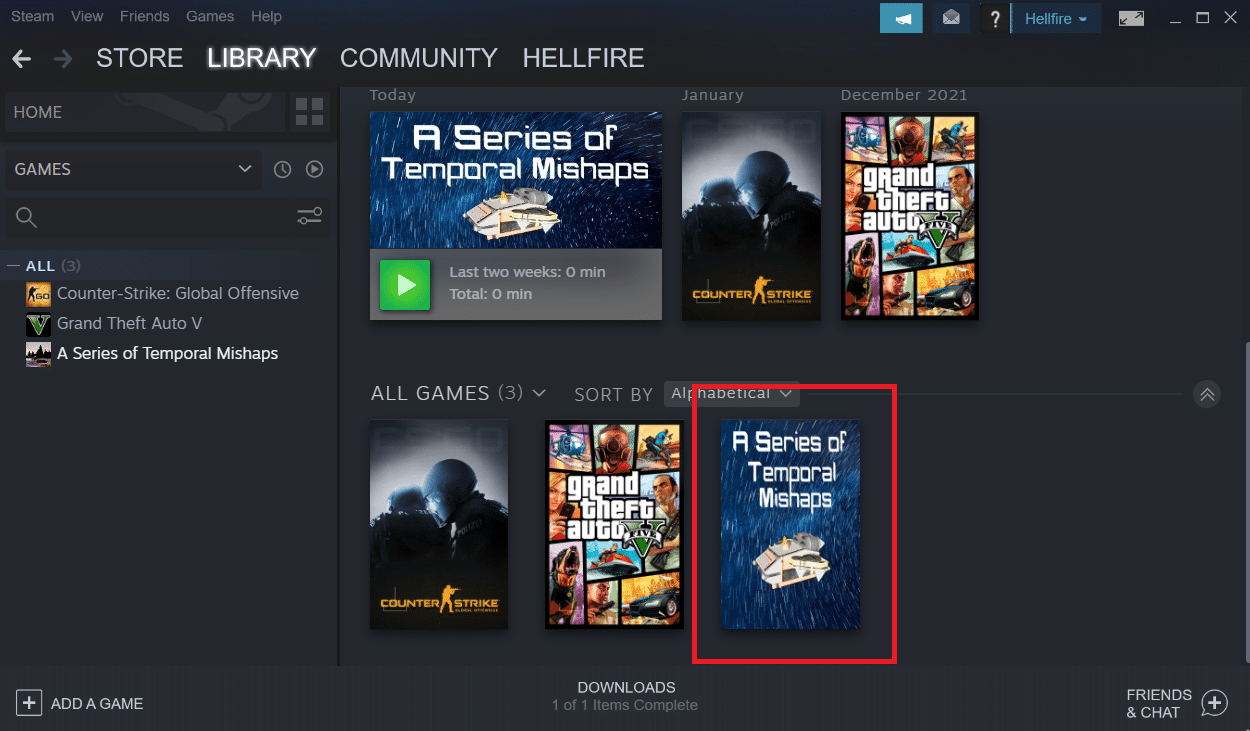
13. Ensuite, appuyez sur le bouton Lecture.
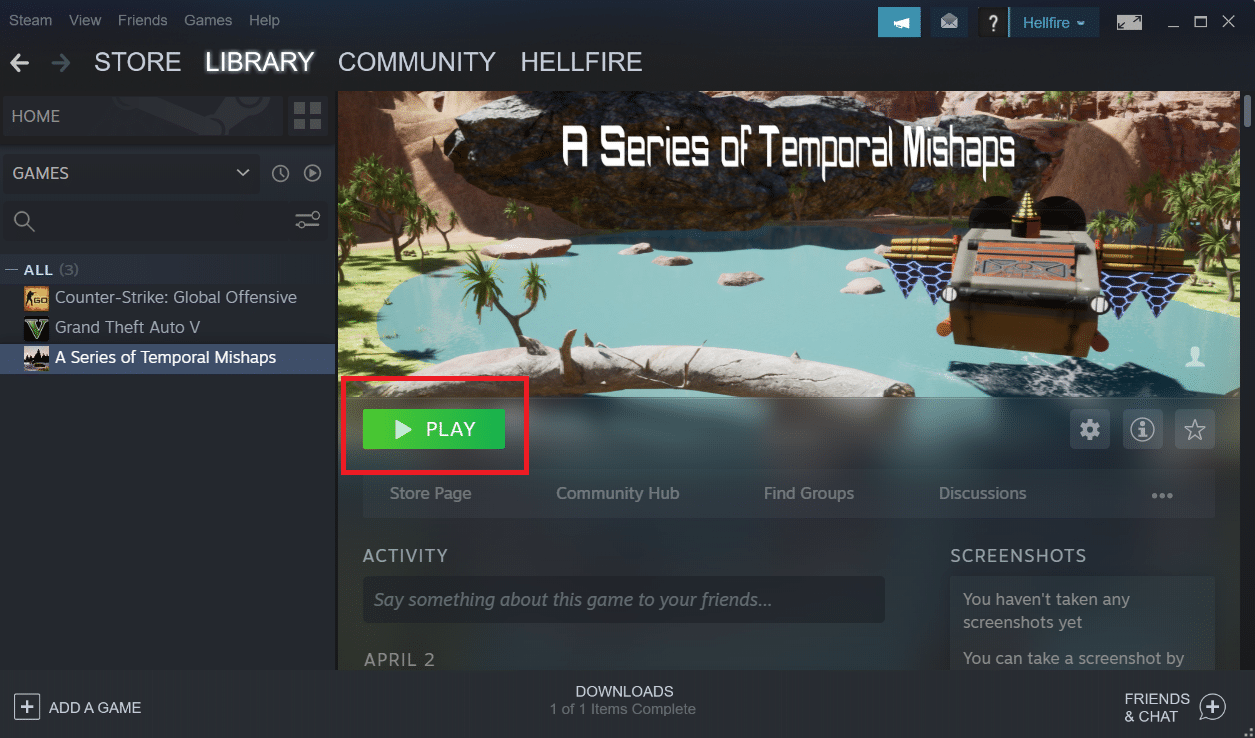
Méthode 2 : Supprimer les fichiers étrangers (le cas échéant)
Si vous avez téléchargé un jeu depuis Steam, puis mis à jour le dossier d’installation avec du matériel personnalisé, le problème est probablement dû au fait que le client Steam refuse d’utiliser ces fichiers étrangers, empêchant le démarrage du jeu.
- Si vous rencontrez des problèmes avec un jeu dont le dossier d’installation a été modifié, vous pouvez corriger l’erreur Steam doit fonctionner pour jouer à ce jeu en supprimant les fichiers étrangers qui sont bloqués.
- Les fichiers étrangers les plus fréquemment bloqués sont .dll et .lua. Vous pouvez soit supprimer manuellement les fichiers défectueux, soit effectuer une réinstallation propre du jeu en accédant au dossier d’installation du jeu et en supprimant manuellement les fichiers.
- Étant donné que ces fichiers étrangers peuvent empêcher Steam de les exécuter, vous devrez les supprimer. Les fichiers DLL et LUA sont les fichiers les plus souvent bloqués, alors assurez-vous de les supprimer.
Suivez les étapes ci-dessous pour supprimer les fichiers étrangers dans Steam.
1. Faites un clic droit sur l’application Steam et cliquez sur l’emplacement du fichier ouvert.
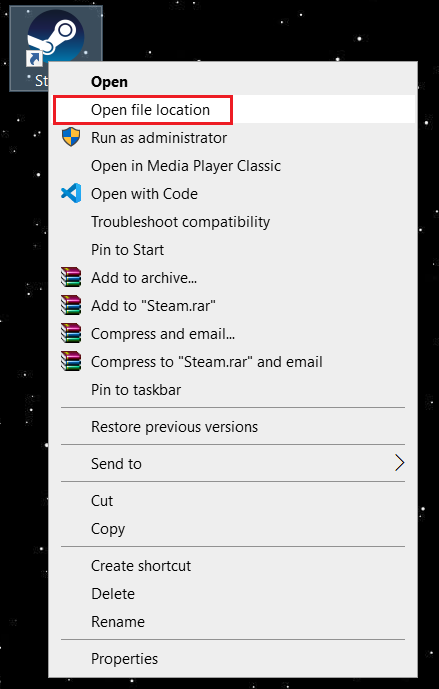
2. Double-cliquez sur le dossier steamapps.
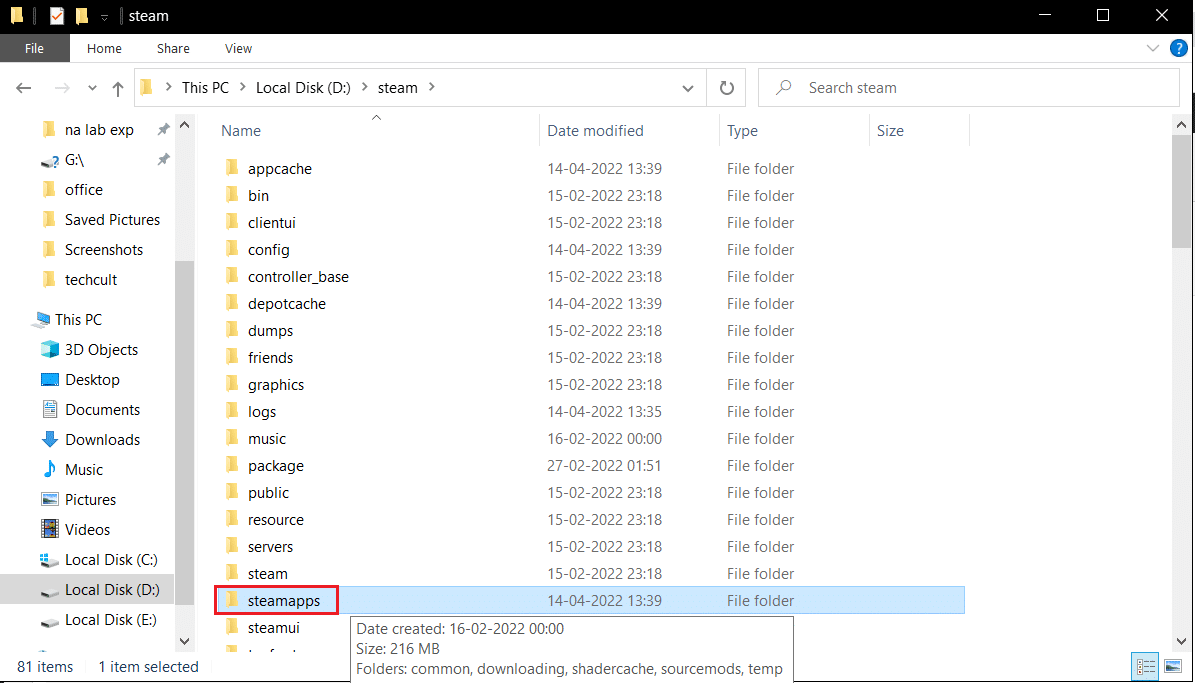
3. Ensuite, ouvrez le dossier Common.
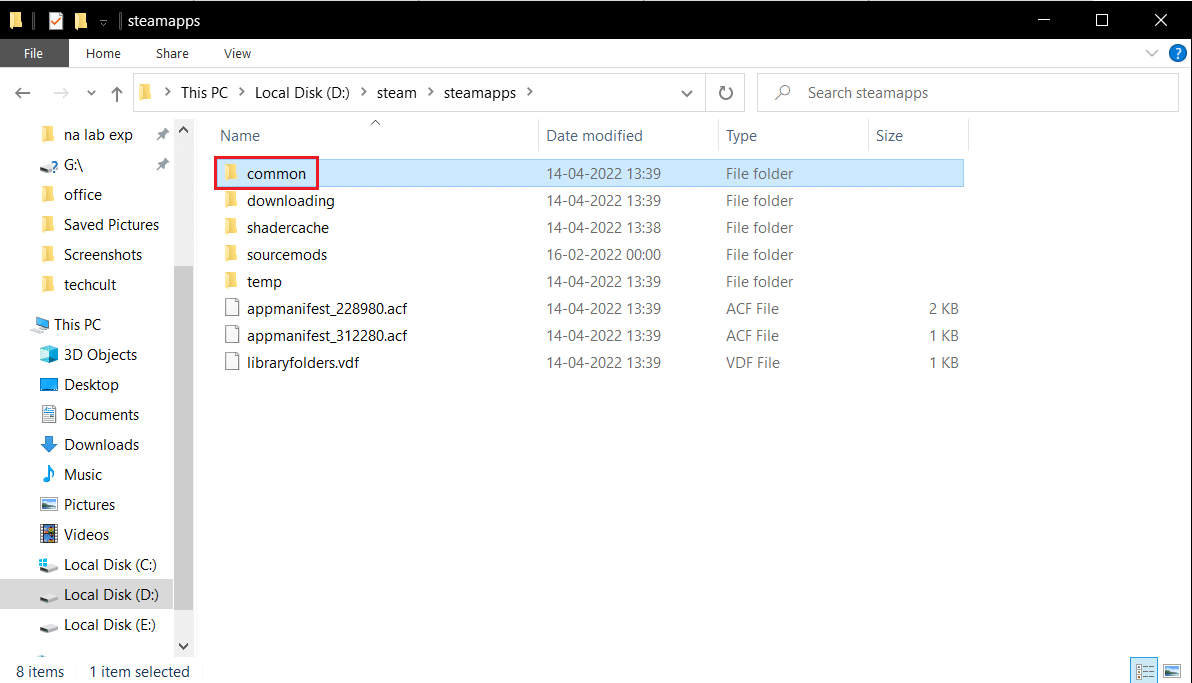
4. Ici, ouvrez le dossier du jeu (par exemple Chess).
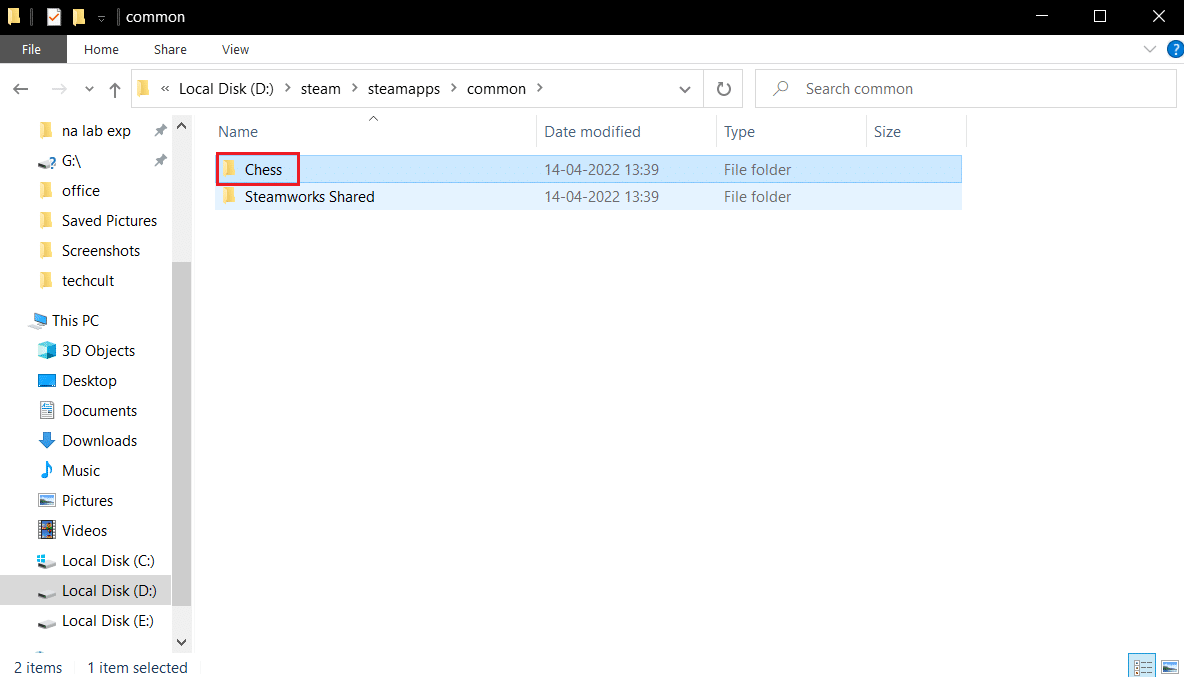
5. Enfin, supprimez les fichiers .dll et .lua.
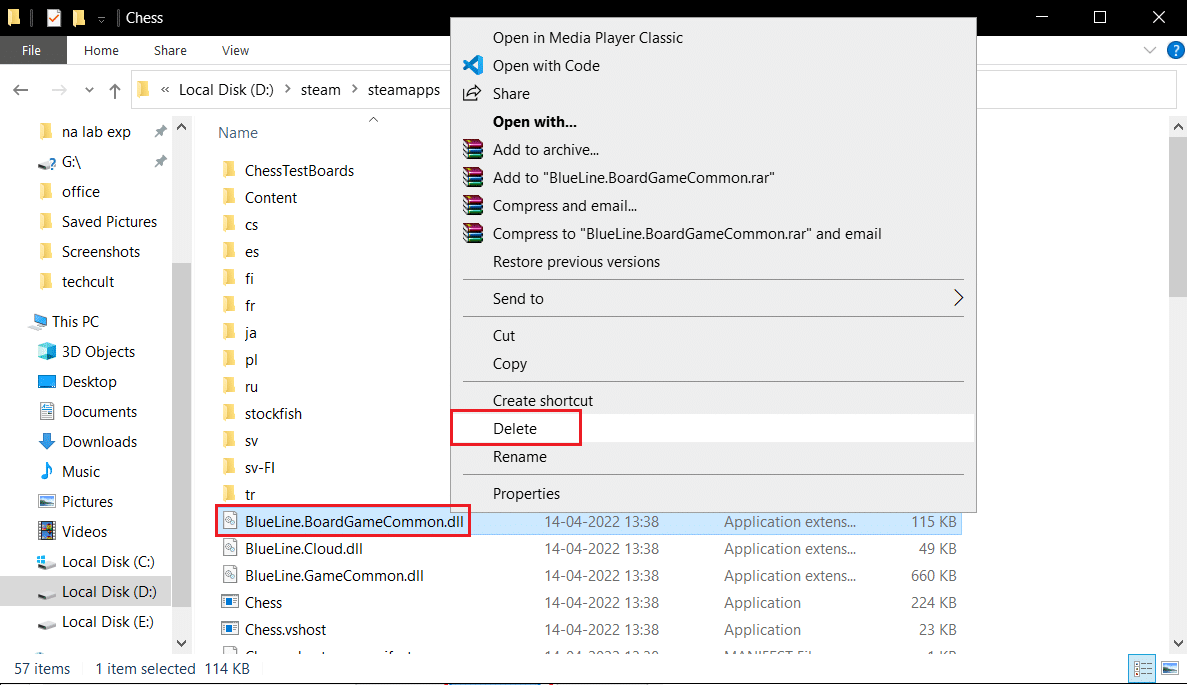
Méthode 3 : vérifier l’intégrité des fichiers du jeu
Après avoir vérifié l’intégrité du jeu à l’aide du client Steam, certains joueurs ont affirmé que Steam devait fonctionner pour jouer à ce jeu. Le problème a été résolu. Vous pouvez voir que Steam doit fonctionner pour jouer à ce problème de jeu lors du démarrage d’un jeu qui a été mis à jour par erreur via le client Steam ou s’il manque certains fichiers dans le dossier du jeu. Cela se produit lorsqu’un jeu est mis à jour par erreur via Steam. Lisez notre guide sur la façon de vérifier l’intégrité des fichiers de jeu sur Steam pour le faire.
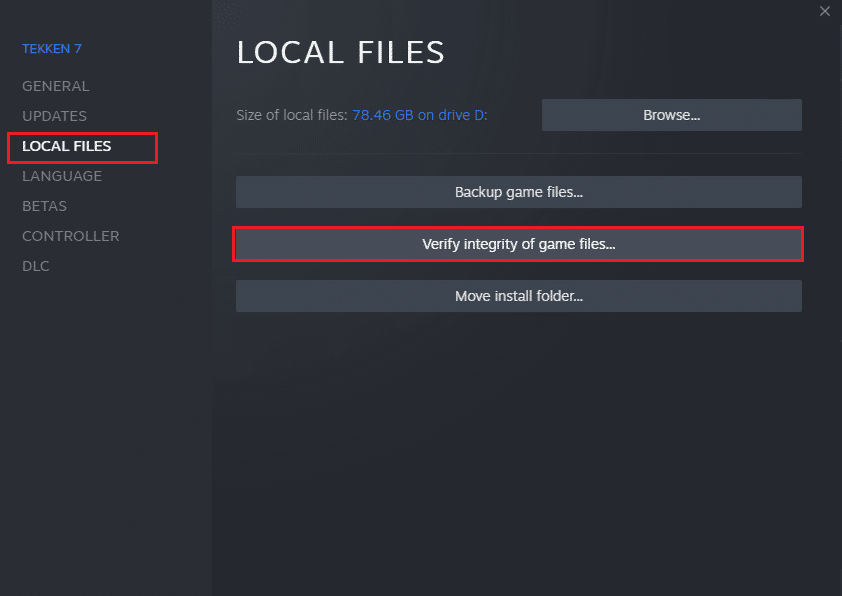
Méthode 4 : Désactiver temporairement l’antivirus (le cas échéant)
Votre programme antivirus peut par erreur empêcher le jeu de s’exécuter sur votre PC. Ils sont difficiles à tolérer et à rectifier. Les logiciels antivirus comme Norton et Avast peuvent empêcher n’importe quel jeu, et il vous est conseillé de désactiver temporairement tout logiciel antivirus intégré ou tiers pour résoudre le problème. Lisez notre guide sur la façon de désactiver temporairement l’antivirus sur Windows 10 et suivez les instructions pour désactiver temporairement votre programme antivirus sur votre PC.
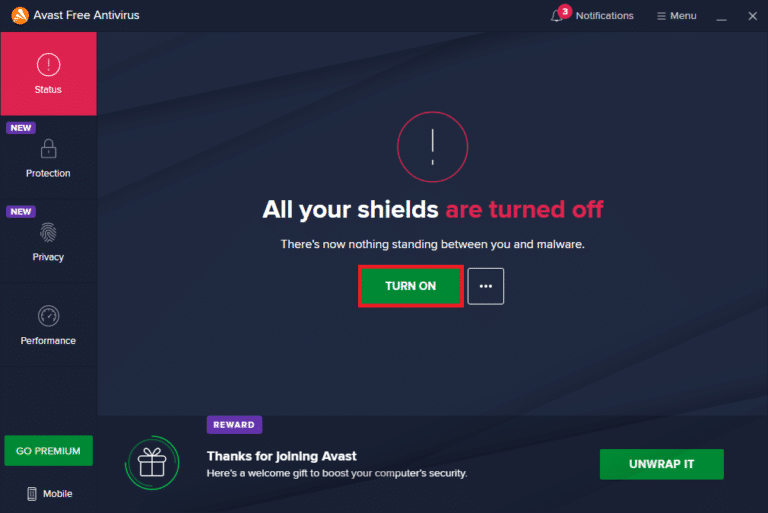
Une fois que vous avez fini de jouer, assurez-vous de réactiver le programme antivirus car un système sans suite de sécurité est toujours une menace.
Méthode 5 : désactiver la participation à la bêta
La version bêta vous permet d’utiliser la dernière version avant sa sortie. Parfois, cette version bêta interfère également avec le jeu. Suivez les étapes ci-dessous pour corriger l’erreur du service Steam.
1. Tapez Steam dans la barre de recherche Windows et lancez-le.
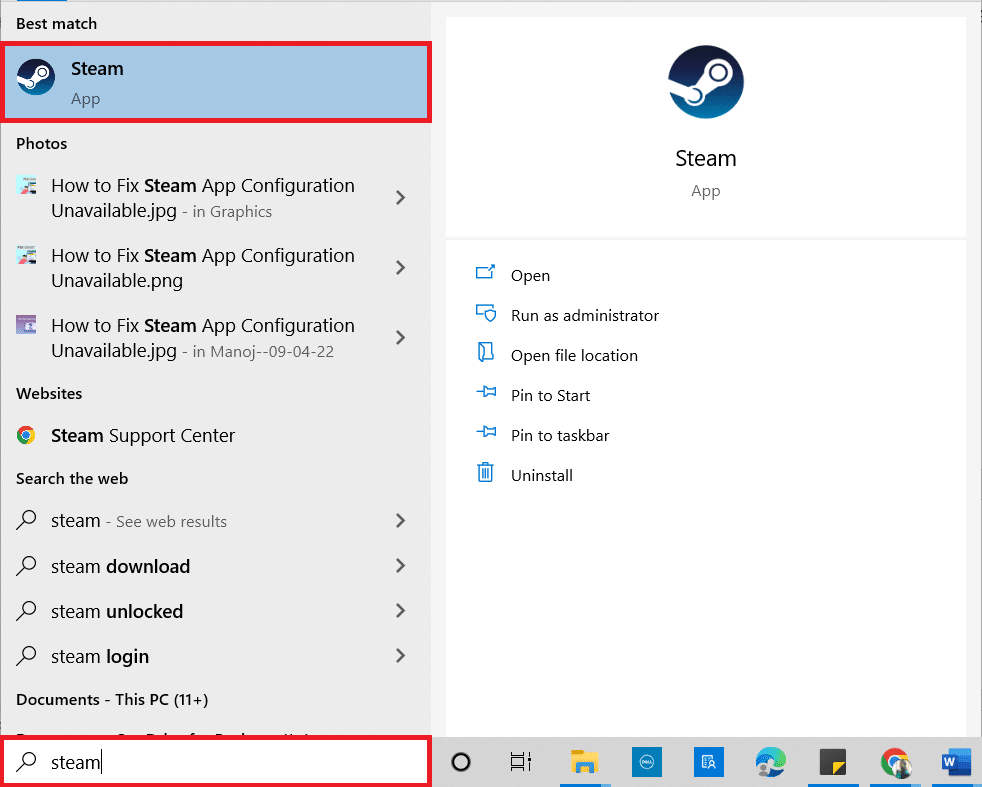
2. Dans le coin supérieur gauche, cliquez sur Steam.
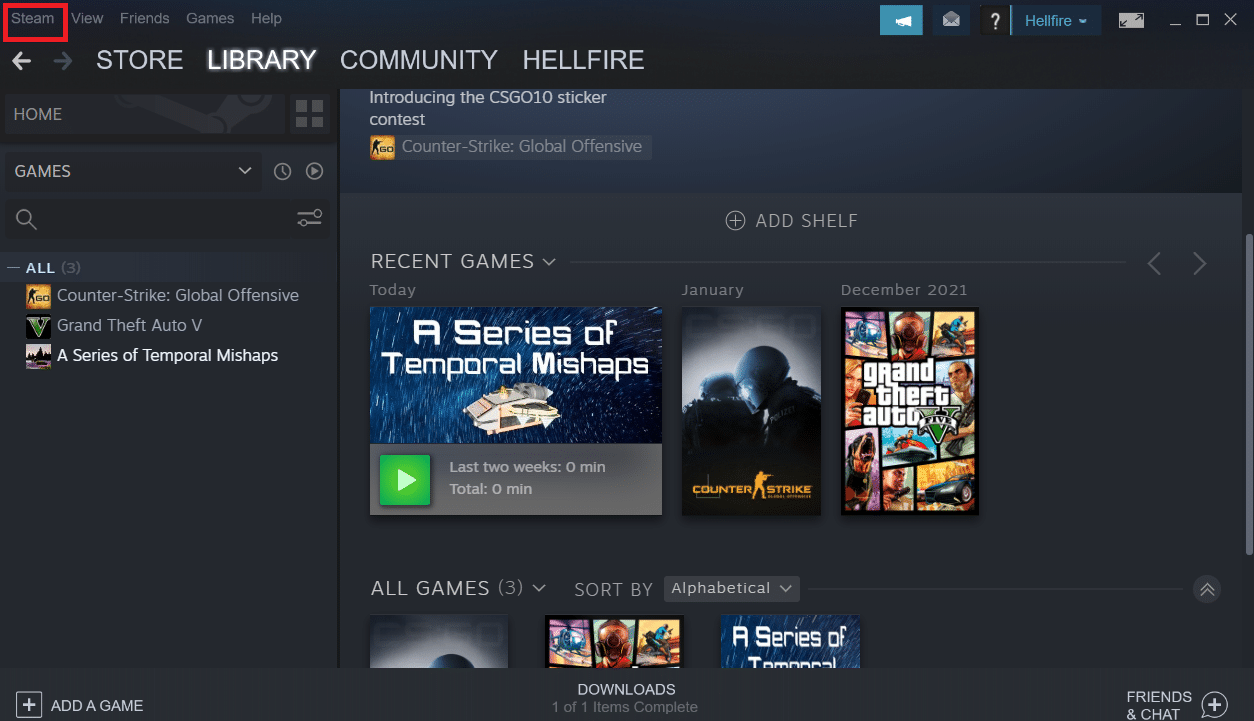
3. Cliquez sur Paramètres.

4. Cliquez sur le bouton Modifier sous Participation à la bêta.
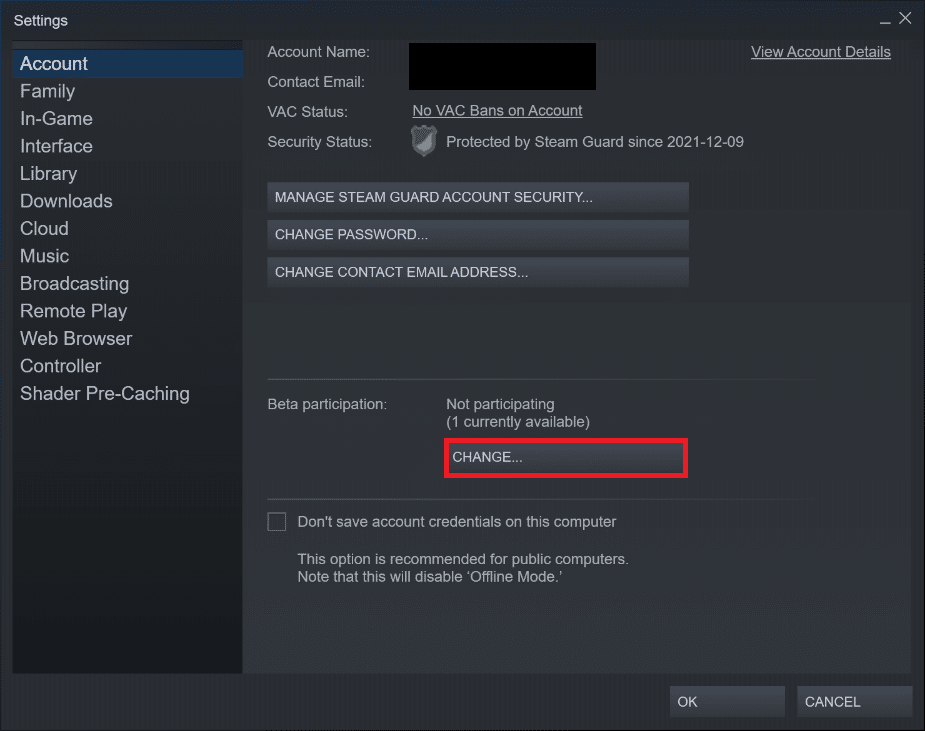
5. Cliquez sur la flèche vers le bas pour ouvrir la liste déroulante sous l’option de participation à la bêta.

6. Sélectionnez AUCUN – Désactiver tous les programmes bêta.
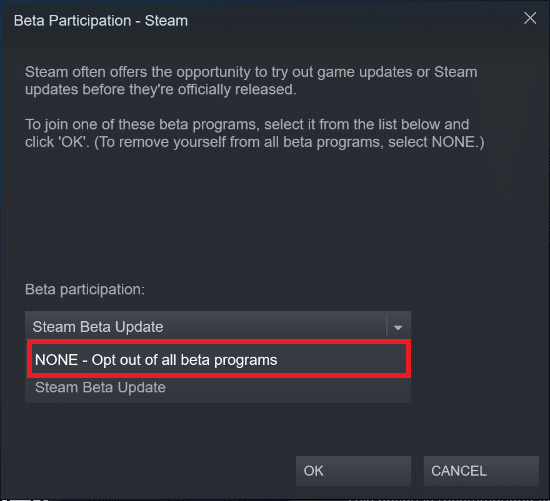
7. Cliquez sur OK.
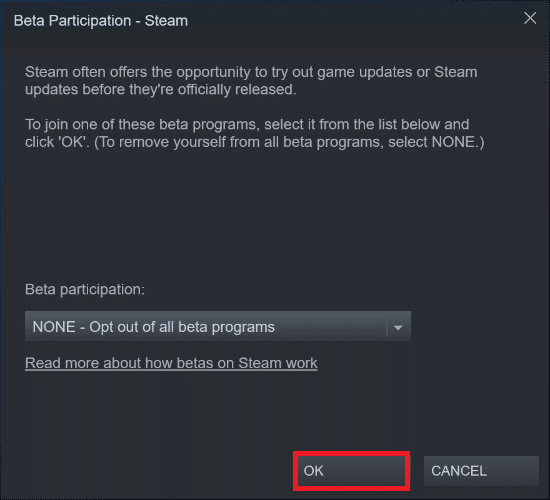
Méthode 6 : Désactiver tous les ateliers (le cas échéant)
Les ateliers peuvent également interférer avec le lancement d’un jeu. Par conséquent, il est conseillé de désactiver tous les ateliers. Suivez les étapes ci-dessous pour le faire et corriger l’erreur du service Steam.
1. Lancez l’application Steam comme précédemment.
2. Cliquez sur le menu Communauté.
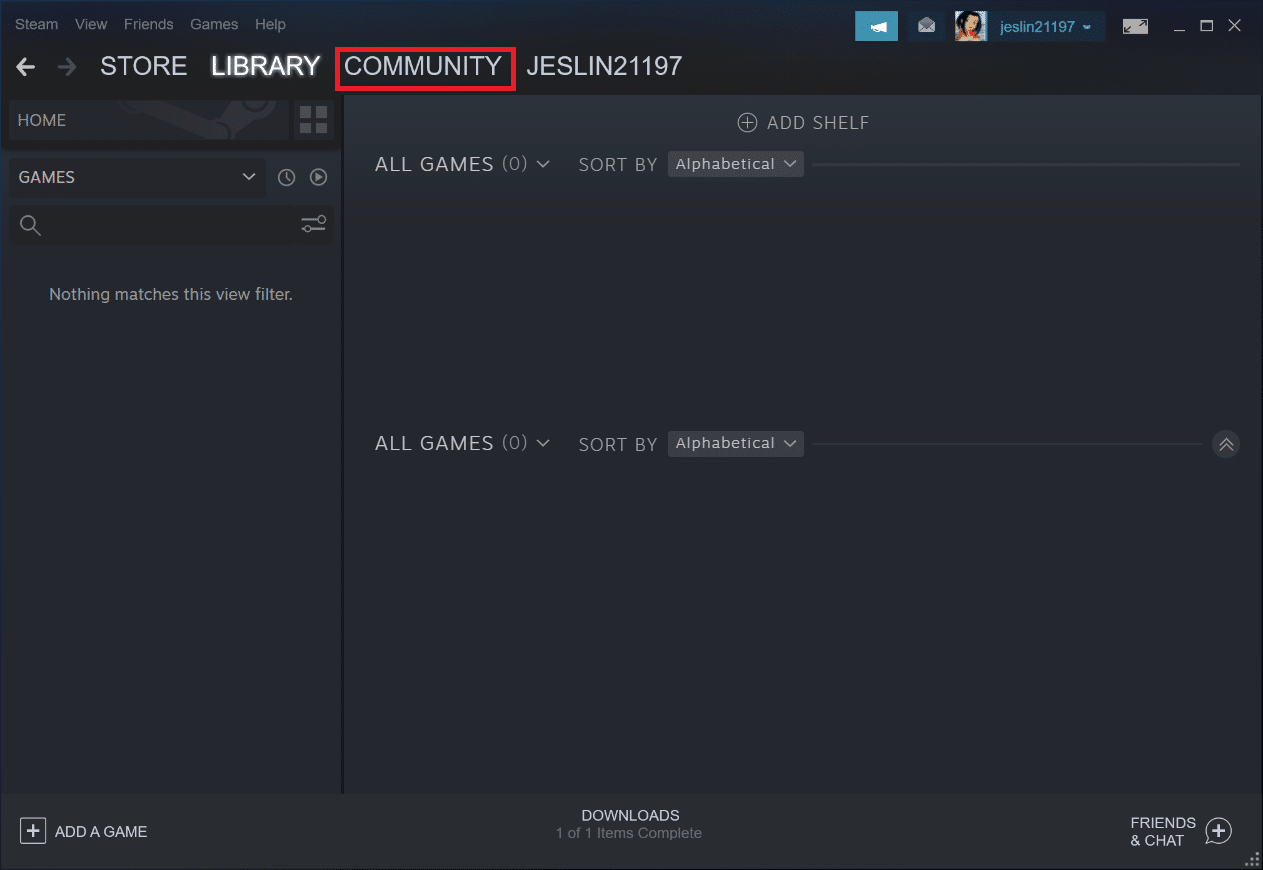
3. Sélectionnez Atelier.
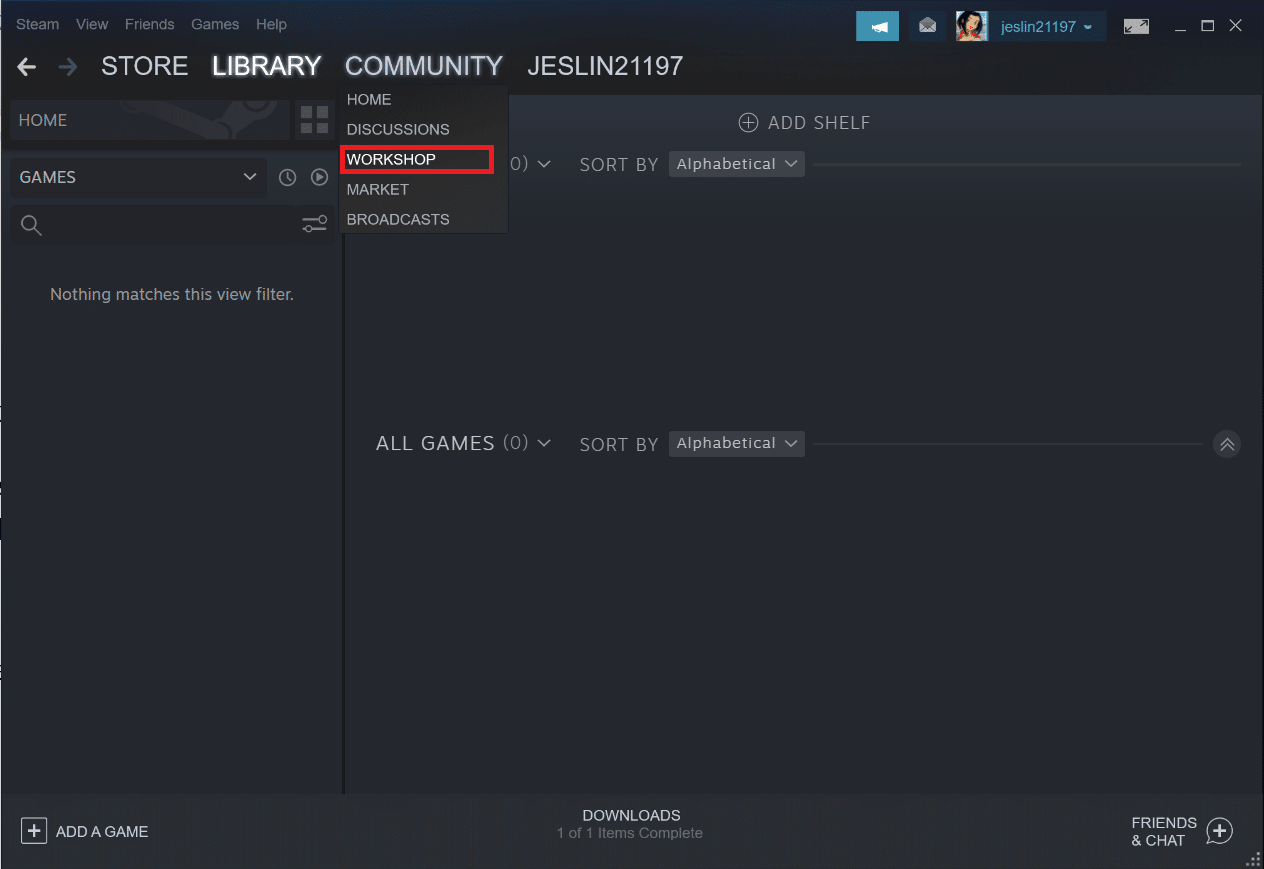
4. Faites défiler vers le bas et cliquez sur Vos fichiers.
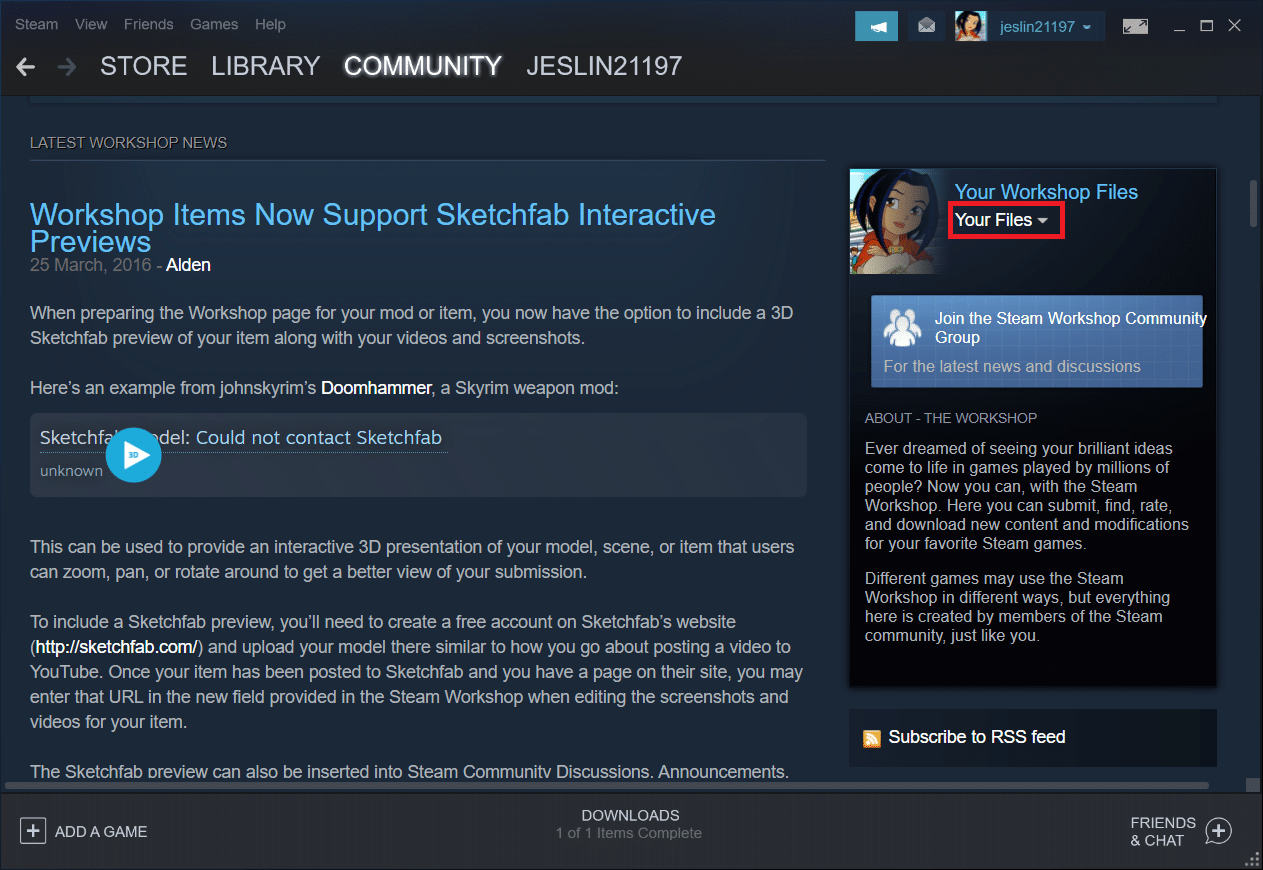
5. Ici, désabonnez-vous de l’inutile ou de tous les ateliers.
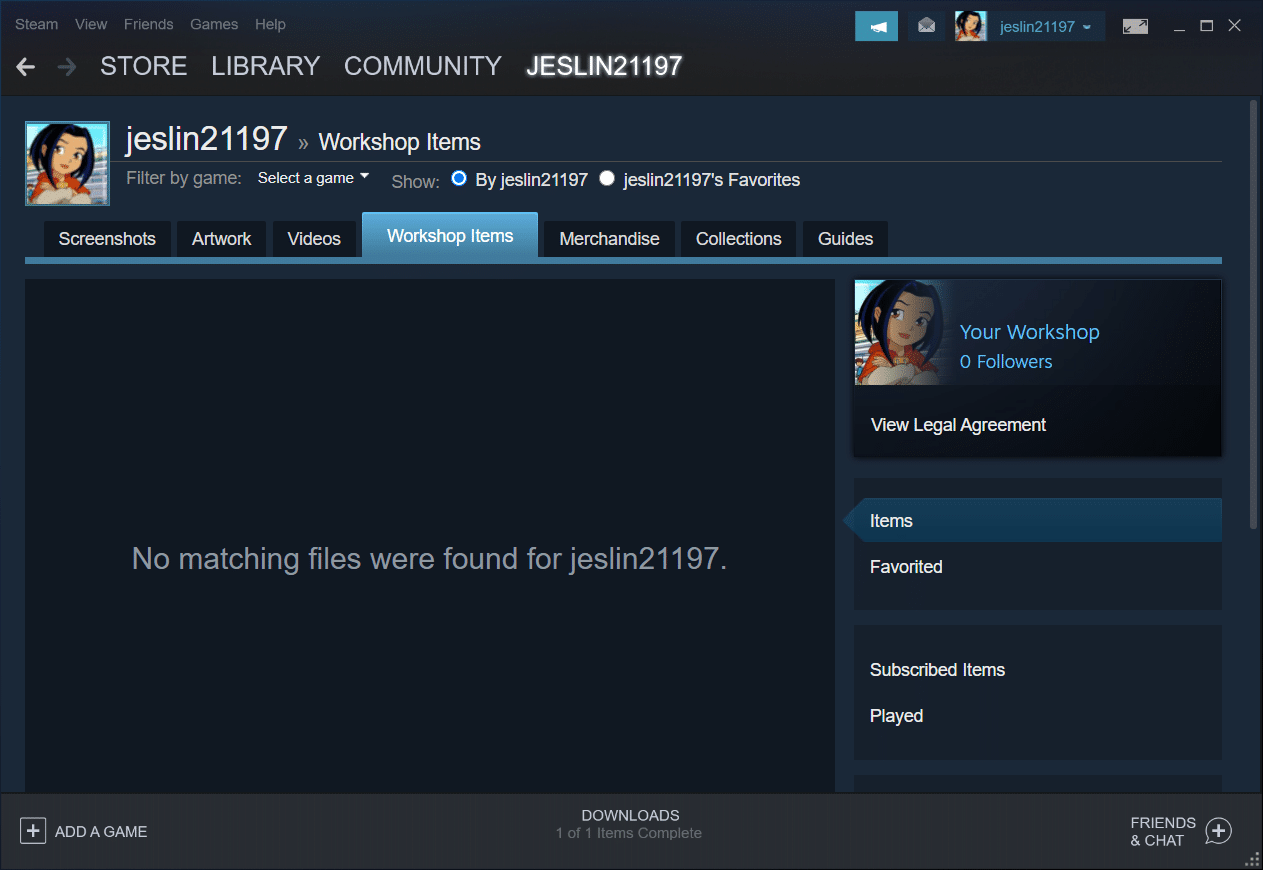
6. Maintenant, sélectionnez Bibliothèque dans la barre de menus.
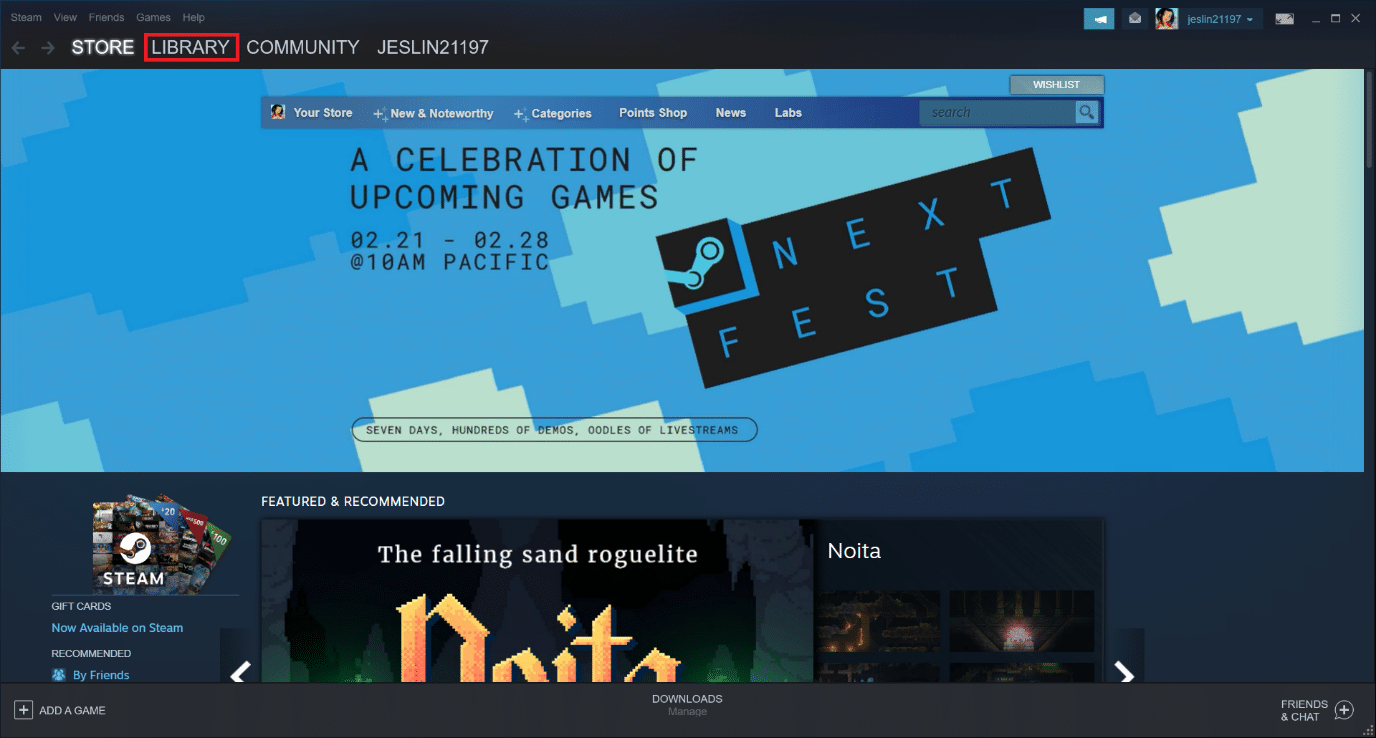
7. Localisez le jeu pour lequel l’atelier a été désabonné. Faites un clic droit dessus et sélectionnez Propriétés.
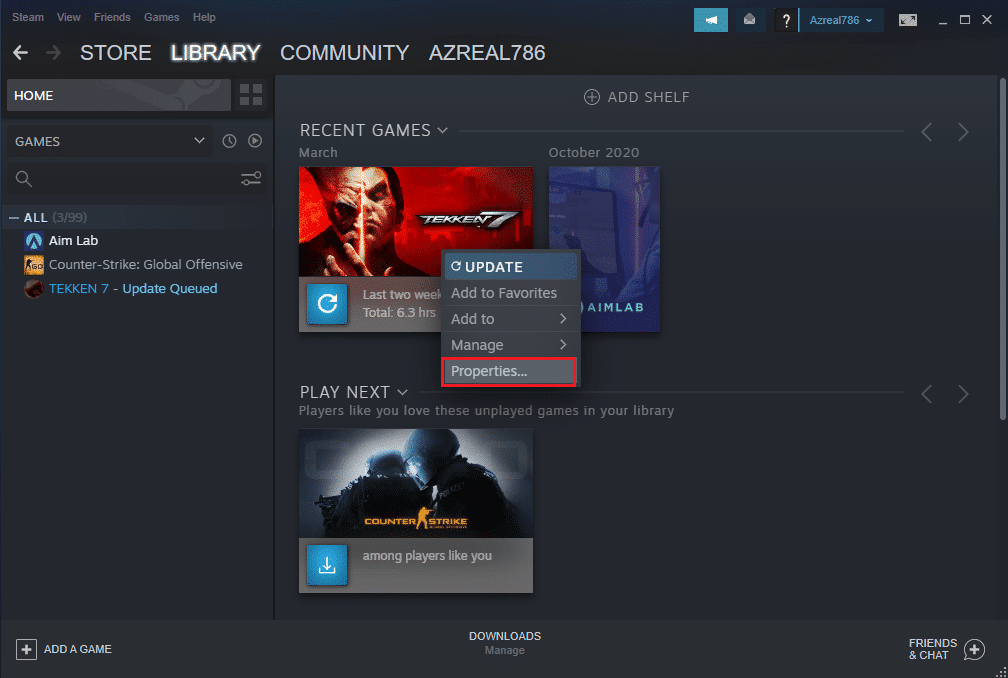
8. Accédez à l’onglet Fichiers locaux et sélectionnez l’option Parcourir….
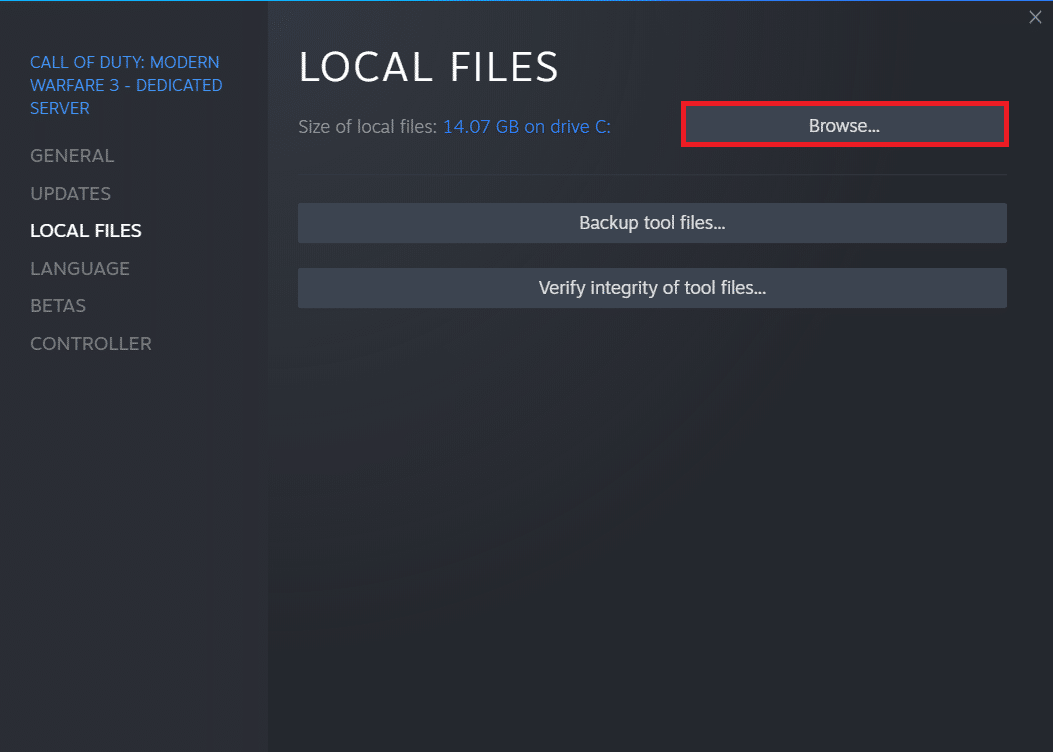
9. Ici, double-cliquez sur le dossier Outils.
10. Parcourez les dossiers pour trouver le dossier Mods. Supprimez le dossier Mods respectif en appuyant sur la touche Suppr.
Méthode 7 : Mettre à jour Steam
Vous rencontrez peut-être ce problème car le jeu auquel vous essayez de jouer nécessite la version la plus récente de Steam. Après la mise à niveau de Steam vers la version actuelle, plusieurs joueurs ont affirmé que Steam devait fonctionner pour jouer à ce jeu. L’erreur avait disparu. Suivez les étapes ci-dessous pour mettre à jour Steam afin de corriger l’erreur du service Steam.
Remarque : Assurez-vous d’être connecté à Steam avant de continuer.
1. Appuyez sur la touche Windows. Tapez Steam et lancez-le.
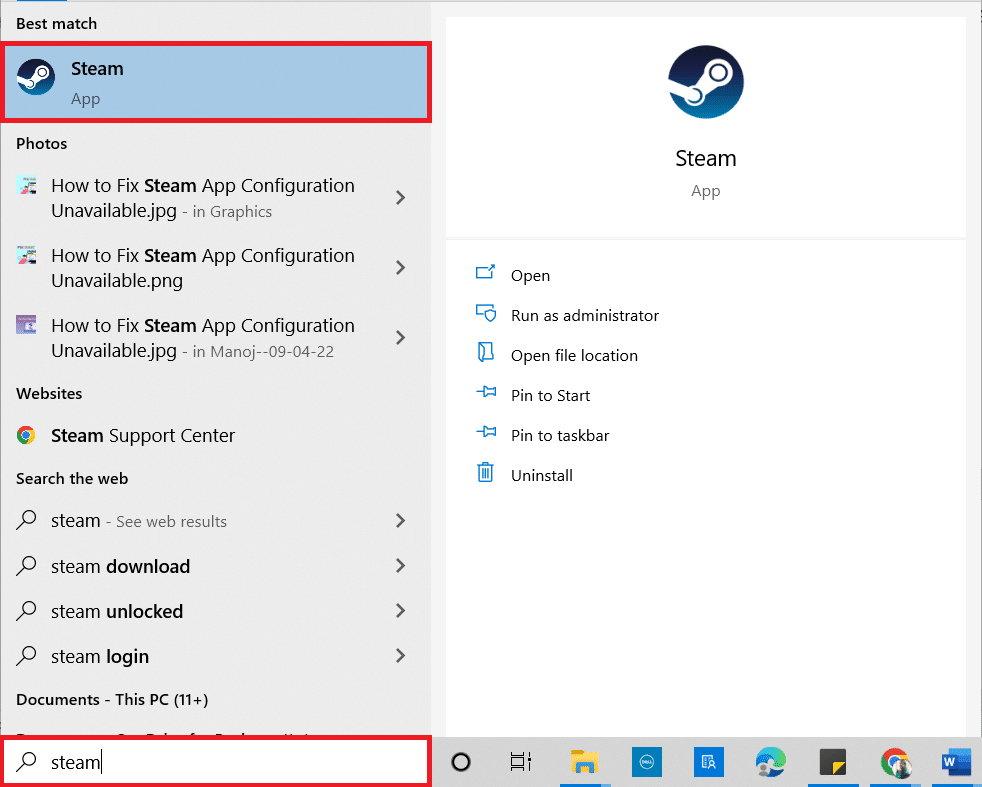
2. Dans le coin supérieur gauche, cliquez sur Steam.
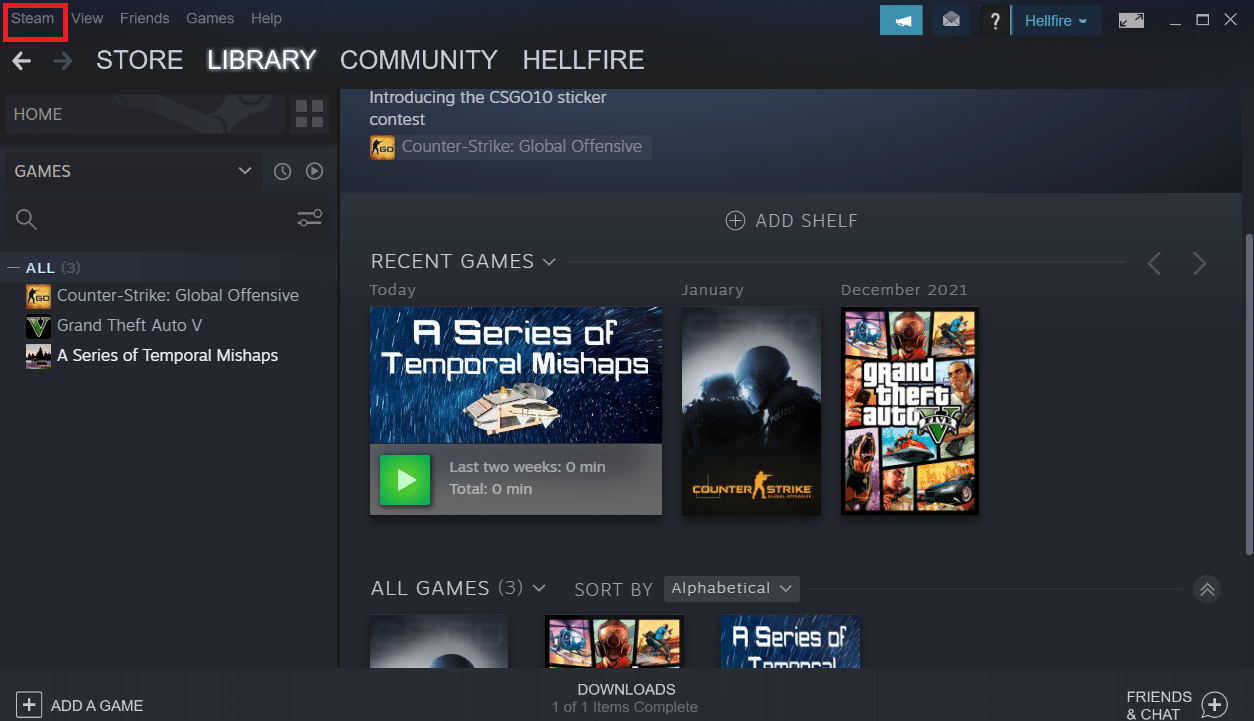
3. Cliquez sur Vérifier les mises à jour des clients Steam.
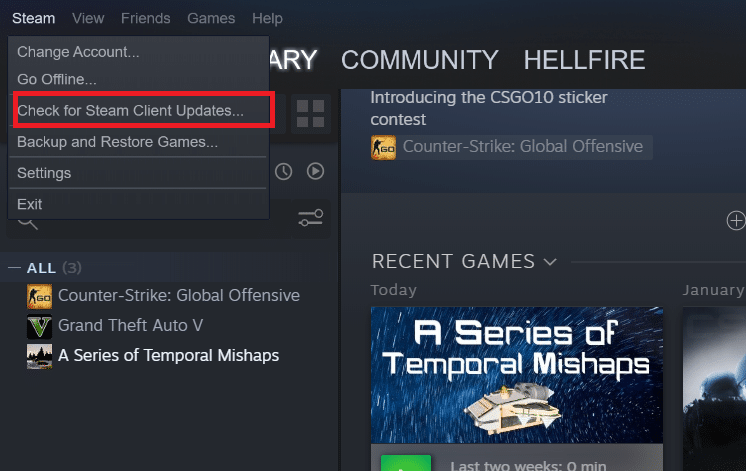
4. Cliquez sur Redémarrer Steam dans la fenêtre contextuelle.
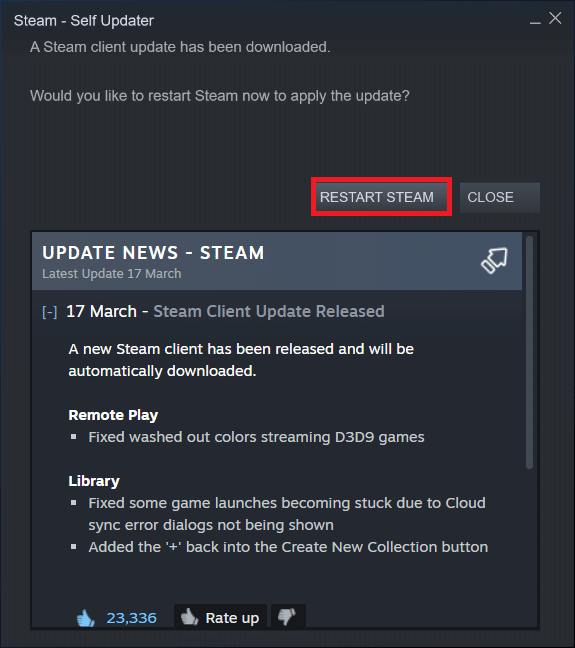
Méthode 8 : Réinstaller Steam & Game
Une installation Steam défectueuse peut également être à l’origine du problème. Si de nombreux fichiers Steam sont endommagés, le client ne pourra pas lancer les services de jeu. Voici un tutoriel étape par étape sur la façon de l’accomplir pour corriger l’erreur du service Steam pour jouer à ce jeu.
1. Tout d’abord, allez dans le dossier Steam et faites un clic droit sur le dossier steamapps, puis sélectionnez l’option Copier.

2. Ensuite, collez le dossier dans l’autre emplacement pour créer une sauvegarde des jeux installés.
3. Appuyez maintenant sur la touche Windows, tapez Applications et fonctionnalités, puis cliquez sur Ouvrir.

4. Sélectionnez Steam et cliquez sur le bouton Désinstaller affiché en surbrillance.

5. Encore une fois, cliquez sur Désinstaller pour confirmer.
6. Dans la fenêtre de désinstallation de Steam, cliquez sur Désinstaller pour supprimer Steam.

7. Tapez %localappdata% dans la barre de recherche Windows et ouvrez-le.
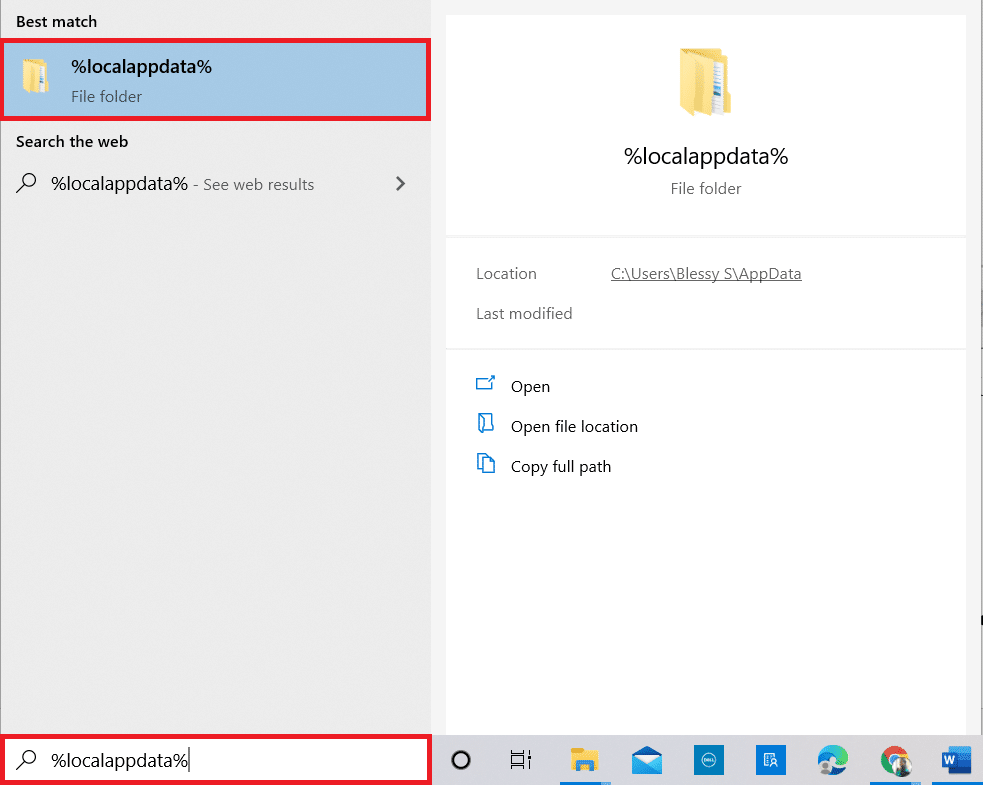
8. Maintenant, faites un clic droit sur le dossier Steam et supprimez-le.
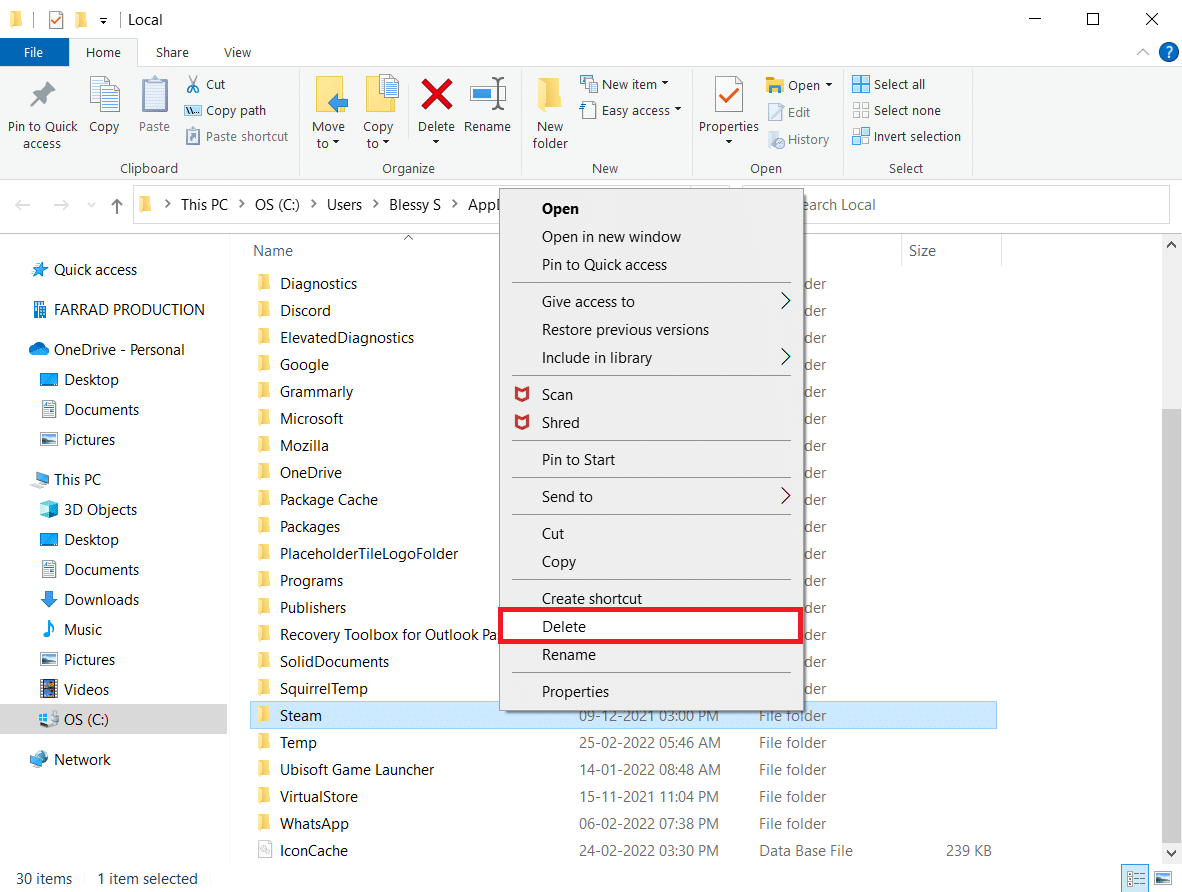
9. Encore une fois, appuyez sur la touche Windows. Tapez %appdata% et ouvrez-le.
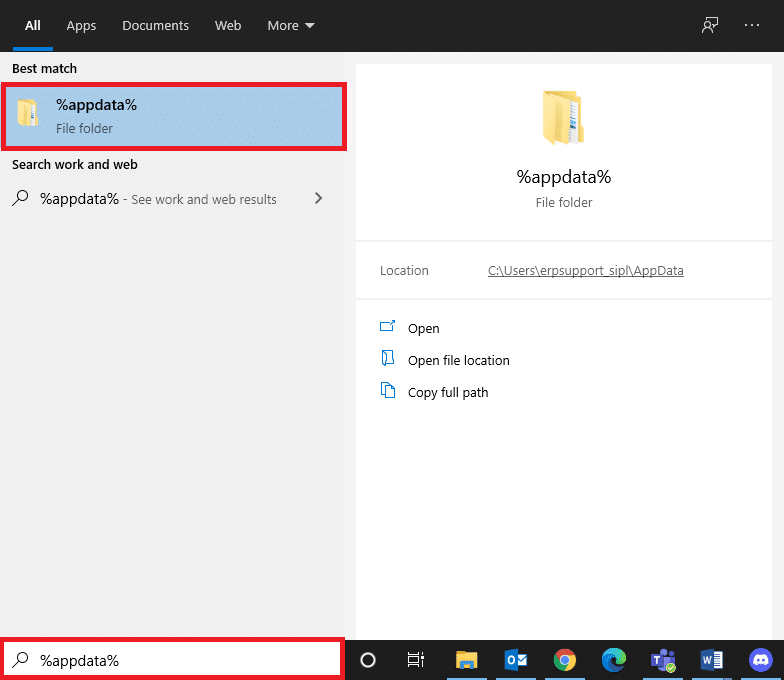
10. Supprimez le dossier Steam comme précédemment à l’étape 8.
11. Ensuite, redémarrer votre ordinateur.
12. Visitez le site officiel de Steam et cliquez sur Installer Steam pour obtenir l’exécutable d’installation de Steam.
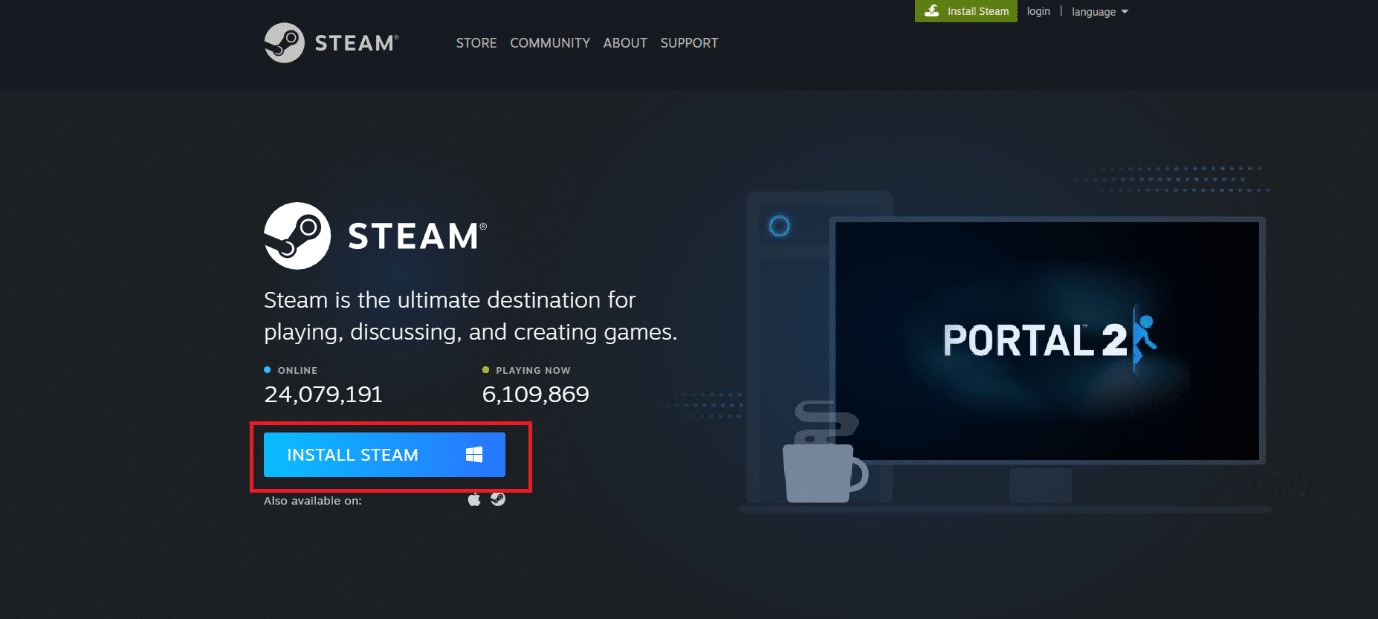
13. Cliquez sur le fichier exécutable installé pour installer l’application.
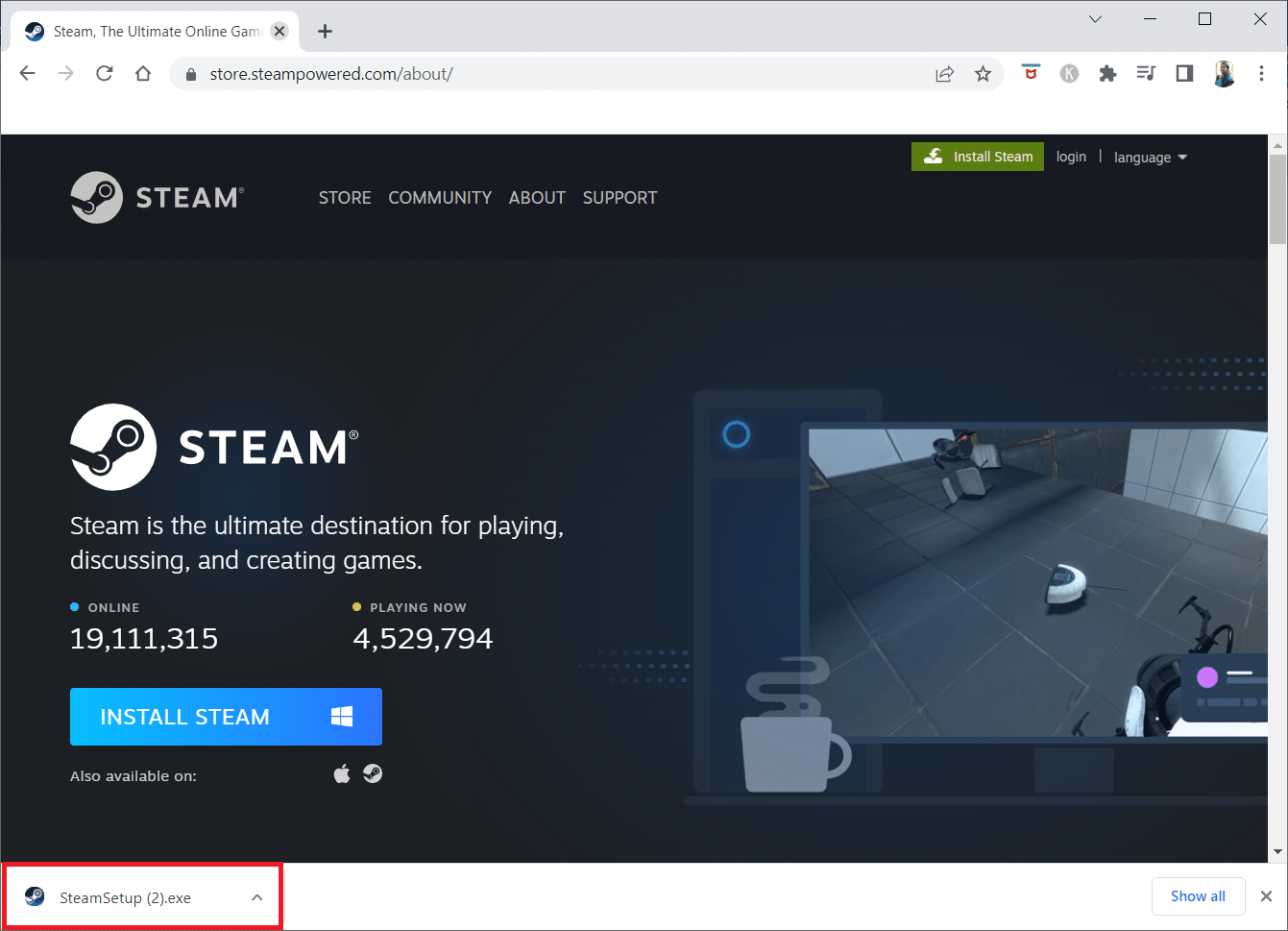
14. Cliquez sur Oui dans l’invite.
15. Dans l’assistant d’installation, cliquez sur Suivant.
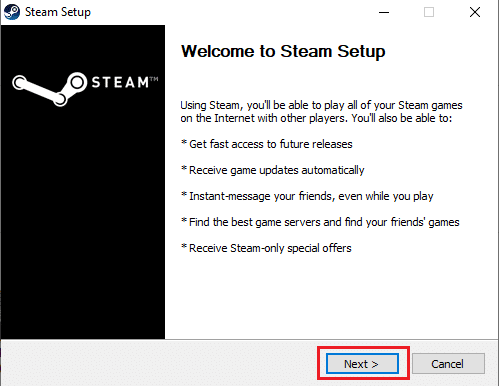
16. Sélectionnez la langue souhaitée et cliquez sur Suivant.
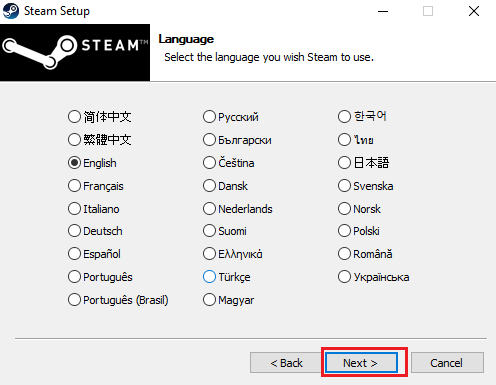
17. Ensuite, cliquez sur Installer.
Remarque : Si vous ne souhaitez pas que l’application soit installée dans le dossier par défaut mentionné, choisissez le dossier de destination souhaité en cliquant sur l’option Parcourir.
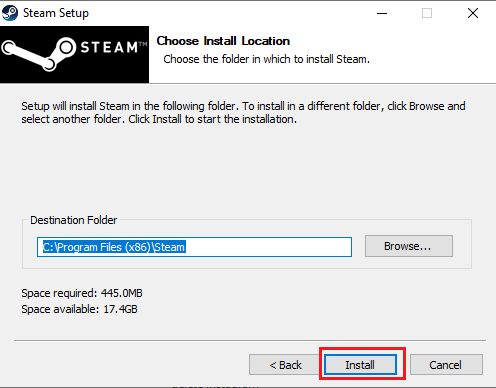
18. Attendez que le client Steam soit installé et cliquez sur Terminer.
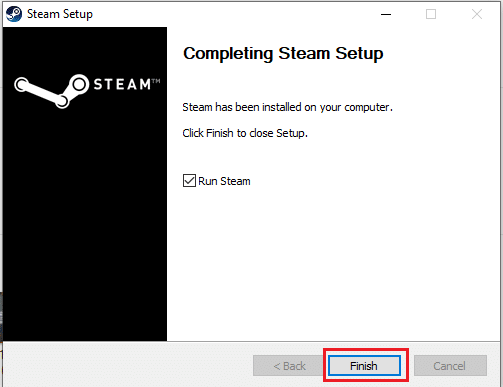
19. Une fois l’installation terminée, connectez-vous avec vos identifiants Steam.
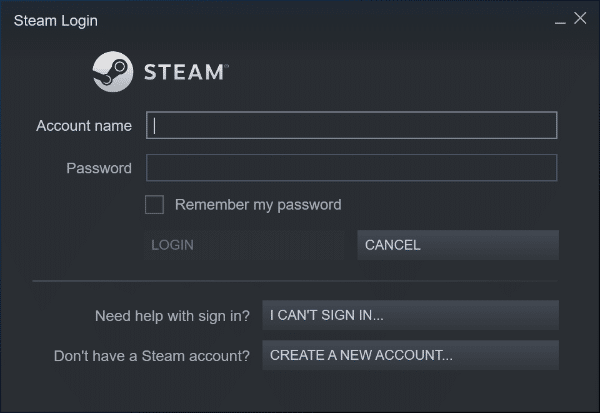
9. Au prochain démarrage, ouvrez le même jeu pour voir si l’erreur du service Steam pour jouer à ce jeu a été corrigée.
***
Nous espérons que vous avez trouvé ces informations utiles et que vous avez pu résoudre le problème de Steam doit être en cours d’exécution pour jouer à ce jeu. Veuillez nous indiquer quelle technique vous a été la plus bénéfique. Veuillez utiliser le formulaire ci-dessous si vous avez des questions ou des commentaires. Aussi, faites-nous savoir ce que vous voulez apprendre ensuite.
