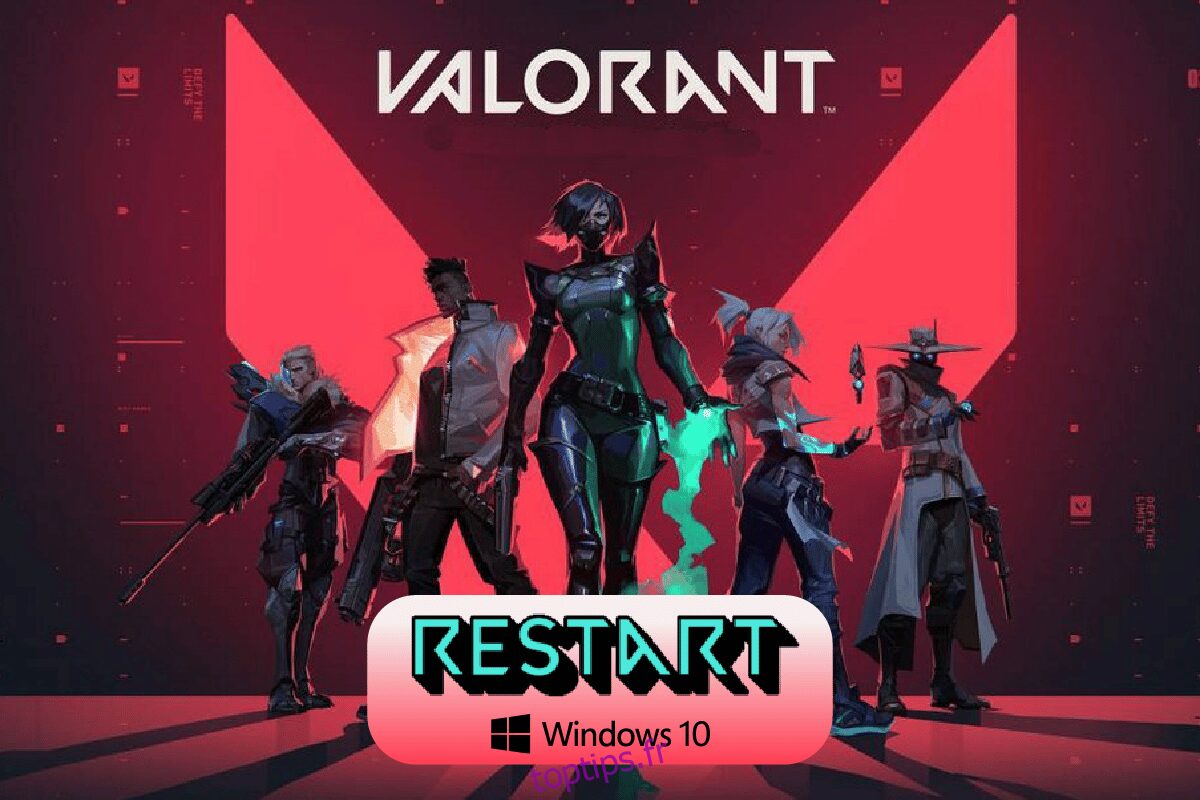Valorant est un jeu FPS très populaire parmi les joueurs PC. Pendant que vous jouez à ce jeu, vous pouvez rencontrer un message d’erreur indiquant de redémarrer le client du jeu Valorant. Il s’agit d’un problème courant lorsque vous installez le jeu et essayez de le lancer pour la première fois. Dans cet article, nous vous apportons un guide parfait qui vous apprendra à redémarrer le client Valorant Riot dans Windows 10. Alors, continuez à lire pour savoir comment procéder.
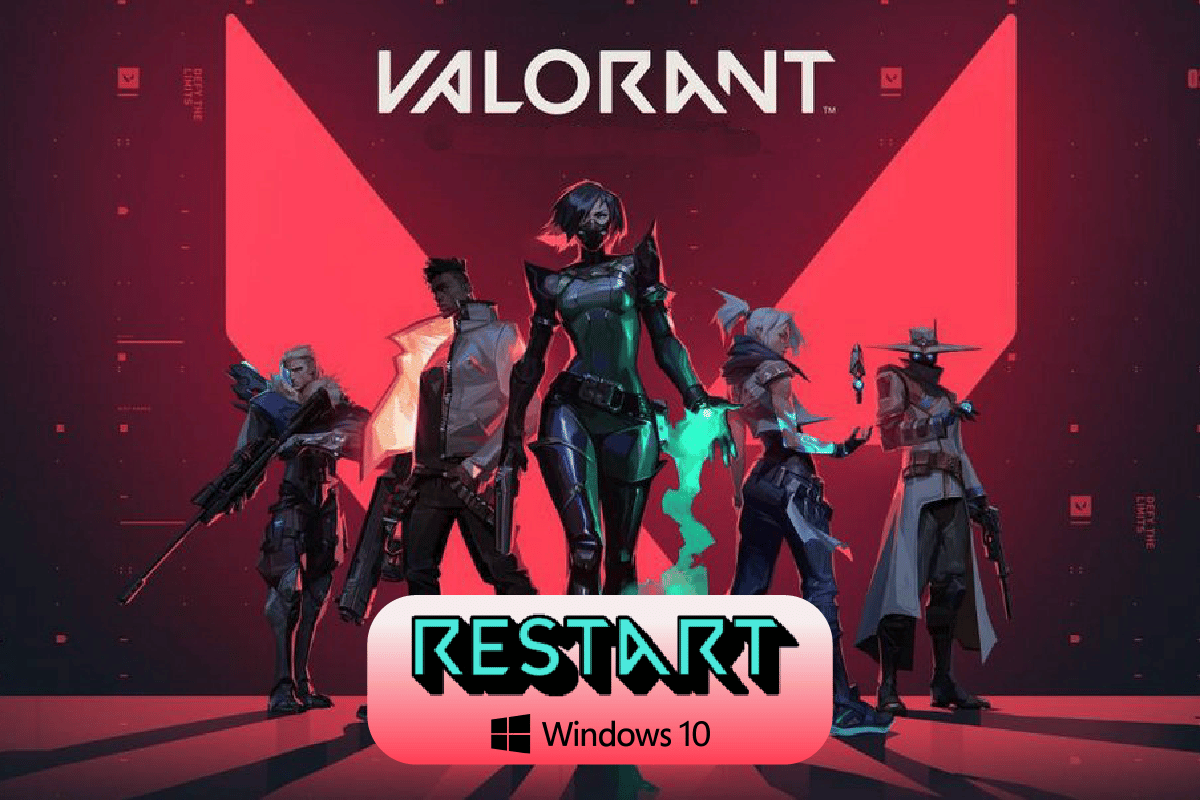
Table des matières
Comment redémarrer le client Valorant Riot dans Windows 10
Valorant est l’un des meilleurs jeux PC de tir à la première personne (FPS) 5 contre 5. Il est développé par Riot Games. Ce jeu a de nombreuses cartes et divers pistolets avec lesquels il est très amusant de jouer. Cependant, lors de l’exécution du jeu pour la première fois ou si vous avez une mise à jour du jeu, vous pouvez rencontrer une erreur pour redémarrer le client du jeu Valorant. Riot Client indiquera que votre jeu nécessite un redémarrage du système pour jouer.
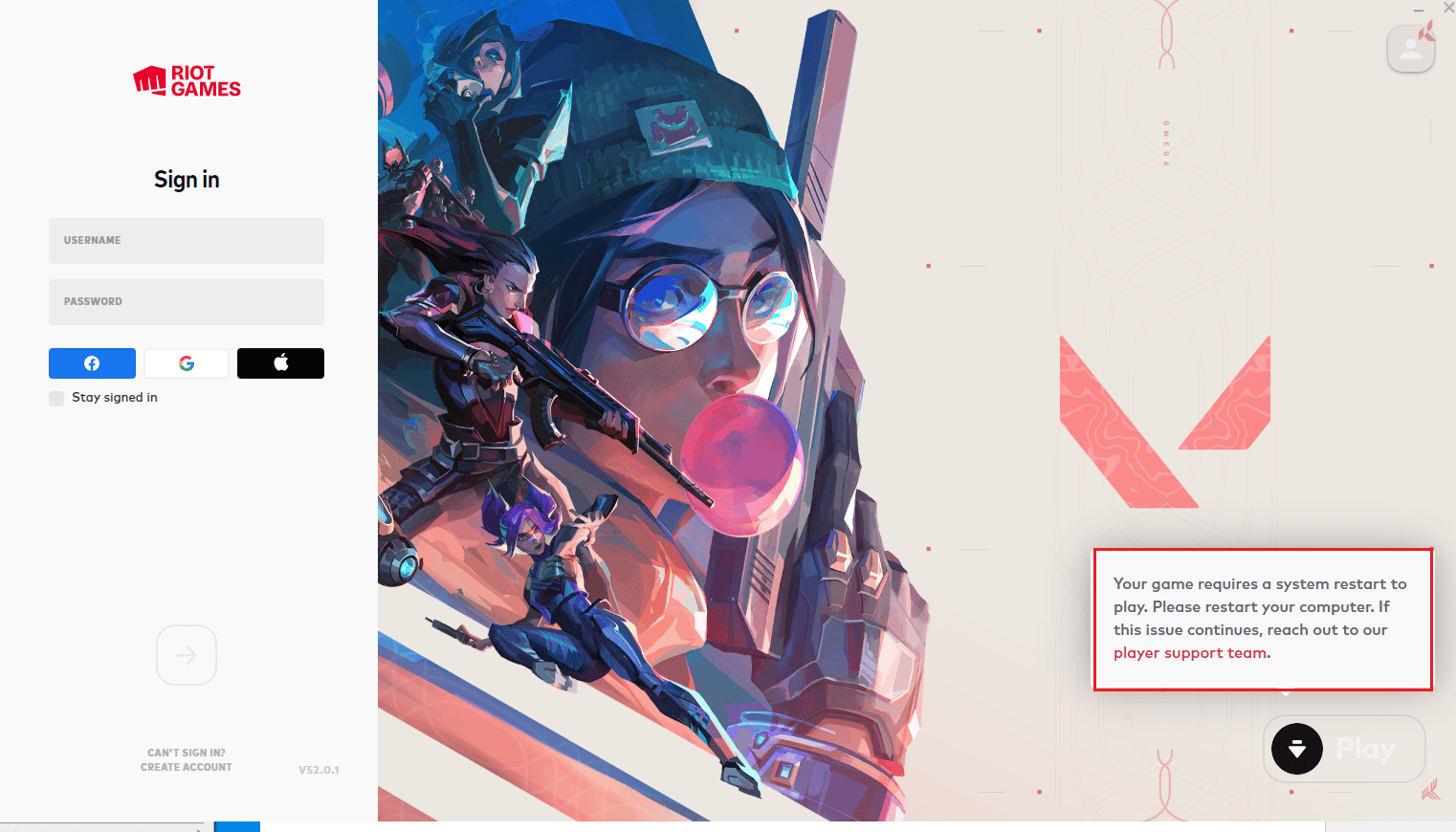
Remarque : Avant d’installer le jeu Valorant sur votre PC, vous devez connaître la configuration système requise pour jouer au jeu. Lisez notre guide sur Quelles sont les exigences d’un ordinateur portable Valorant?
Méthode 1 : Forcer à quitter le client Riot
La chose la plus élémentaire que vous puissiez faire est de fermer l’application. Il peut s’agir d’un bug temporaire du jeu. Donc, si vous fermez l’application et redémarrez le système, cela peut résoudre le problème. Voici les étapes pour forcer la fermeture de Riot Client sous Windows 10.
1. Appuyez simultanément sur les touches Alt + F4 pour fermer le client Riot.
2. Ensuite, redémarrez le PC.
3. Après avoir redémarré le PC, vous pouvez lancer le jeu Valorant en tant qu’administrateur.
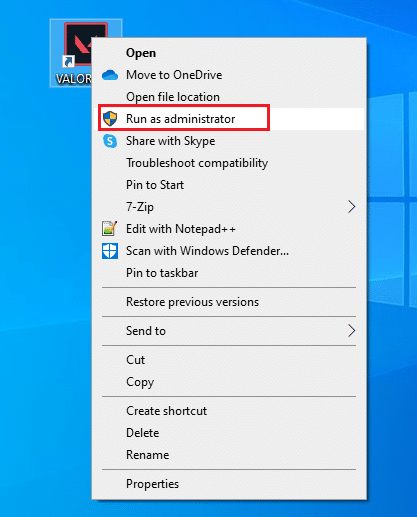
Méthode 2 : Mettre fin au processus du client Riot
Une autre méthode pour redémarrer le client Riot consiste à mettre fin aux processus en cours d’exécution à partir du Gestionnaire des tâches et à redémarrer le PC. Voici les étapes pour mettre fin au processus Riot Client. Après avoir fermé le processus, vous pouvez redémarrer le client Riot après avoir redémarré votre système. Voici les étapes à suivre.
1. Appuyez simultanément sur les touches Ctrl + Alt + Suppr.
2. Sélectionnez l’option Gestionnaire de tâches.
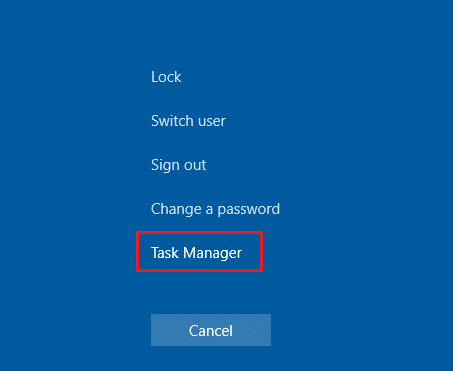
3. Ici, allez dans l’onglet Processus.
4. Maintenant, faites un clic droit sur le processus Riot Client.
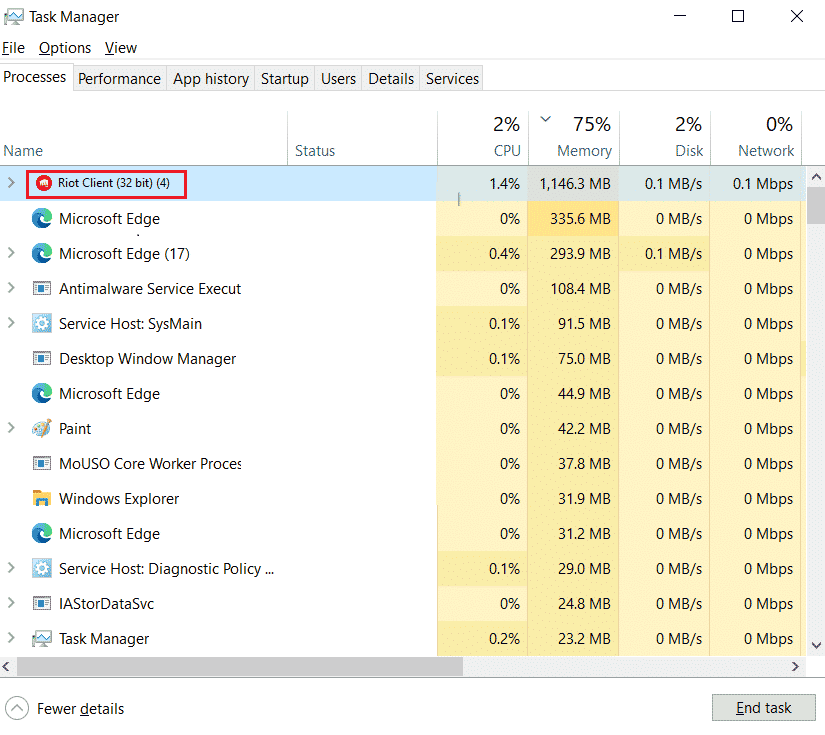
5. Et sélectionnez l’option Fin de tâche.
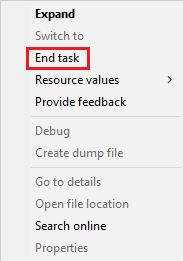
6. Enfin, redémarrez le PC, puis relancez le jeu en tant qu’administrateur.
Méthode 3 : mettre à jour les pilotes de périphérique
Si vous rencontrez un problème de compatibilité avec le client Riot sur votre PC, la mise à jour des pilotes de périphérique résoudra ce problème. Les mises à jour des pilotes aident à corriger les bogues et les erreurs avec votre pilote. Suivez notre guide pour mettre à jour les pilotes de périphériques sous Windows 10.
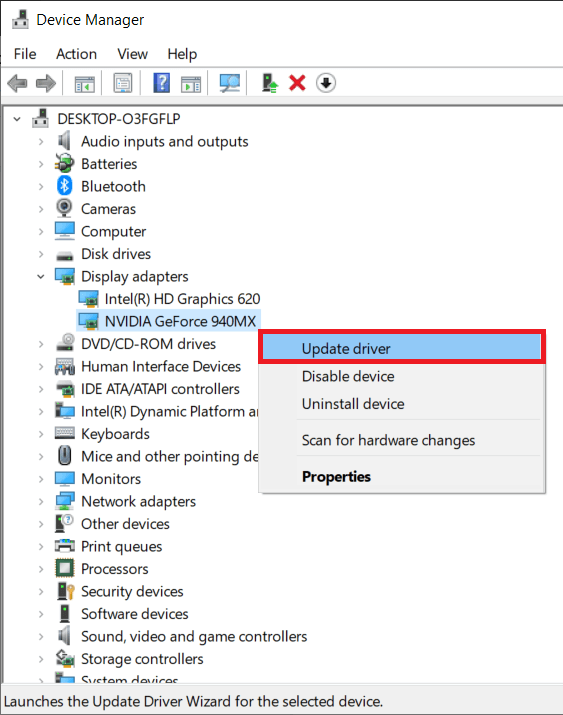
Méthode 4 : contacter l’assistance de Riot Games
Enfin, si aucune des méthodes ci-dessus ne redémarre le client Riot, vous pouvez visiter la page d’assistance de Riot Games pour résoudre le problème auquel vous êtes confronté avec le jeu.
1. Accédez à la page d’assistance de Riot Games.
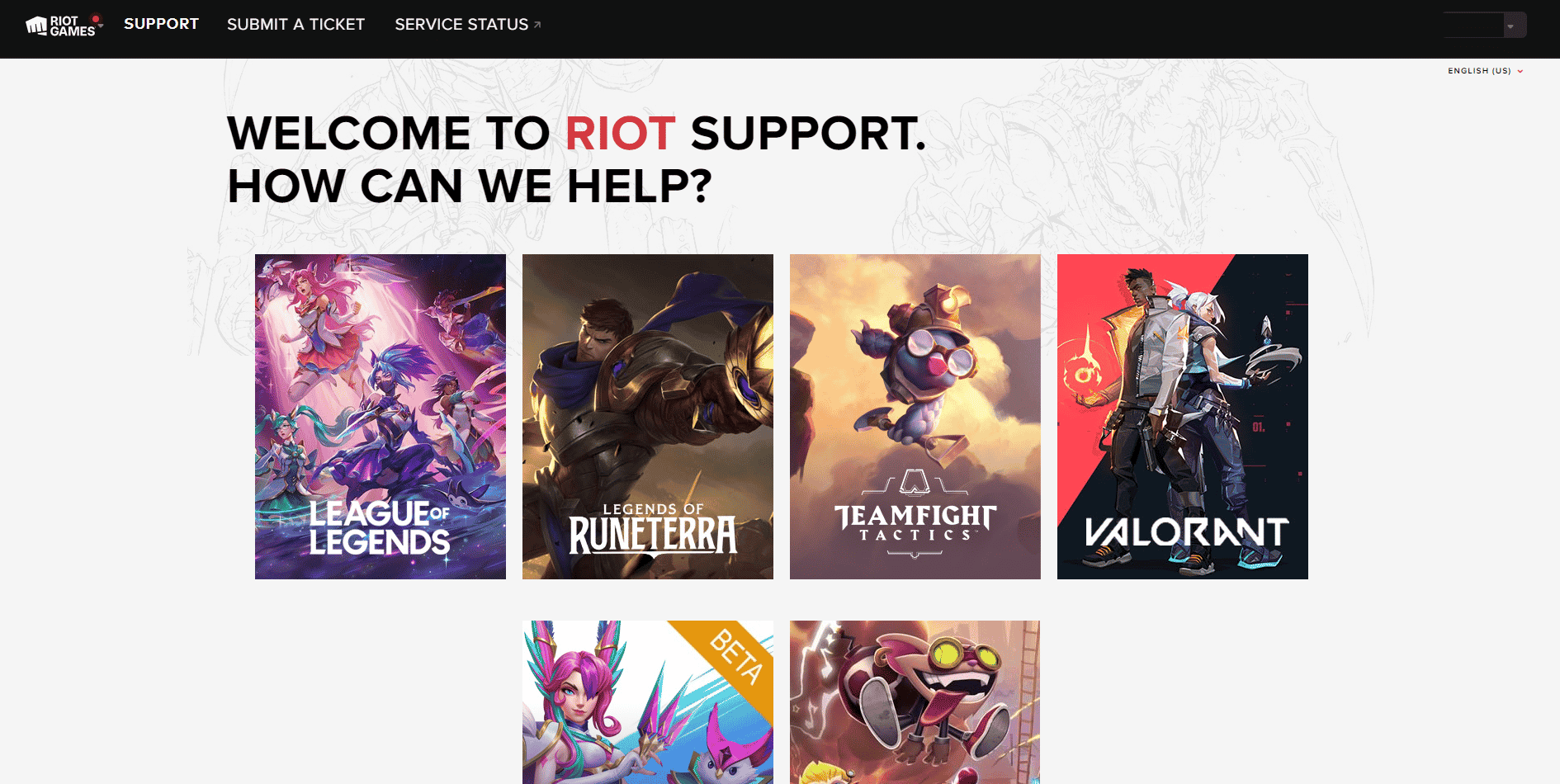
2. Sélectionnez le jeu Valorant et cliquez sur l’option SOUMETTRE UN TICKET.
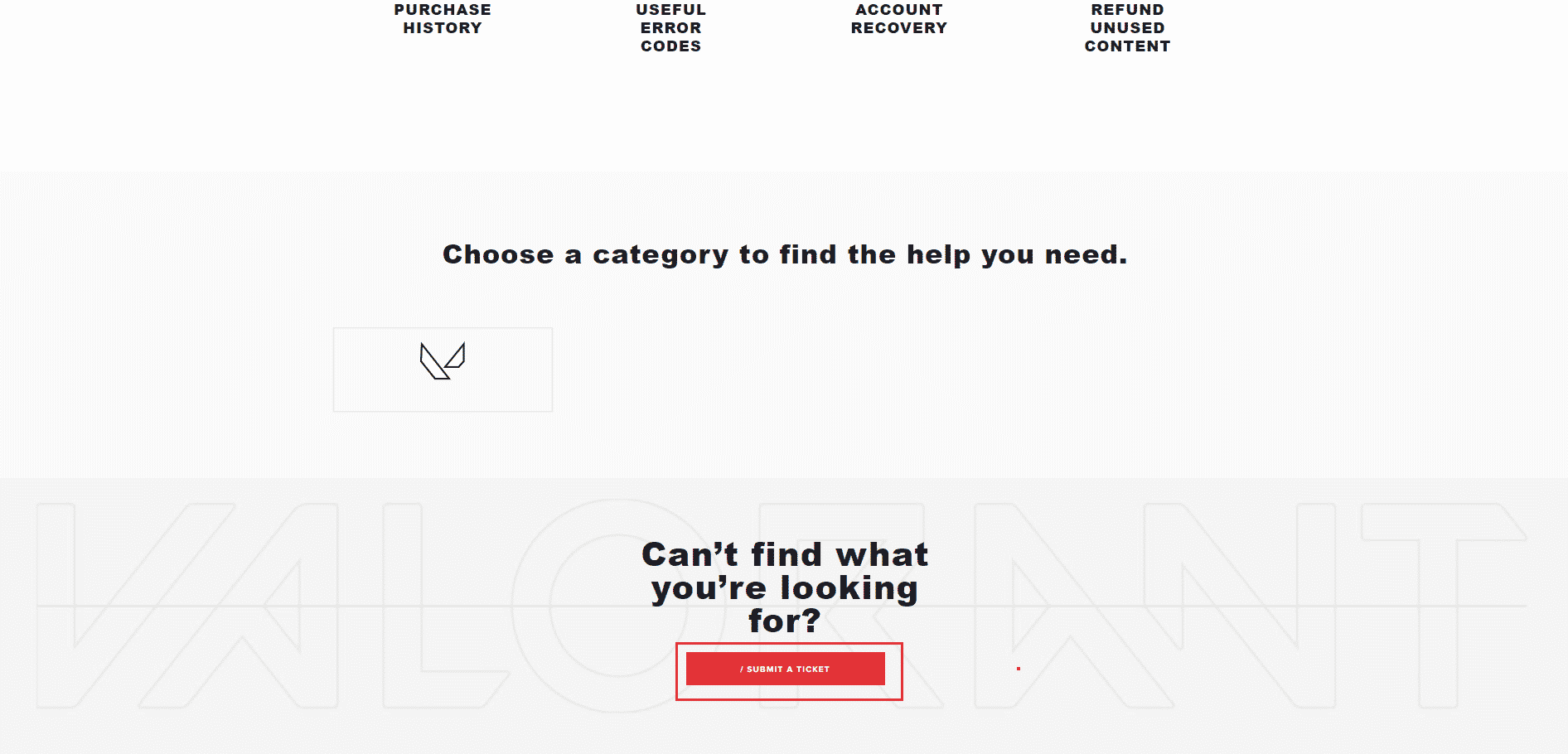
3. Dans la page Valorant Support, remplissez le formulaire.
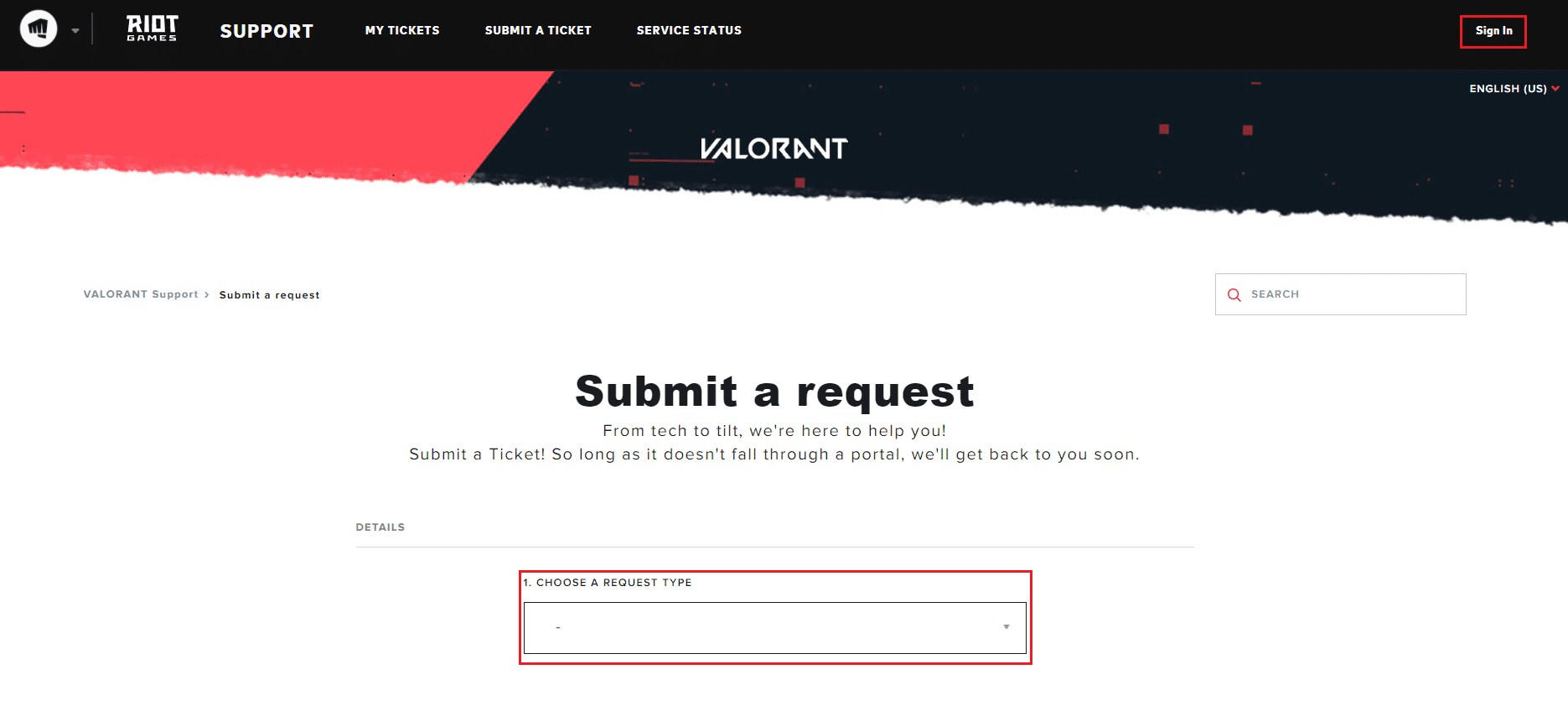
4. Ici, CHOISISSEZ UN TYPE DE DEMANDE dans le menu déroulant.
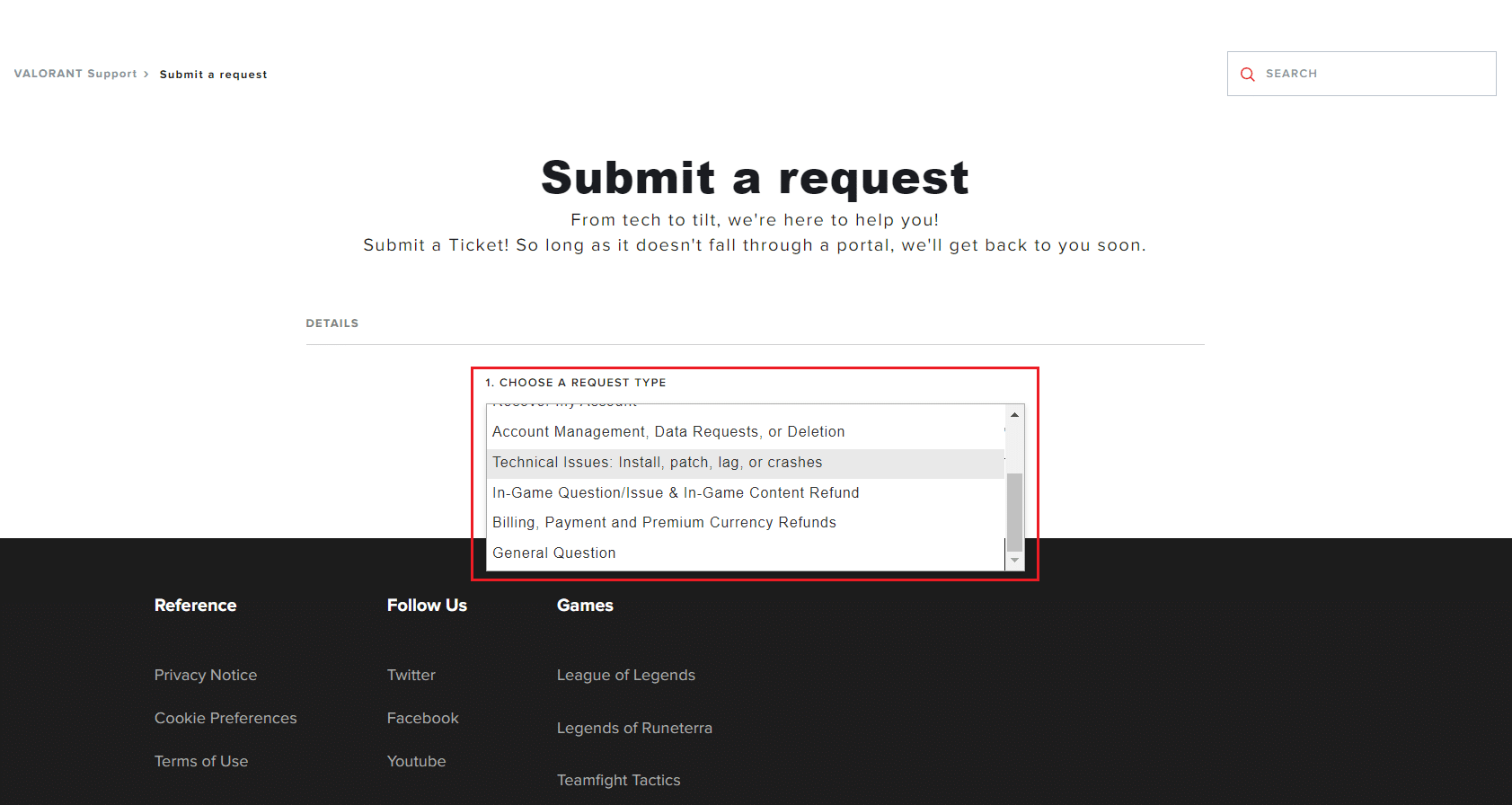
5. Entrez les détails requis dans le formulaire fourni.
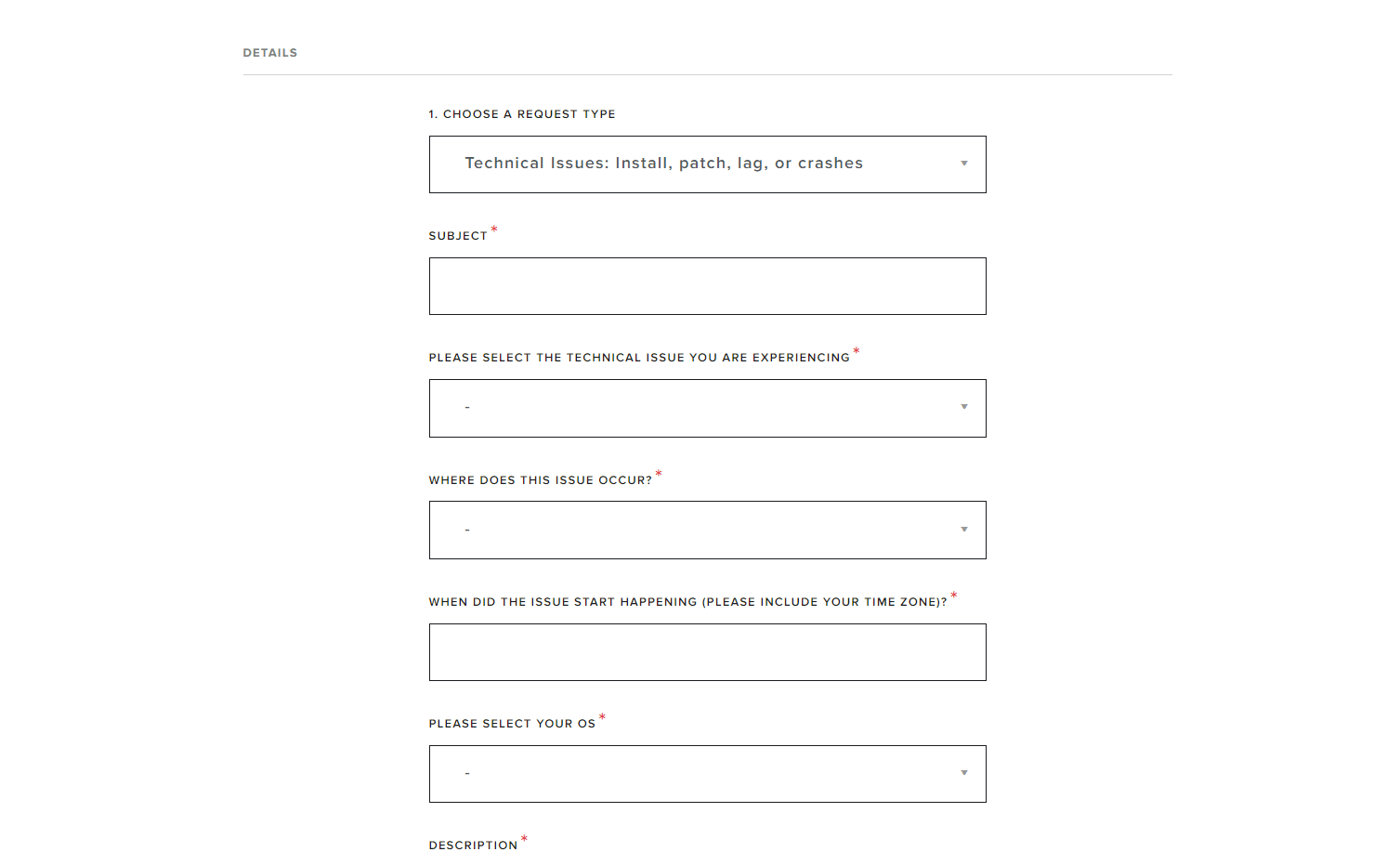
6. Enfin, cliquez sur SOUMETTRE.
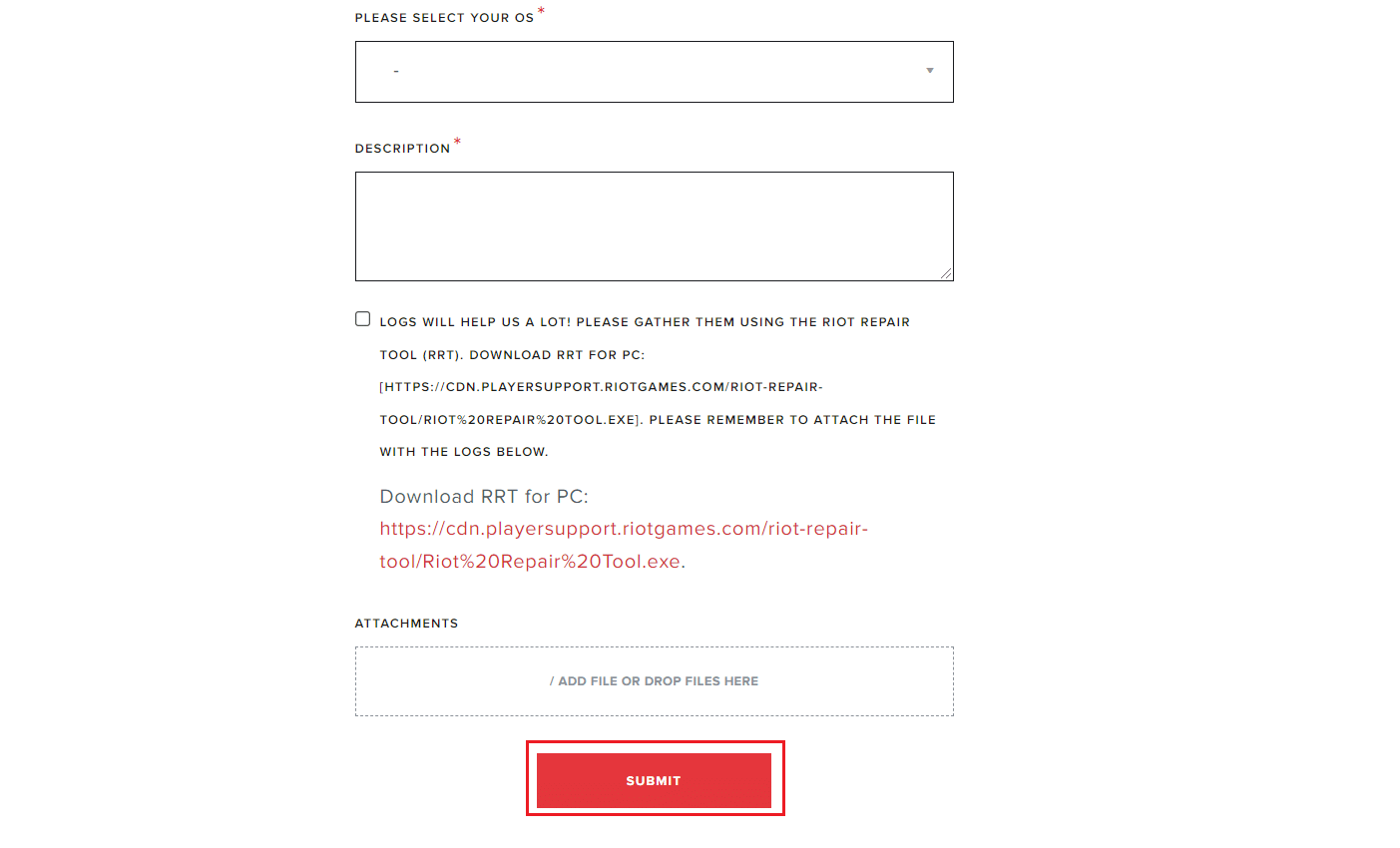
***
Nous espérons que cet article vous a été utile et que vous avez pu savoir comment redémarrer le client Riot pour lancer Valorant. N’hésitez pas à déposer vos questions et suggestions via la section des commentaires ci-dessous. Aussi, faites-nous savoir ce que vous voulez apprendre ensuite.