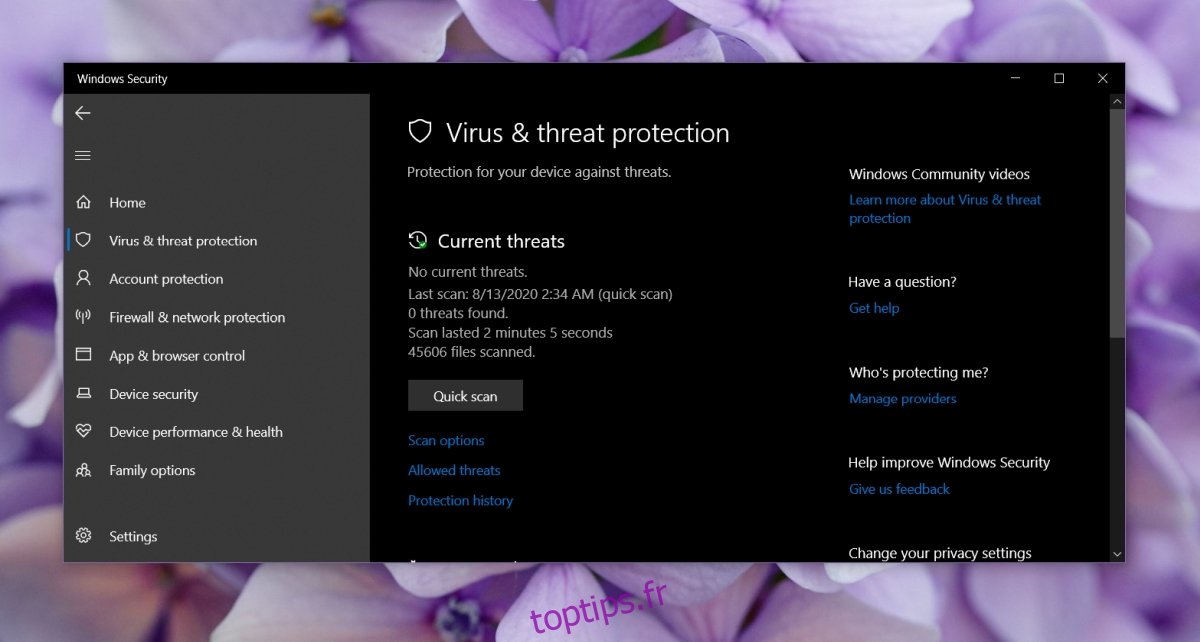Windows Defender bloque de manière proactive les menaces. Il ne se limite pas à l’analyse des exécutables ou des scripts. Il analysera tous les types de fichiers, y compris les archives, les images, les documents, les feuilles de calcul, etc. L’antivirus ne demande pas vraiment aux utilisateurs s’ils souhaitent analyser un fichier ou un répertoire particulier. Chaque fois qu’il détecte de nouveaux fichiers, il les analyse et supprime automatiquement tout ce qu’il juge malveillant. Le seul problème est qu’il obtient des faux positifs et supprime les fichiers sûrs.
Table des matières
Récupérer le fichier de Windows Defender
Pour récupérer un fichier supprimé par Windows Defender, vous aurez besoin du droit d’administrateur. Vous aurez également besoin d’une application de récupération de fichiers.
Remarque: ne récupérez PAS un fichier à moins que vous ne sachiez avec certitude qu’il est sûr.
1. Autoriser le fichier dans Windows Defender
Avant de pouvoir récupérer un fichier supprimé par Windows Defender, vous devez le marquer comme sûr pour votre système.
Ouvrez Windows Defender.
Accédez à l’onglet Protection contre les virus et les menaces.
Cliquez sur «Historique de la protection».
Vous verrez une liste de tous les fichiers bloqués par Windows Defender.
Cliquez sur la liste déroulante à côté du fichier que vous souhaitez récupérer.
Sélectionnez Autoriser.
2. Récupérer le fichier supprimé
Une fois que vous autorisez le fichier sur votre système, vous pouvez le récupérer. Une application de récupération est nécessaire et vous pouvez utiliser n’importe quelle application de votre choix, mais pour une solution rapide et gratuite, utilisez l’application Windows File Recovery.
Installez l’application de récupération de fichiers Windows à partir de le Microsoft Store.
Ouvrez l’invite de commande avec les droits d’administrateur.
Exécutez la commande suivante après avoir modifié les chemins.
Le lecteur source doit être remplacé par le lecteur dont le fichier a été supprimé.
Le dossier de destination doit être remplacé par l’emplacement où le fichier restauré doit être enregistré et il ne doit PAS être sur le même lecteur que celui à partir duquel vous récupérez le fichier.
.file-extension doit être remplacé par l’extension réelle du fichier que vous essayez de récupérer.
Ne modifiez pas «/ n».
winfr source-drive: destination-folder /n *.file-extension
Exemple
winfr C: "D:Recovered File" /n *.docx
Appuyez sur la touche «y» lorsque l’application demande une confirmation.
Une fois la commande exécutée, ouvrez le dossier de destination dans l’Explorateur de fichiers et le fichier devrait s’y trouver.
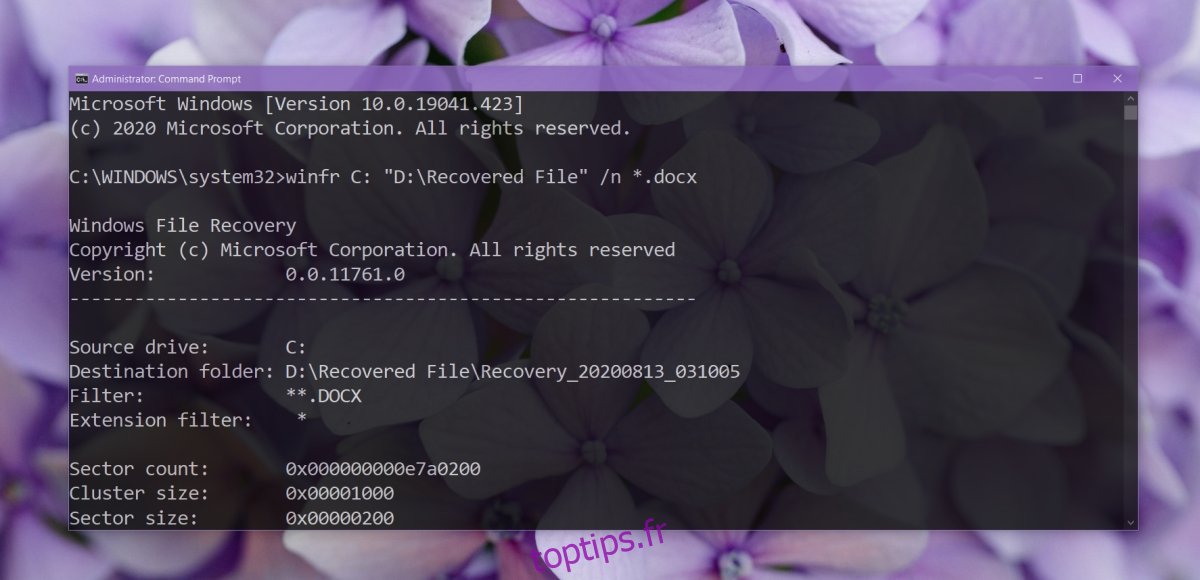
Conclusion
La récupération de fichiers doit être effectuée dès que vous réalisez qu’un fichier a été supprimé ou supprimé. Ce n’est généralement pas une bonne idée de permettre à votre système de s’éteindre et de se rallumer entre la suppression et la récupération. Vous pourrez peut-être toujours récupérer un fichier après plusieurs redémarrages, mais il peut être corrompu. Il existe des applications payantes qui peuvent mieux fonctionner si vous avez déjà redémarré votre système plusieurs fois, mais il n’y a aucune garantie.