Avez-vous déjà perdu un fichier Excel parce que vous l’aviez accidentellement fermé sans l’enregistrer ? Ou parce que votre ordinateur est tombé en panne ? C’est vraiment frustrant, mais il n’est pas nécessaire de recommencer.
Il existe plusieurs façons de récupérer des fichiers Excel non enregistrés. Vous n’obtiendrez peut-être pas la dernière version avec toutes vos modifications les plus récentes, mais c’est bien mieux que de repartir de zéro. Jetons un coup d’œil à ces méthodes de récupération pour voir comment elles fonctionnent.
Table des matières
Récupération de fichiers Excel sous Windows
Il existe trois méthodes principales pour récupérer des fichiers non enregistrés et écrasés à partir d’Excel. Si vous fermez un classeur non enregistré, vous pourrez peut-être le récupérer à l’aide de la fonction Récupérer les classeurs non enregistrés d’Excel.
Récupération de classeurs Excel non enregistrés
Si vous avez perdu l’accès à votre classeur Excel non enregistré, ne vous inquiétez pas, nous sommes là pour vous. Suivez les étapes ci-dessous pour récupérer tout fichier Excel qui n’a pas encore été enregistré.
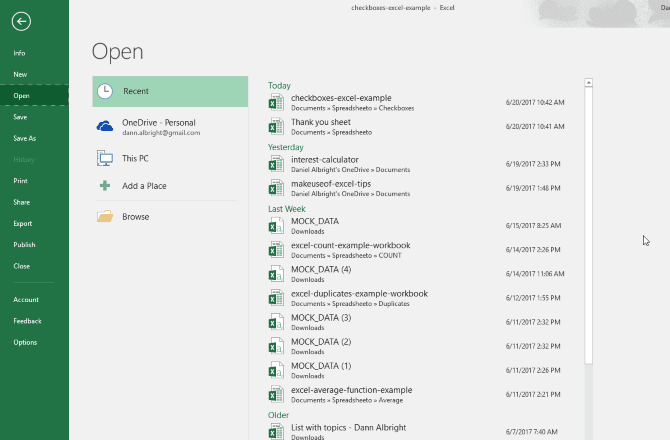
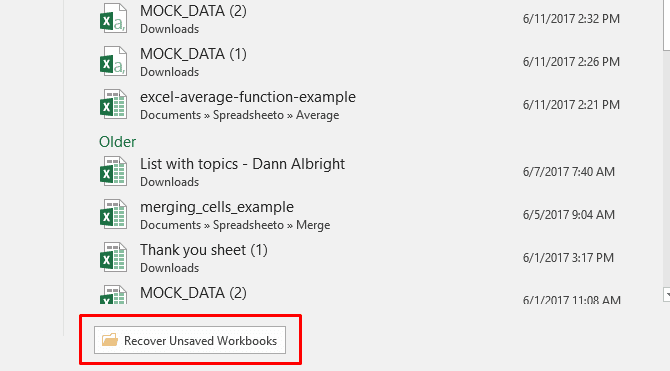
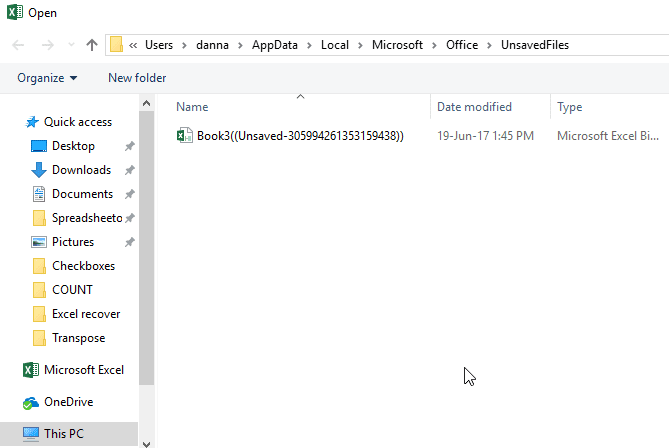
Si vous avez de la chance, votre fichier sera là et vous pourrez simplement le charger à nouveau pour le sauvegarder. Assurez-vous de le sauvegarder immédiatement.
Restaurer les versions précédentes à partir de l’historique des fichiers
Si vous n’utilisez pas OneDrive, il est toujours possible que vous puissiez récupérer vos documents Excel écrasés. Si vous avez activé l’historique des fichiers dans Windows, vous pouvez l’utiliser pour rechercher des versions plus anciennes.
Vous ne connaissez pas l’historique des fichiers ? Consultez notre guide pour récupérer les fichiers perdus sous Windows et activez-le dès aujourd’hui. Vous serez heureux de l’avoir fait. Si vous avez activé l’historique des fichiers, accédez simplement à votre fichier dans l’Explorateur Windows. Cliquez avec le bouton droit sur le fichier et sélectionnez Restaurer les versions précédentes :
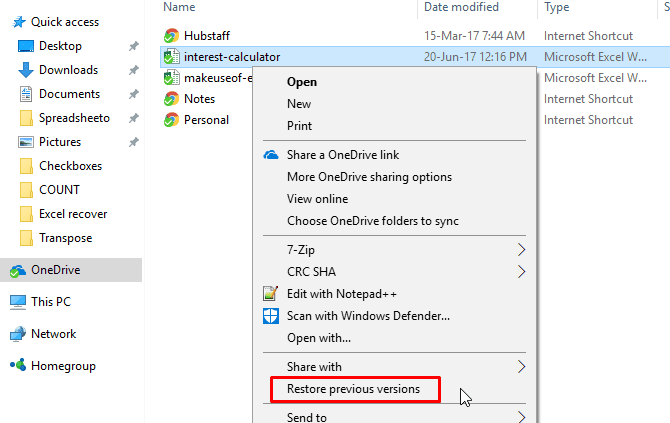
Une nouvelle fenêtre apparaîtra et vous verrez toutes les versions précédentes que vous pouvez restaurer.
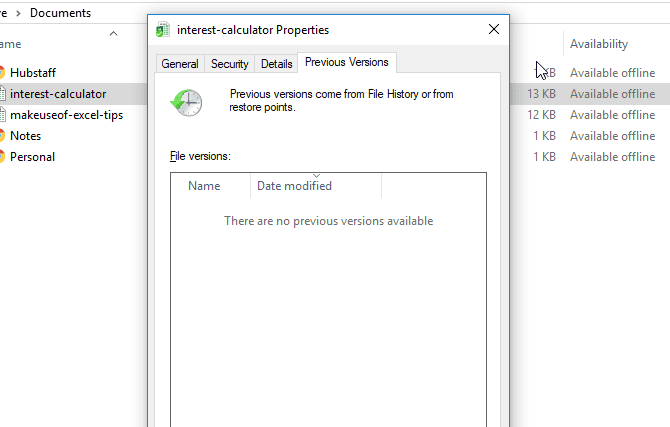
Si vous avez sauvegardé vos données, vous pourrez peut-être récupérer votre document Excel.
Récupération de fichiers Excel écrasés à partir de OneDrive
Si vous n’enregistrez pas actuellement vos fichiers Excel sur OneDrive, cela pourrait vous convaincre de commencer. OneDrive conserve un historique des versions que vous pouvez parcourir et restaurer à tout moment. Vous pouvez les enregistrer où vous le souhaitez, mais le dossier Documents semble être un endroit logique.
Il est facile de terminer ce processus via l’interface du navigateur OneDrive. Pour récupérer votre fichier Excel non enregistré à partir de OneDrive, procédez comme suit :
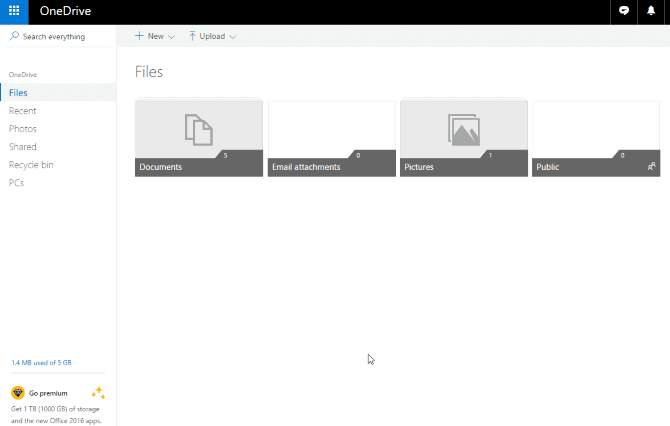
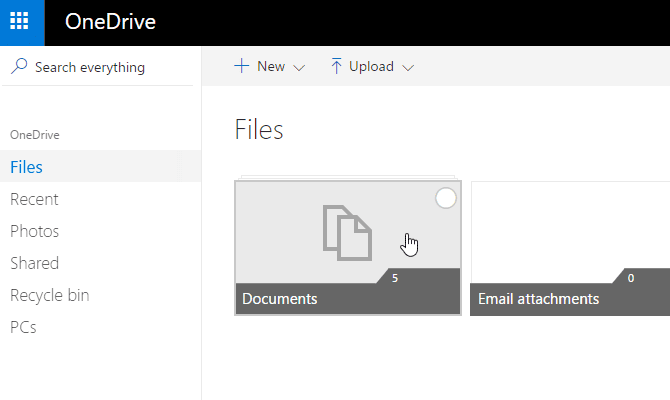
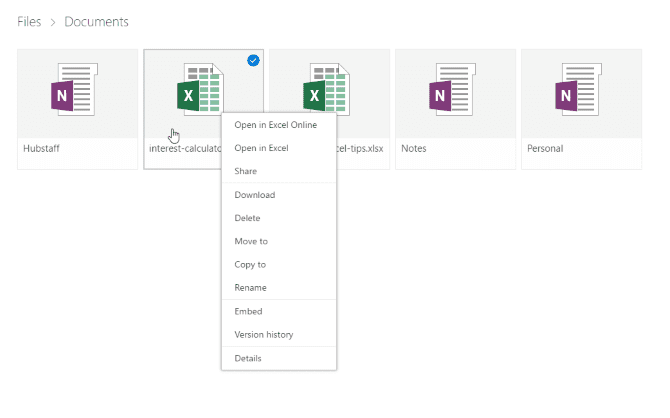
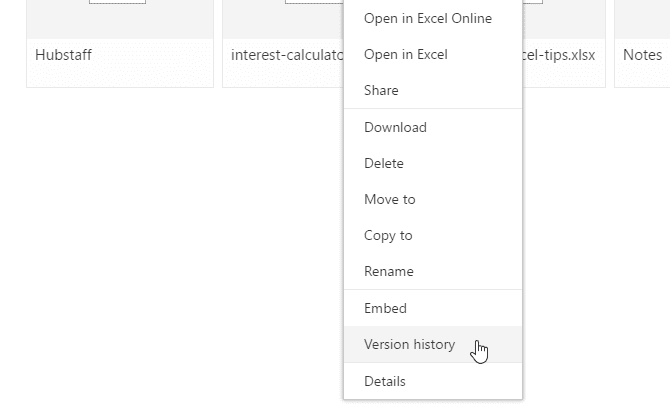
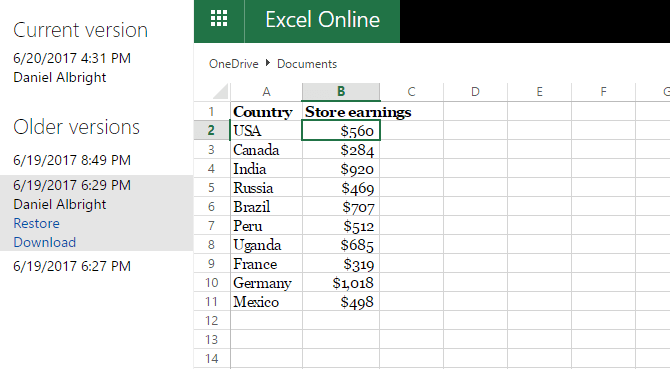
Il ne fait aucun doute que Microsoft OneDrive est un excellent outil pour stocker et partager des fichiers. Il n’y a rien à craindre si vous sauvegardez régulièrement vos fichiers bureautiques sur ce puissant service cloud.
Si vous êtes encore débutant et que vous souhaitez commencer, nous vous recommandons de consulter notre guide contenant des conseils incroyables pour les utilisateurs de OneDrive.
Récupération de fichiers Excel sous macOS
La récupération de vos fichiers Excel non enregistrés ou écrasés est un peu différente sur un Mac. Vous pouvez utiliser le même processus pour restaurer les versions précédentes de OneDrive si vous les avez enregistrées là-bas. C’est la façon la plus simple de procéder.
Si vous n’utilisez pas OneDrive et que vous ne disposez pas de versions sauvegardées de vos documents, vous disposez de nombreuses options. Il est beaucoup plus facile de récupérer des fichiers Excel sous macOS qu’auparavant, et vous pouvez essayer chacun des conseils répertoriés ci-dessous.
1. Essayez d’accéder aux fichiers récents dans Excel
Le moyen le plus simple de récupérer des fichiers Excel non enregistrés ou écrasés sur votre Mac consiste à utiliser l’application elle-même. Voici les étapes à suivre pour y parvenir :
Après avoir récupéré votre fichier Excel, assurez-vous de l’enregistrer dans un emplacement dont vous vous souvenez. Cela vaut également la peine de sauvegarder régulièrement votre Mac pour éviter de rencontrer des problèmes avec les fichiers auxquels vous souhaitez accéder ultérieurement. Pensez à lire notre guide sur la façon de sauvegarder votre Mac sur Time Machine ou iCloud pour vous assurer de ne pas être pris au piège.
2. Récupérer des fichiers Excel avec le Finder
Une autre façon d’essayer de récupérer des fichiers Excel sur votre Mac consiste à utiliser l’application Finder. Pour ce faire, vous pouvez essayer deux options différentes.
La première chose que vous pouvez essayer est d’accéder à votre dossier Récents :
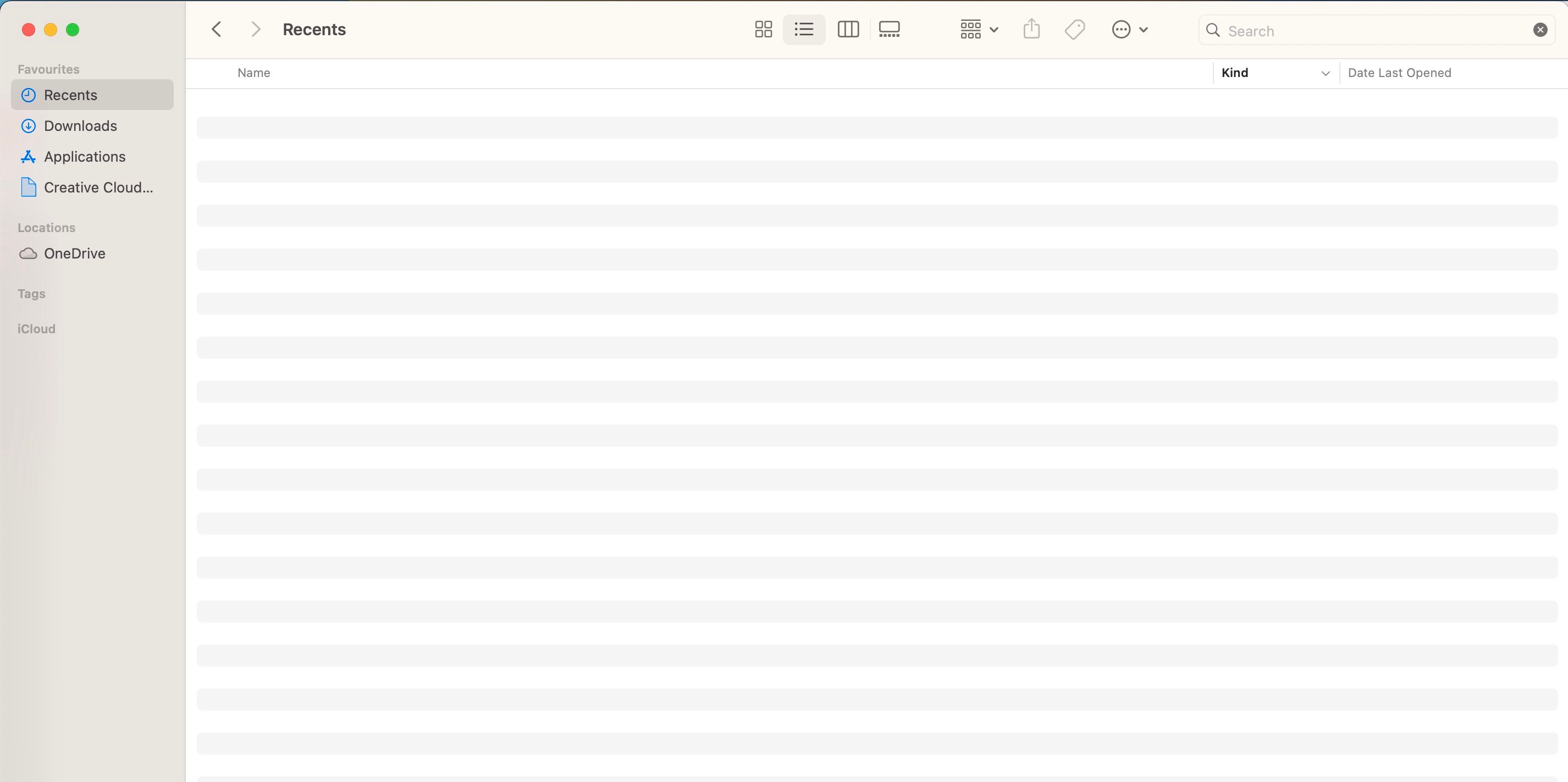
Vous pouvez également essayer d’utiliser les étapes suivantes pour récupérer un fichier que vous ne trouvez pas.
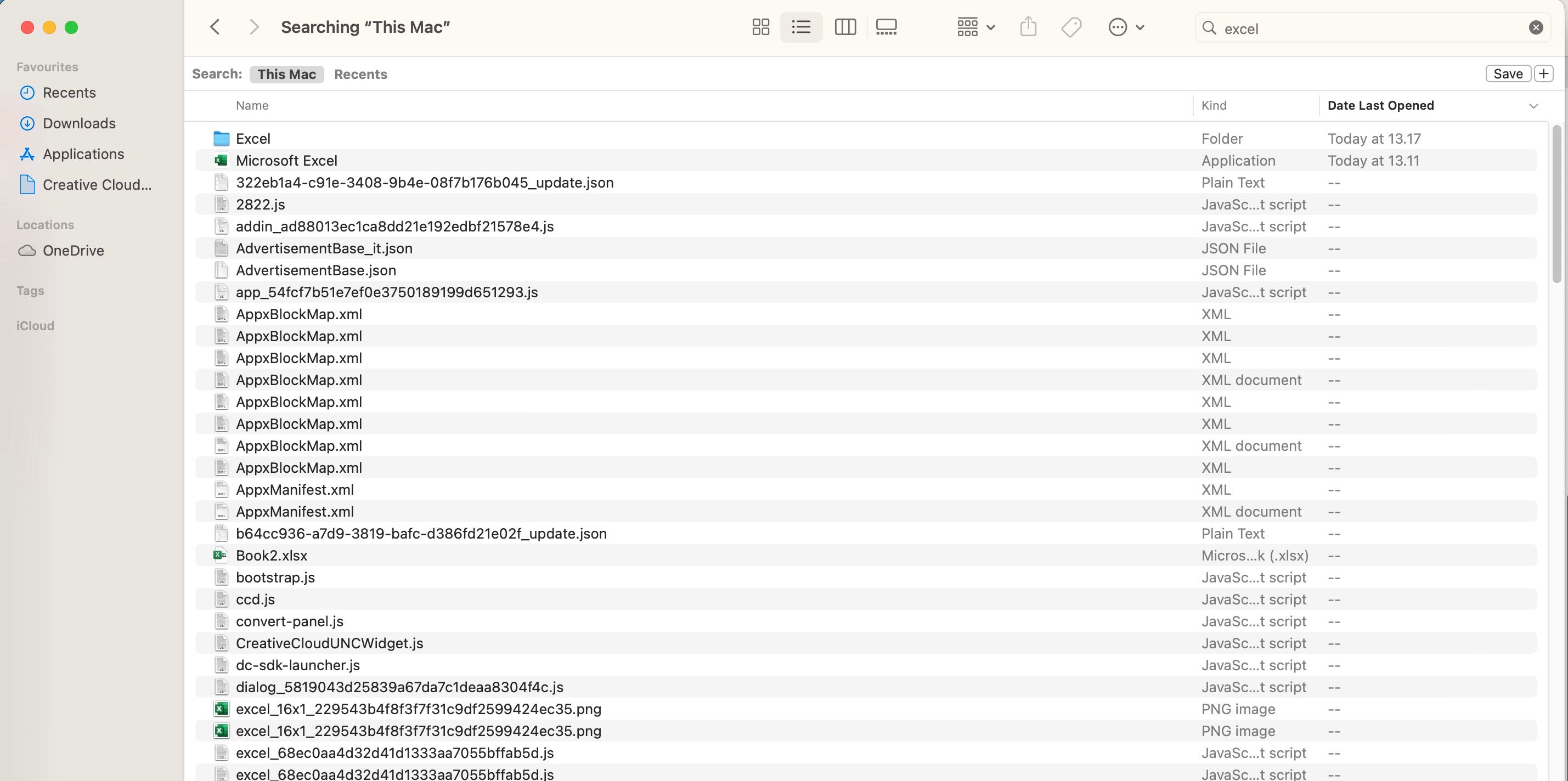
La leçon : enregistrez souvent et sauvegardez tout
Bien que ces méthodes de récupération de fichiers Excel supprimés et écrasés puissent fonctionner, elles pourraient être meilleures. Celles-ci peuvent prendre beaucoup de temps et ne vous permettront pas nécessairement d’obtenir la version de la feuille de calcul que vous espériez.
La meilleure chose que vous puissiez faire est de sauvegarder régulièrement (et de sauvegarder automatiquement) vos fichiers Excel ; il en va de même pour tous les autres programmes que vous utilisez. Idéalement, vous enregistrerez vos feuilles à plusieurs emplacements (par exemple, vous pouvez enregistrer vos fichiers à la fois dans OneDrive et sur un disque dur externe). De cette façon, vous y aurez toujours accès si une option échoue.

