Configurer Python sur votre Mac : Un guide détaillé
Vous cherchez à installer Python sur votre Mac pour tirer parti de la puissance de son matériel et de son système d’exploitation, afin de développer et tester vos programmes plus efficacement ? Alors, continuez votre lecture !
Python est bien plus qu’un simple langage de programmation ; c’est un élément essentiel de l’univers technologique, alimentant une multitude d’applications, allant des sites web aux algorithmes d’apprentissage automatique. Si vous êtes utilisateur de Mac, vous êtes chanceux, car l’alliance de Python et de macOS forme un duo parfait pour le développement de logiciels et la science des données.
La flexibilité, la clarté du code et l’étendue des bibliothèques de Python en font un outil incontournable pour les professionnels et les débutants. Combiné à l’environnement intuitif de macOS, vous bénéficiez d’une synergie idéale pour simplifier le codage, l’expérimentation et le développement de vos projets.
Que vous soyez un développeur aguerri ou un novice curieux, la combinaison Mac-Python peut améliorer considérablement votre productivité.
Dans ce guide complet, je vais vous présenter différentes méthodes pour installer Python sur votre Mac, assurant une installation facile et rapide.
Pourquoi Python est-il un langage de programmation si important ?
Python est un langage de programmation fondamental dans le monde de l’informatique. Sa lisibilité et sa simplicité le rendent accessible aux débutants, tandis que ses bibliothèques et infrastructures robustes répondent aux besoins des utilisateurs expérimentés. De plus, sa polyvalence couvre le développement web, la science des données, l’apprentissage automatique et l’automatisation des processus robotiques.
Python joue un rôle central dans l’analyse des données et l’intelligence artificielle. Sa nature open source encourage une communauté active, et les développeurs, qu’ils soient indépendants ou employés, apprécient de créer des programmes ou des solutions de science des données à l’aide de scripts Python. Les développeurs du monde entier savent qu’ils peuvent obtenir un soutien complet et fiable pour Python en cas de problèmes de code.
De plus, des géants de la technologie tels que Google et Facebook en dépendent fortement. La présence de Python dans l’éducation aide les nouveaux programmeurs. Son adaptabilité garantit qu’il reste un outil essentiel pour diverses tâches.
À lire aussi : 15 projets Python pour débutants pour s’exercer et apprendre
Pourquoi installer Python sur un Mac ?
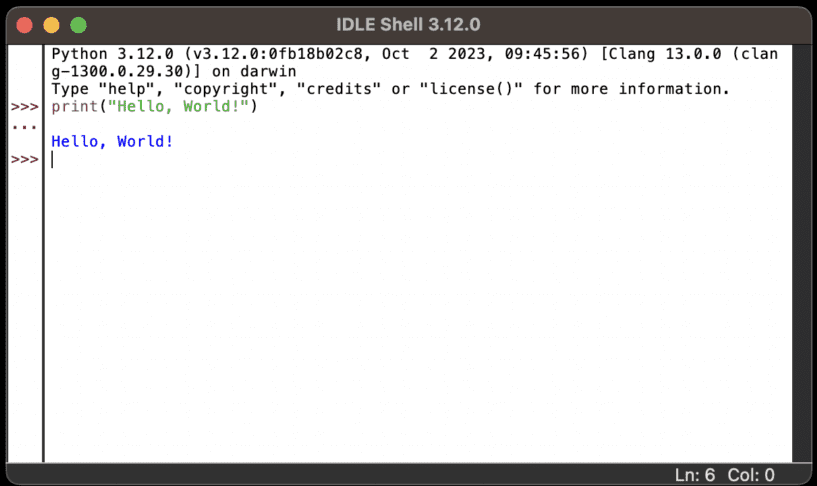
L’une des principales raisons d’utiliser macOS et Python pour la programmation est la sécurité qu’il offre, comparable à celle de Linux. Les pirates et les spammeurs du monde entier développent des logiciels malveillants et antivirus pour les PC Windows, car la majorité des utilisateurs d’ordinateurs utilisent Windows.
Comme macOS a une part de marché plus petite, les pirates ciblent moins les MacBook et les iMac. De plus, Apple dispose d’une équipe de sécurité solide qui s’efforce de rendre macOS pratiquement invulnérable aux logiciels malveillants et aux virus.
Voici d’autres raisons importantes :
- Les MacBook et les iMac sont particulièrement appréciés pour le travail créatif, scientifique et de programmation.
- macOS est basé sur Unix et fournit une interface en ligne de commande robuste pour le développement et la création de scripts.
- Mac est livré avec une série d’outils de développement tels que Xcode, Terminal et Homebrew.
- Les Mac sont réputés pour leur matériel de haute qualité, garantissant une expérience de développement fluide et fiable.
- L’interface intuitive de macOS favorise la productivité, avec un système de gestion des fenêtres efficace.
- Si vous travaillez sur le développement d’applications iOS, un Mac est indispensable en raison de sa compatibilité avec Xcode.
- Les Mac ont tendance à avoir une plus longue durée de vie et sont connus pour leur fiabilité, réduisant ainsi les temps d’arrêt.
Les Mac sont-ils livrés avec Python préinstallé ?
macOS utilise des scripts Python pour certaines de ses tâches et modules en arrière-plan. Ainsi, jusqu’à macOS 12.3, tous les MacBook et iMac étaient livrés avec le framework Python 2.7 préinstallé.
Cependant, les développeurs ont cessé d’utiliser les versions Python 2.X, car la Python Software Foundation ne prend plus en charge cette version.
Par conséquent, Apple a annoncé en 2019, lors de la présentation de macOS Catalina version 10.15, qu’elle ne livrerait plus les MacBook et les iMac avec Python 2.7 préinstallé. Cependant, Apple a retardé le processus et l’a finalement mis en œuvre pour les versions macOS Monterey 12.3.
Donc, si vous utilisez un Mac antérieur à macOS 12.3, Python 2.7 devrait être préinstallé sur votre système. Les Mac plus récents, tels que Ventura et Sonoma, ne sont plus livrés avec aucune version de Python.
Si vous avez besoin de l’édition Python 3.X pour la programmation, vous devez l’installer vous-même en suivant l’une des méthodes décrites dans les sections ci-dessous.
Comment installer Python sur un Mac ?
Il existe plusieurs façons d’installer Python sur un Mac. Découvrez ci-dessous les méthodes les plus simples et les plus populaires :
Mettre à jour la version existante de Python pour Mac
Si vous utilisez macOS 12.3 ou une version antérieure, votre MacBook ou iMac possède déjà une distribution Python. Il vous suffit de la mettre à jour ou de la faire évoluer vers la dernière version de Python pour pouvoir développer des programmes performants. Voici les étapes à suivre :
Vérifier la version de Python
- Lancez l’application Terminal en la recherchant dans Spotlight.
- Tapez la commande suivante dans Terminal et appuyez sur Entrée :
python --version
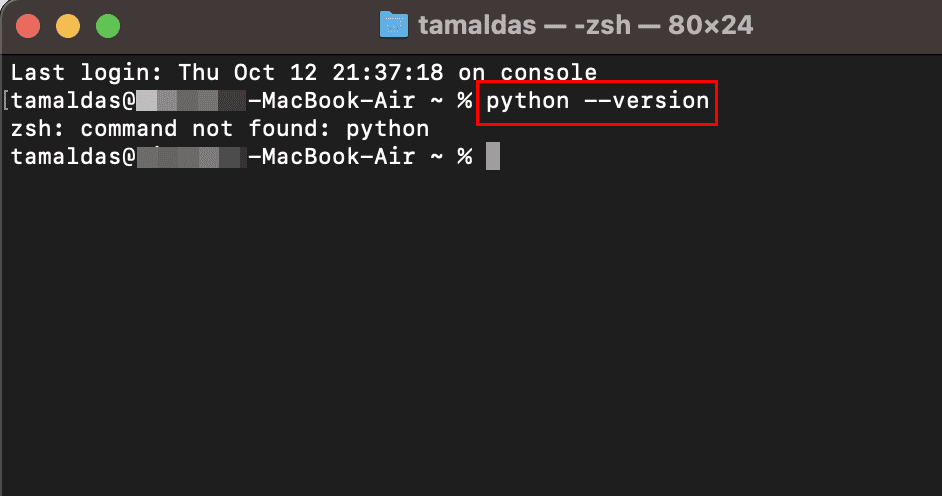
Puisque j’utilise macOS Ventura pour rédiger ce guide, mon système ne peut afficher aucune version de distribution Python car il n’en a pas. Mais les systèmes macOS antérieurs à 12.3 afficheront une version de Python.
Installer Homebrew
Après avoir identifié votre version de Python, suivez ces étapes pour la mettre à jour ou la faire évoluer à l’aide de Homebrew :
- Copiez et collez cette commande dans l’application Terminal :
/bin/bash -c "$(curl -fsSL https://raw.githubusercontent.com/Homebrew/install/HEAD/install.sh)"
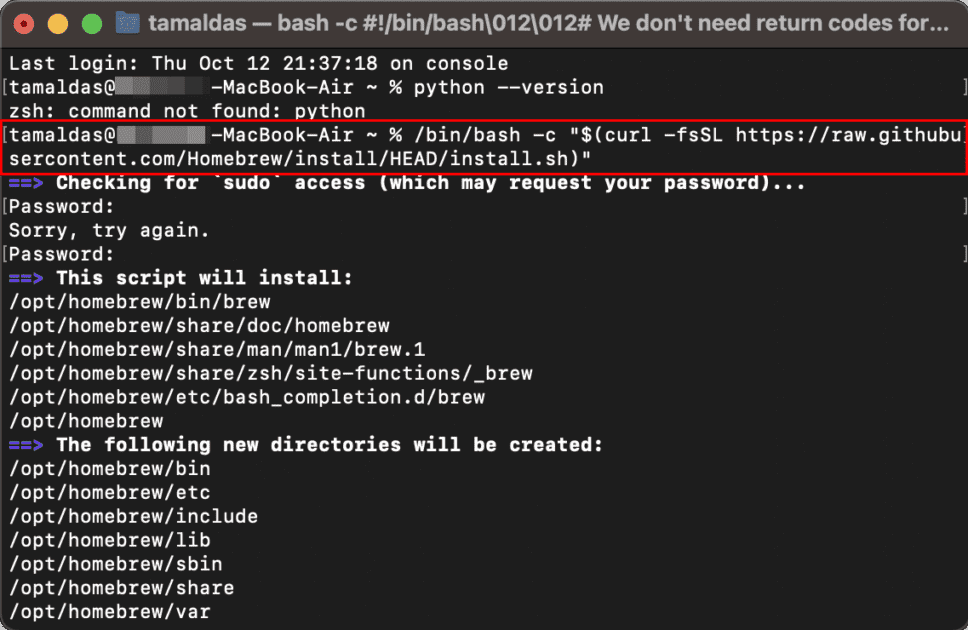
- Entrez le mot de passe système pour autoriser l’action.
- Le Terminal passera par différentes étapes pour télécharger les distributions nécessaires.
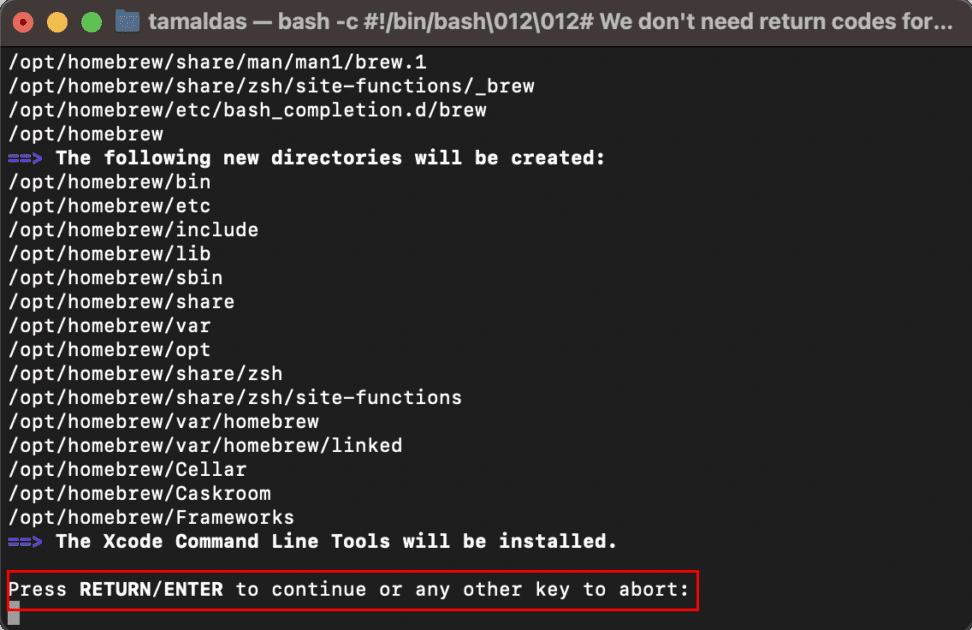
- Attendez que le message « Installation réussie » s’affiche.
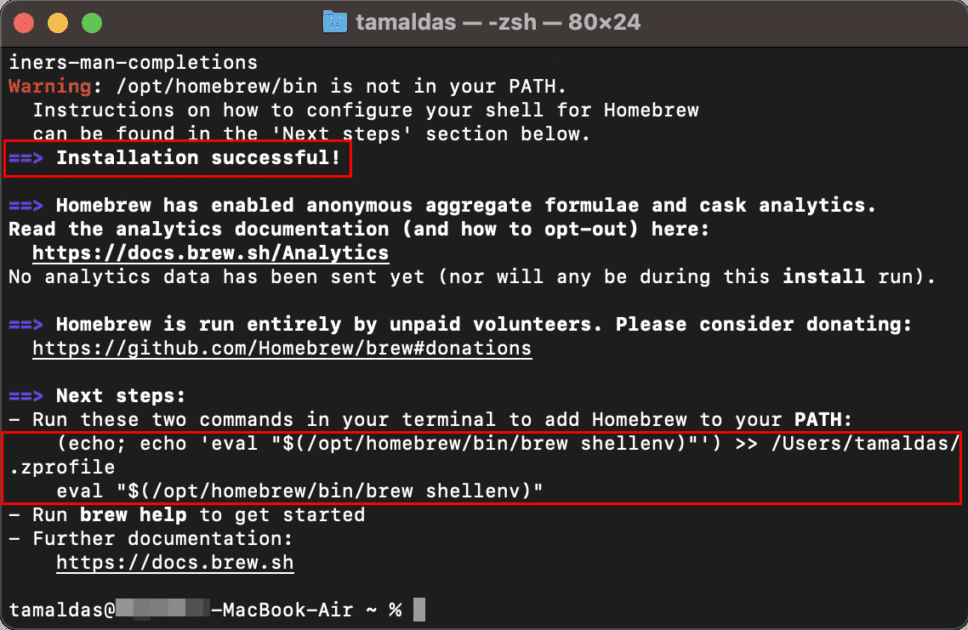
- Maintenant, copiez et collez le script suivant et appuyez sur Entrée pour installer Brew to Path :
echo 'eval "$(/opt/homebrew/bin/brew shellenv)’ >> /Users/tamaldas/.zprofile eval $(/opt/homebrew/bin/brew shellenv)
Mettre à jour ou faire évoluer la distribution Python
Maintenant que vous avez Homebrew sur votre MacBook ou iMac, suivez ces étapes pour mettre à jour ou faire évoluer Python :
- Accédez à la même console Terminal.
- Copiez et collez ce code dedans :
brew upgrade python
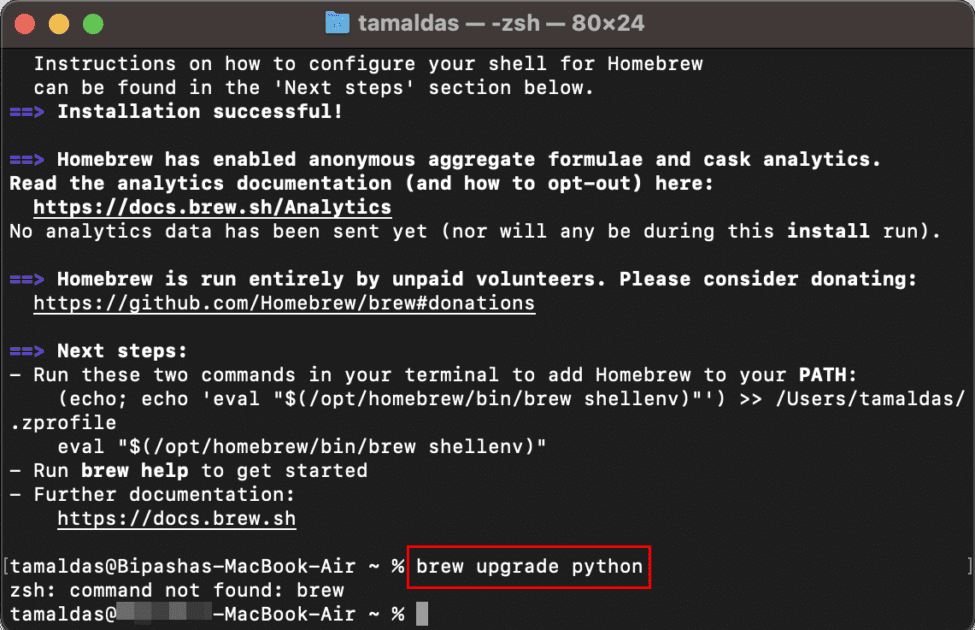
Le code fonctionnera très bien sur un ancien Mac doté du framework Python 2.7. Comme j’utilise le dernier Mac, Python n’est pas disponible, et le terminal affiche donc ce message : « zsh : commande introuvable ».
Une fois le processus terminé, redémarrez le Mac pour profiter de la dernière distribution Python lors du codage.
Installer Python sur Mac à l’aide d’un programme d’installation
C’est la méthode la plus simple pour installer la dernière édition de Python sur un Mac. Suivez les étapes mentionnées ici :
Télécharger Python pour Mac
- Ouvrez le navigateur Safari et visitez le site officiel du langage Python.
- Cliquez sur le menu Téléchargements dans le menu de la page web.
- Cliquez sur le bouton Télécharger Python 3.12.0.
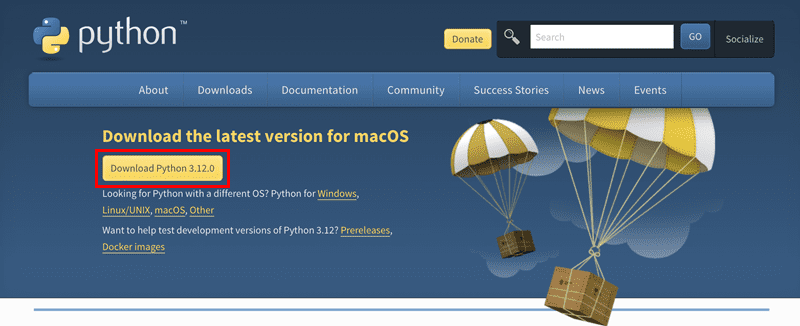
- Une fenêtre contextuelle de sécurité peut apparaître. Cliquez sur Autoriser.
- Le package sera téléchargé et apparaîtra directement sur le Dock de macOS.
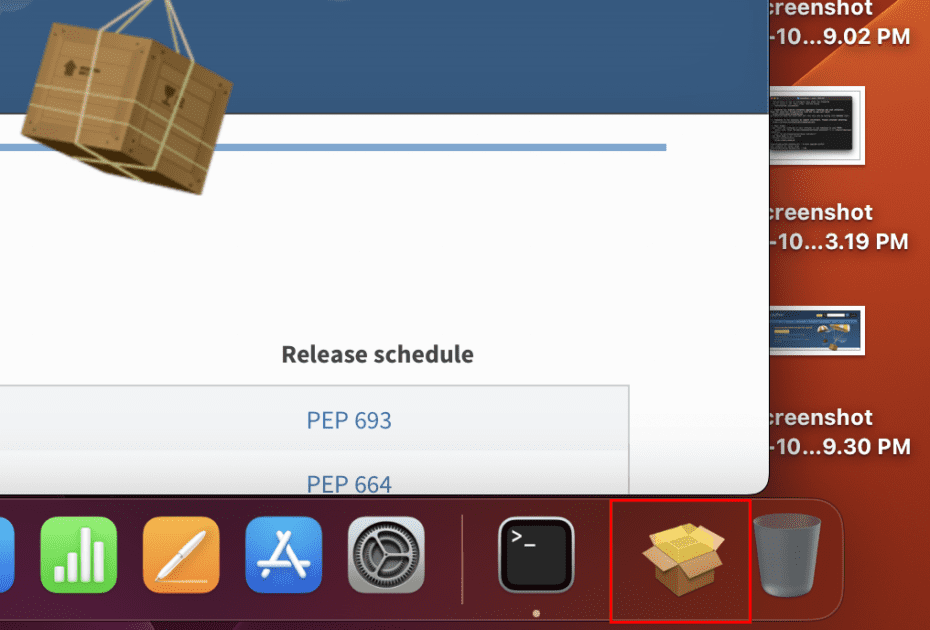
- Cliquez sur le programme d’installation de Python pour démarrer.
Installer le package Python
- Cliquer sur le programme d’installation de Python affichera le bouton Ouvrir dans le Finder.
- Cliquez dessus.
- Vous devriez maintenant voir le programme d’installation dans le répertoire Téléchargements de votre Mac.
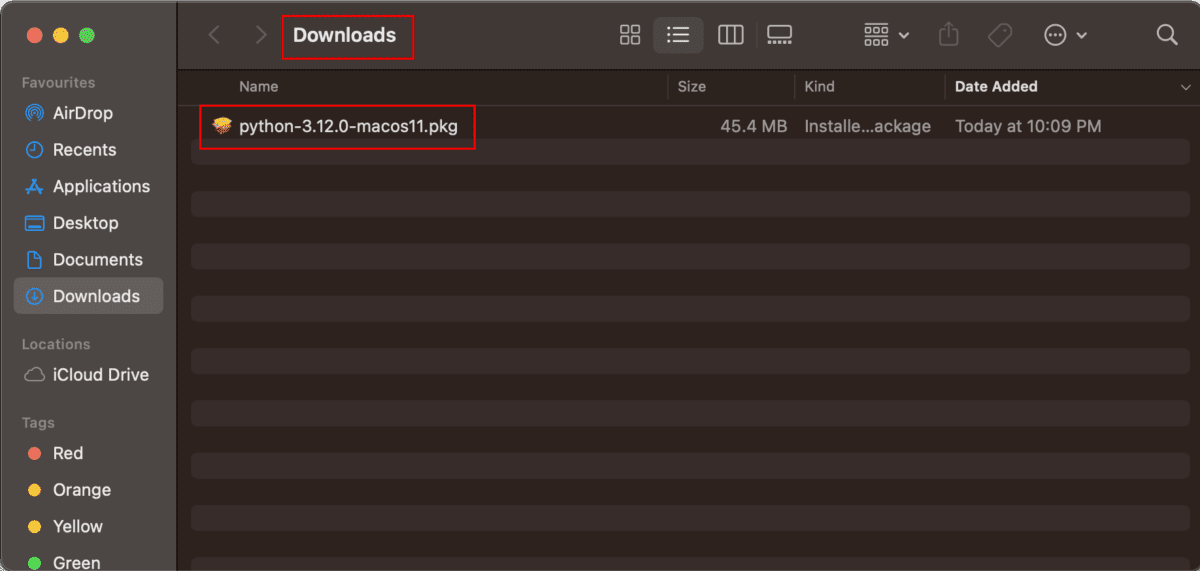
- Double-cliquez sur le fichier Python PKG, et la boîte de dialogue Installer Python apparaîtra.
- Cliquez sur Continuer dans cette fenêtre.
- Encore une fois, cliquez sur Continuer dans la boîte de dialogue Informations importantes.
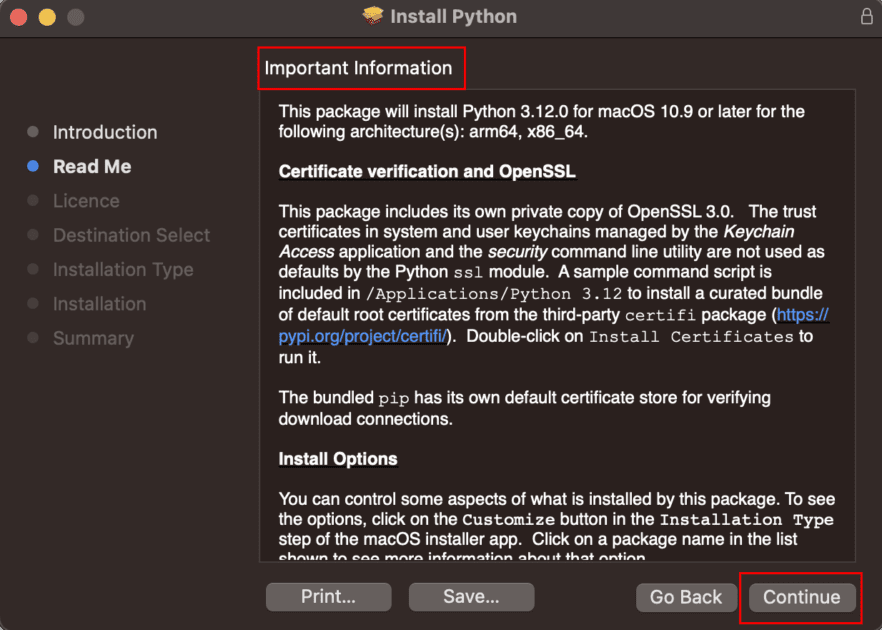
- Vous devez cliquer sur Continuer et accepter dans la boîte de dialogue Contrat de licence logicielle.
- Maintenant, sélectionnez votre disque Macintosh HD comme répertoire d’installation pour Python, puis cliquez sur Continuer.
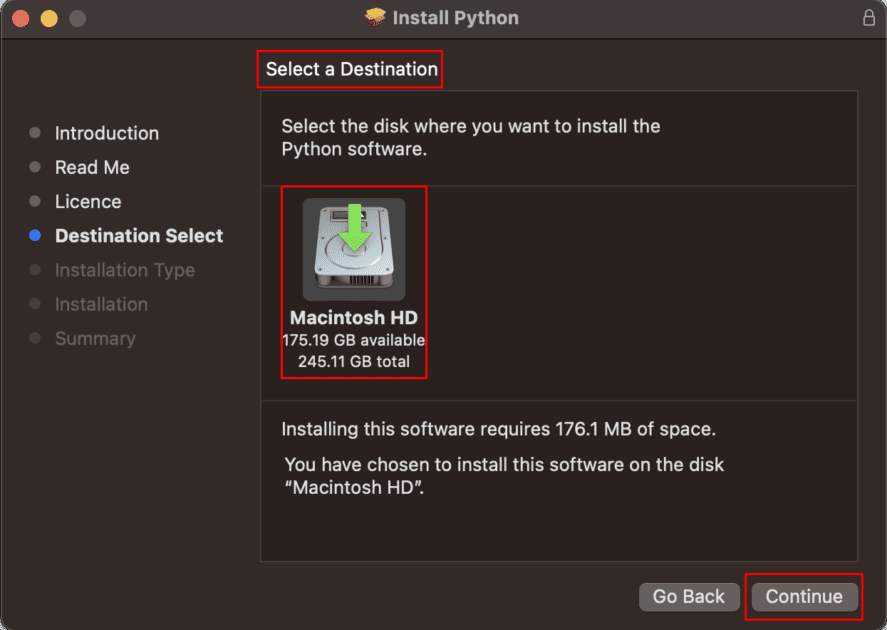
- Enfin, cliquez sur Installer pour démarrer le processus de configuration du package.
- Autorisez le processus avec Touch ID ou le mot de passe Mac.
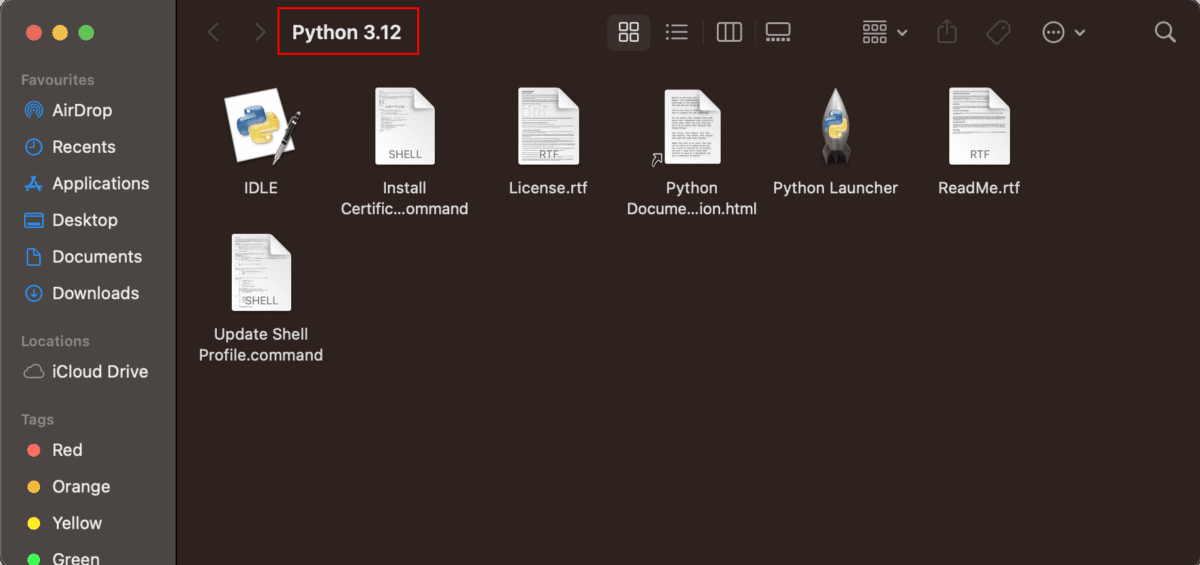
Une fois l’installation terminée, vous devriez voir le dossier ci-dessus.
Valider l’installation
Une fois l’installation terminée, voici comment valider la distribution Python :
- Ouvrez l’application Terminal.
- Tapez-y la commande suivante :
python3 --version
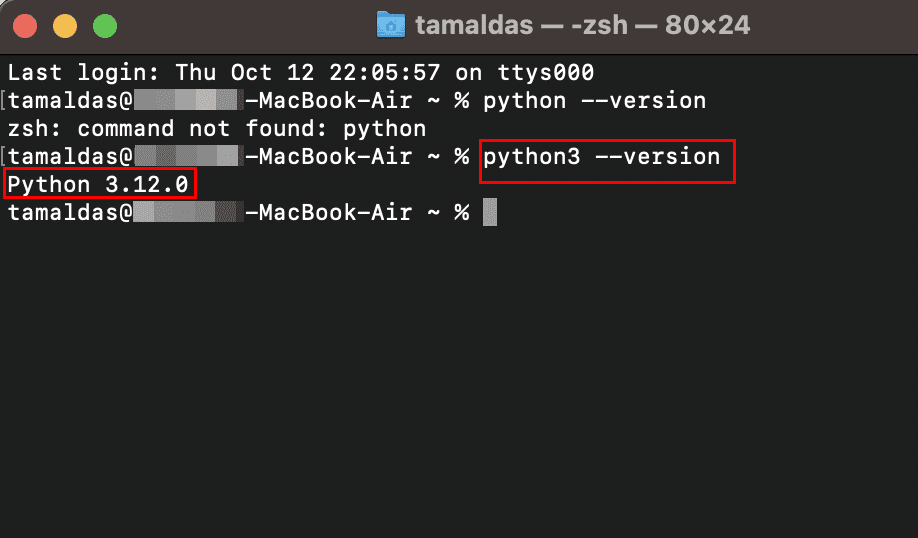
Une autre façon de vérifier l’installation de Python consiste à exécuter le script Python IDLE. Il lance l’environnement de développement intégré de Python. Voici comment :
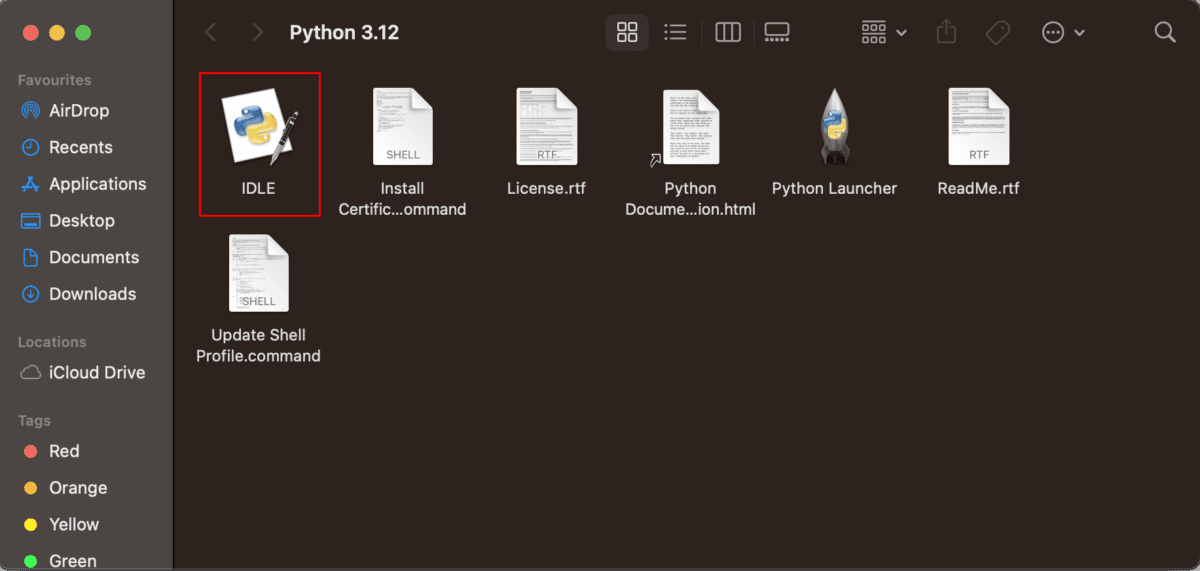
Double-cliquez sur le fichier IDLE dans le dossier d’installation de Python 3.12. Il devrait apparaître une fois l’installation terminée.
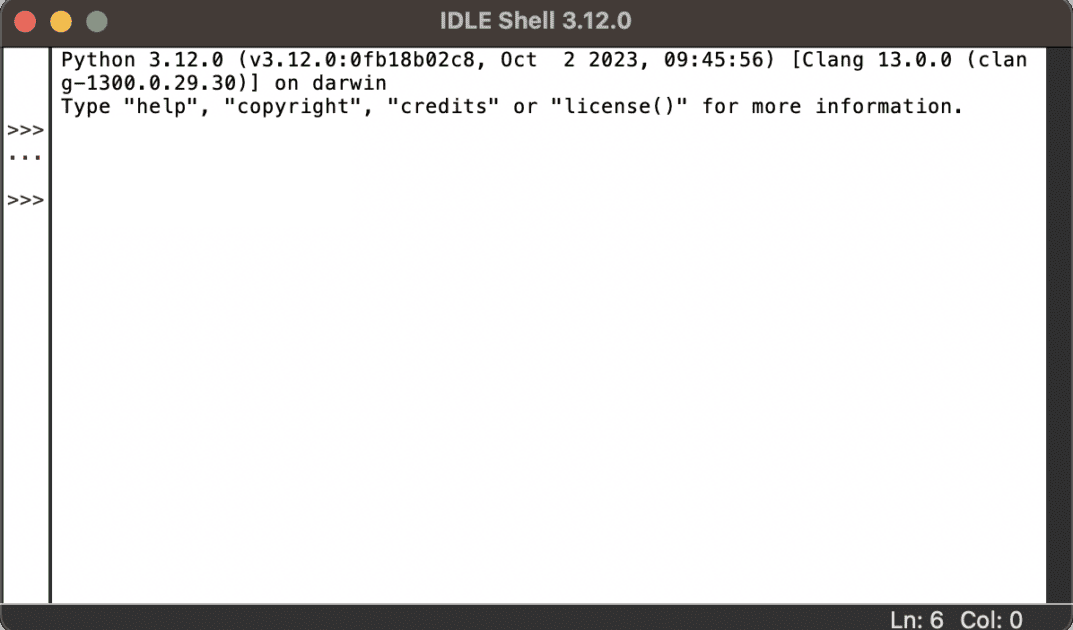
Vous devriez voir la fenêtre de script Python ci-dessus. Là, tapez le script Python suivant et appuyez sur Entrée :
print("Hello, World!")
Cela devrait créer la réponse suivante de Python :
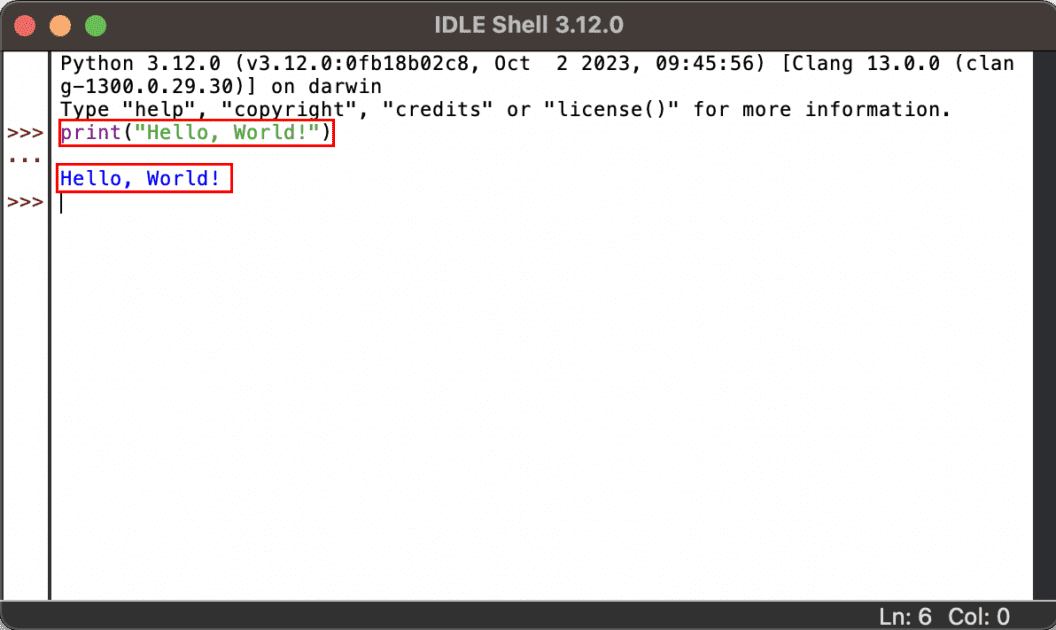
Cela confirme que votre installation de Python 3.12.0 est réussie.
- Ouvrez Terminal et exécutez la commande suivante :
python3 –version
The “python3” command requires the command line developer tools. Would you like to install the tools now?
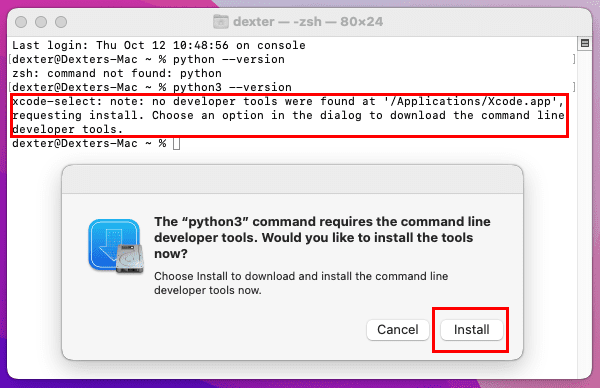
- Cliquez sur le bouton Installer.
- Sur la page Contrat de licence, cliquez sur Accepter.
- Vous devriez voir la boîte de dialogue « Téléchargement du logiciel ».
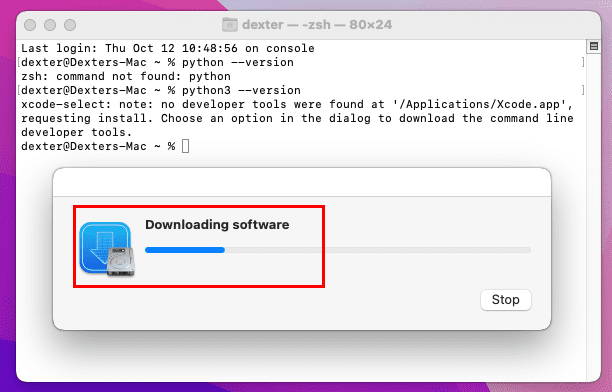
- Laissez le processus se terminer.
Une fois le processus terminé, exécutez à nouveau la commande « python3 –version » sur l’application Terminal, et elle devrait afficher la version de distribution Python installée.
Installer Python sur Mac à l’aide de Homebrew
- Exécutez la commande Homebrew comme expliqué précédemment.
- Une fois Homebrew installé sur votre Mac, ouvrez Terminal et exécutez cette commande :
brew install python
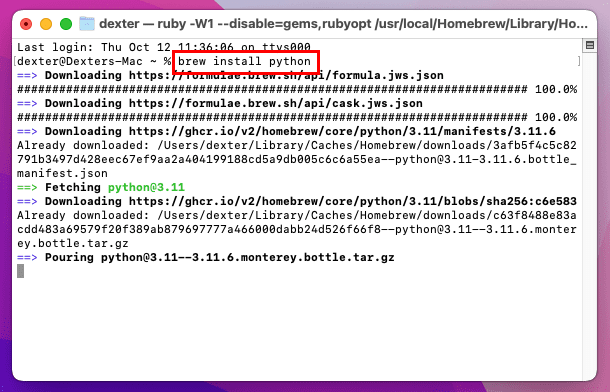
- Une fois le processus terminé, exécutez à nouveau la commande « python3 –version » pour confirmer la version Python installée.
À lire également : Bibliothèques et modules Python que tout développeur devrait connaître
Comment désinstaller Python sur Mac
Il existe deux façons de supprimer le framework Python de votre Mac. Vous pouvez désinstaller à l’aide de l’interface utilisateur graphique si vous l’avez installé à l’aide du programme d’installation du package, ou de l’application Terminal. Voici les méthodes et leurs étapes :
Désinstaller Python pour Mac depuis les applications
- Sur votre Mac, cliquez sur Aller dans la barre d’outils Mac en haut de l’écran.
- Un menu contextuel apparaîtra. Là, cliquez sur le bouton Applications.
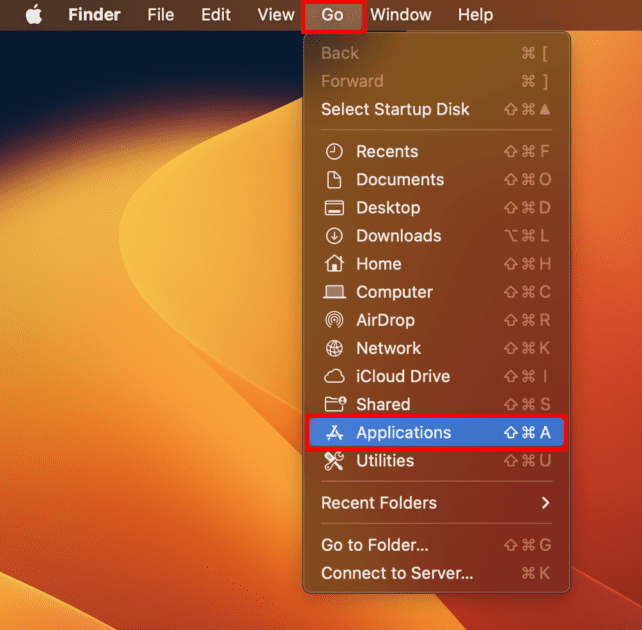
- Dans la fenêtre Applications, faites défiler vers le bas pour trouver le dossier Python 3.12.0.
- Cliquez avec le bouton droit pour afficher le menu contextuel.
- Là, cliquez sur l’option Déplacer vers la corbeille.
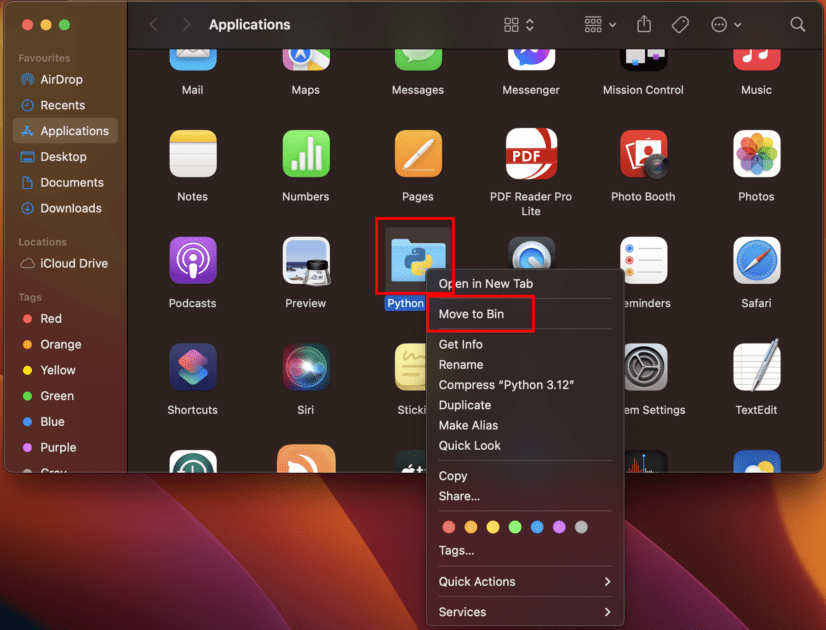
- Authentifiez l’action en utilisant votre Touch ID ou votre mot de passe Mac.
C’est tout ! Vous avez désinstallé Python de votre Mac avec succès.
Désinstaller le framework Python de Mac
- Lancez l’application Mac Terminal depuis Spotlight ou Launchpad > Utilitaires.
- Dans l’interface de ligne de commande, copiez et collez la commande suivante :
sudo rm -rf /Library/Frameworks/Python.framework
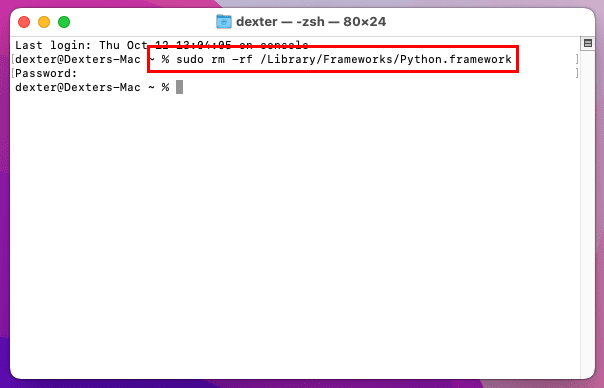
- Maintenant, exécutez la commande suivante pour vérifier si Python a été désinstallé ou non :
python --version
La méthode ci-dessus ne fonctionne que si Python est installé par Apple dans le cadre de la configuration de macOS.
Désinstaller Python à l’aide de Homebrew
Si vous avez installé l’édition Python 3.XX à l’aide de Homebrew, vous devez utiliser une commande Homebrew pour désinstaller Python. Suivez ces instructions pour supprimer Python :
- Lancez l’application macOS Terminal.
- Copiez la commande suivante et collez-la dans l’application Terminal :
brew uninstall python
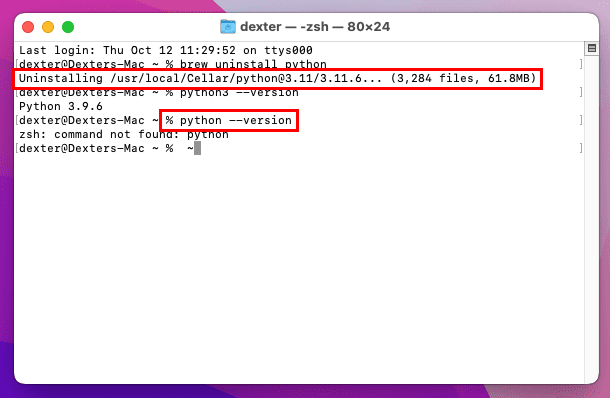
- Une fois terminé, toutes les activités sur l’application Terminal s’arrêteront.
- Vérifiez la désinstallation en exécutant cette commande :
python3 --version
zsh: command not found: python
Conclusion
Savoir comment installer Python sur un Mac est une compétence fondamentale que vous devez posséder si vous souhaitez réussir votre carrière dans le secteur de la programmation.
De plus, il devient nécessaire d’installer Python 3.X ou supérieur sur Mac, car les anciens Mac sont livrés avec Python 2.7, ce qui n’est pas idéal pour les scripts Python. De plus, les Mac plus récents ne contiennent aucun framework Python préinstallé, vous devez donc l’installer manuellement.
Essayez l’une des méthodes ci-dessus que vous préférez et profitez de scripts Python ultra-rapides sur votre Mac.
Vous aimerez peut-être également en savoir plus sur les meilleures ressources pour apprendre Python pour les débutants.