Lorsque vous travaillez avec de nombreuses données dans Apple Numbers sur votre Mac, vous pouvez vous retrouver dans une situation où vous avez des doublons. Il peut s’agir de noms, d’adresses e-mail, de produits, de couleurs ou autre chose.
Trouver et supprimer les doublons peut s’avérer difficile si votre feuille de calcul contient beaucoup de données. Numbers n’a pas de bouton « supprimer les doublons », après tout.
Ici, nous allons vous montrer quelques méthodes différentes que vous pouvez utiliser pour rechercher les doublons, puis les marquer ou les éliminer si vous le souhaitez.
Table des matières
Rechercher des doublons dans les nombres avec le tri
Si vous ne disposez pas de beaucoup de données dans votre feuille de calcul, vous pouvez les trier et rechercher manuellement les doublons. Cette méthode est plus rapide que de parcourir vos cellules Numbers une par une, mais uniquement si vous n’avez pas des milliers de lignes dans votre feuille.
Trier par une colonne
Si vous n’avez besoin de trier qu’une seule colonne de votre feuille de calcul pour rechercher les doublons, procédez comme suit :
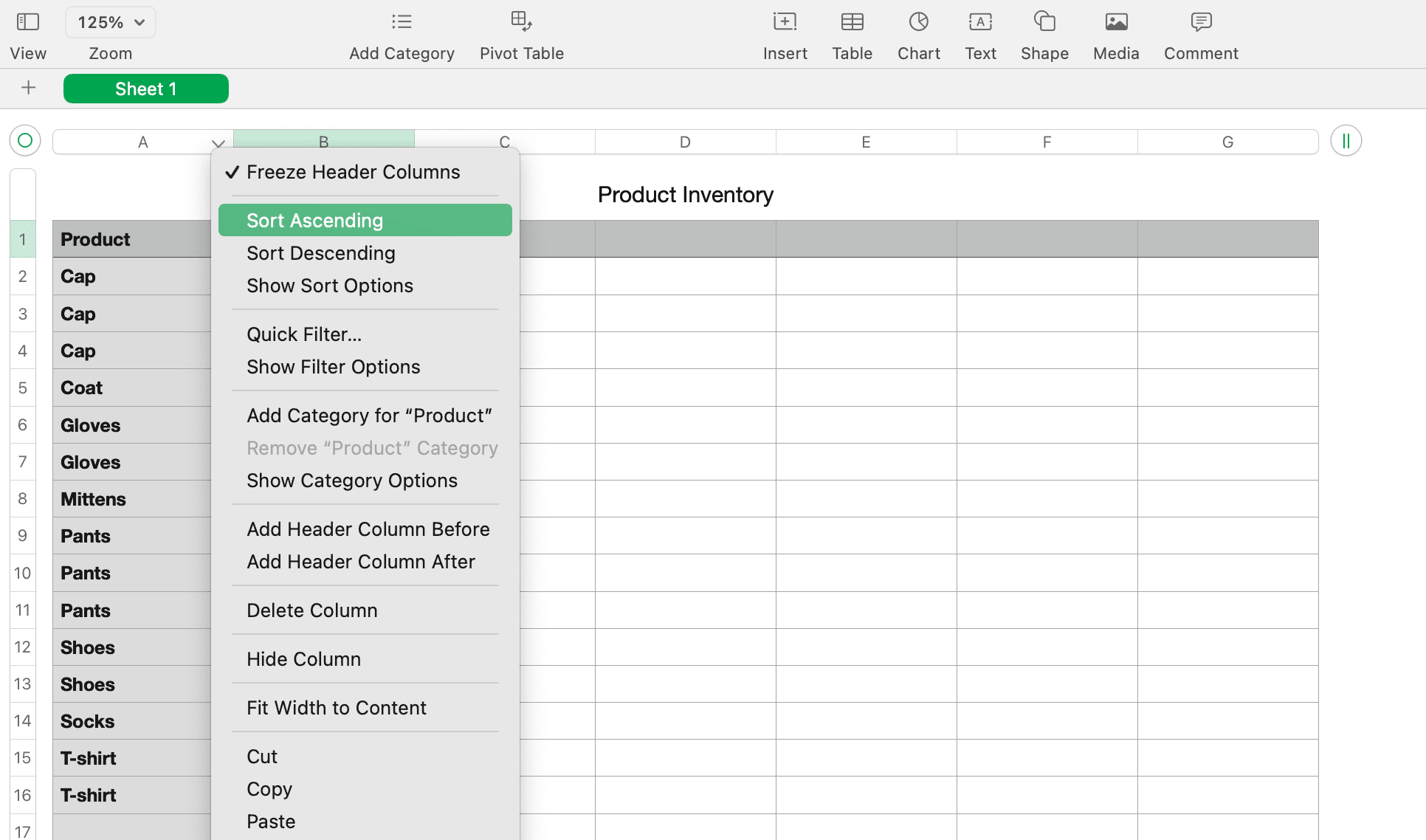
Trier par plusieurs colonnes
Si vous devez trier sur plusieurs colonnes pour rechercher des doublons dans votre feuille de calcul, utilisez plutôt ces instructions :
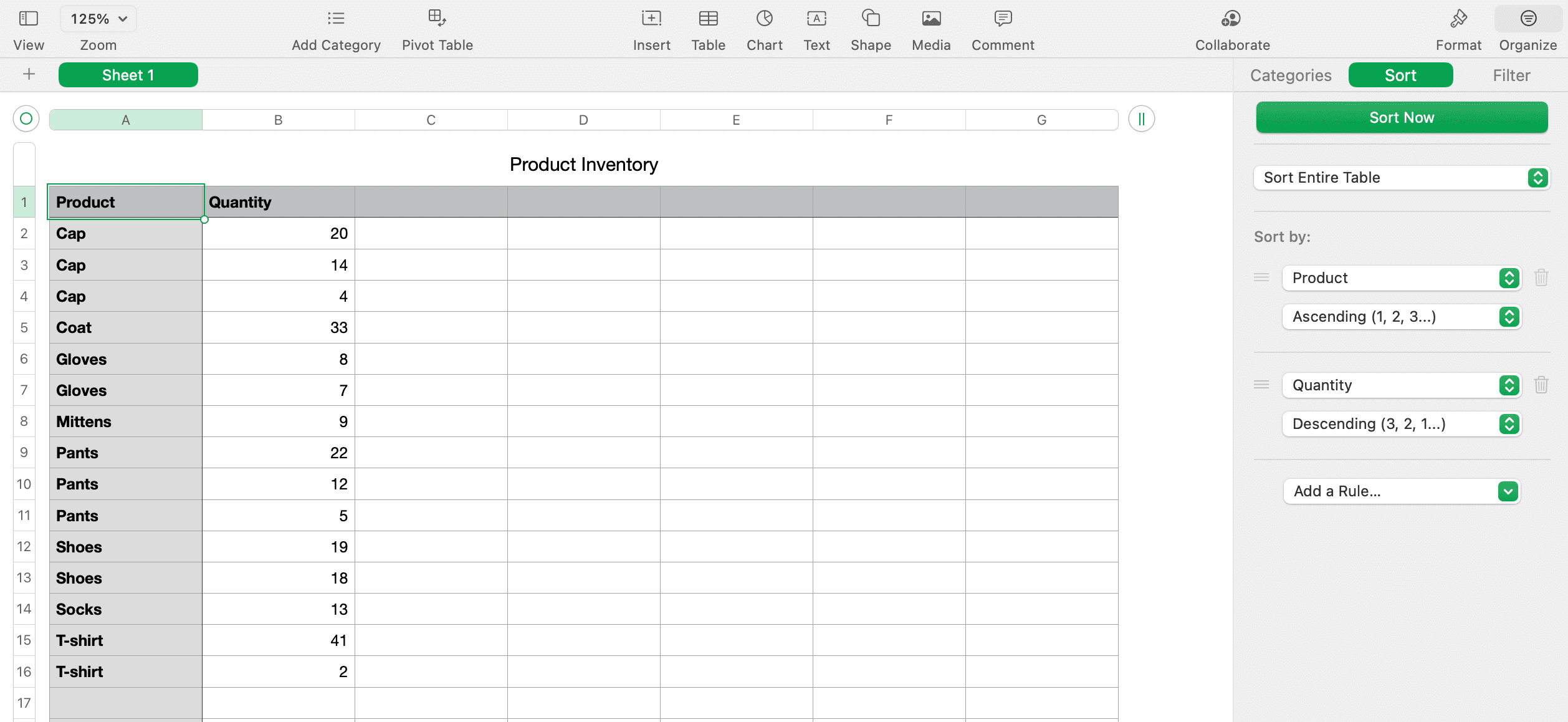
Une fois que vous avez trié vos données, vous devriez pouvoir repérer plus facilement les doublons et les marquer ou les supprimer selon vos besoins.
Rechercher des doublons dans les nombres avec des fonctions
Il existe deux fonctions intégrées dans Apple Numbers que vous pouvez utiliser pour rechercher des doublons. Ce sont les fonctions IF et COUNTIF. Tout comme les fonctions IF et COUNTIF dans Excel, IF peut afficher les doublons comme Vrai ou Faux ou un mot que vous attribuez et COUNTIF affichera combien de fois un élément apparaît pour indiquer des doublons.
Rechercher des doublons avec la fonction IF
Pour illustrer le fonctionnement de la fonction, nos exemples de données afficheront les noms de produits dans la colonne A et notre tableau comporte des en-têtes de colonne dans la ligne 1. Vous devez avoir trié vos données selon les méthodes ci-dessus pour que cela fonctionne. Suivez simplement ces étapes pour votre propre feuille de calcul :
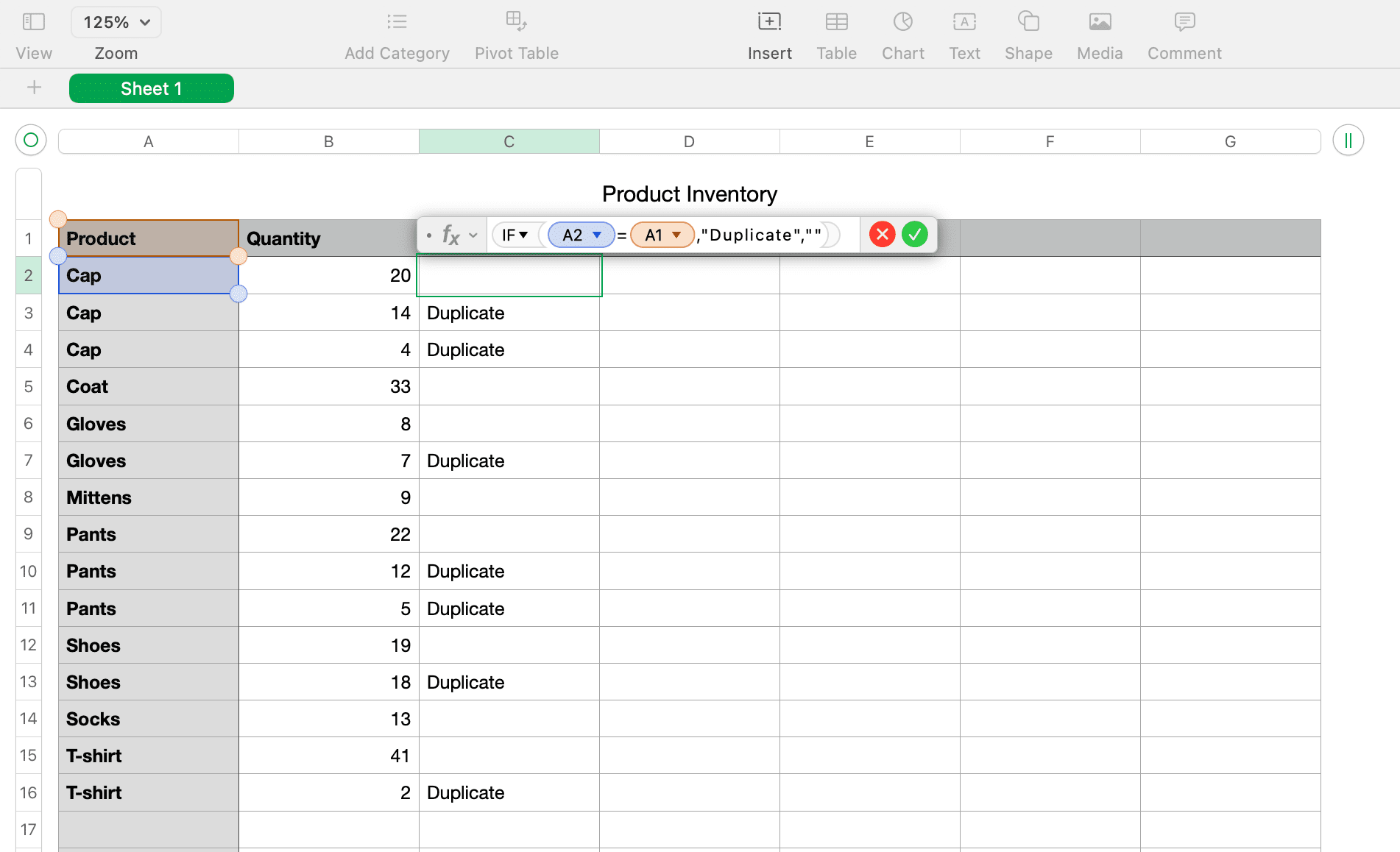
Vous souhaitez que les cellules « Dupliquées » se démarquent encore plus ? Essayez de personnaliser les cellules de votre tableau dans Apple Numbers pour leur donner une couleur différente afin de savoir quelles lignes supprimer.
Si vous préférez ne pas utiliser de mot de votre choix et afficher simplement Vrai pour les doublons et Faux pour les non-doublons, vous pouvez simplement saisir (A2=A1) dans l’éditeur. Cela fonctionne sans ajouter IF avant.
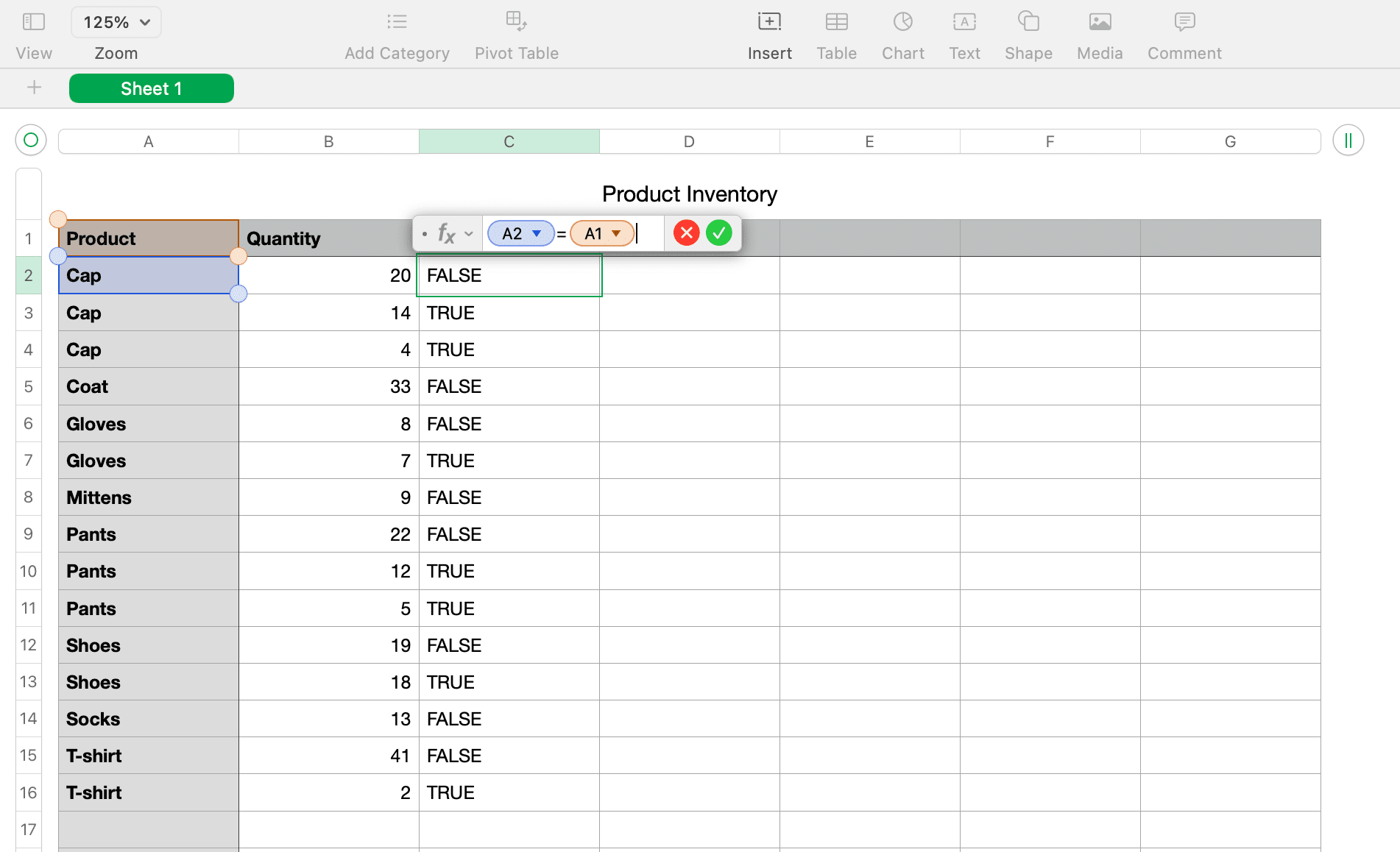
Rechercher des doublons avec la fonction COUNTIF
Nous utiliserons les mêmes exemples de données pré-triées que ci-dessus en utilisant la colonne A et nos en-têtes de colonne. Voici comment utiliser la fonction COUNTIF pour rechercher les doublons :
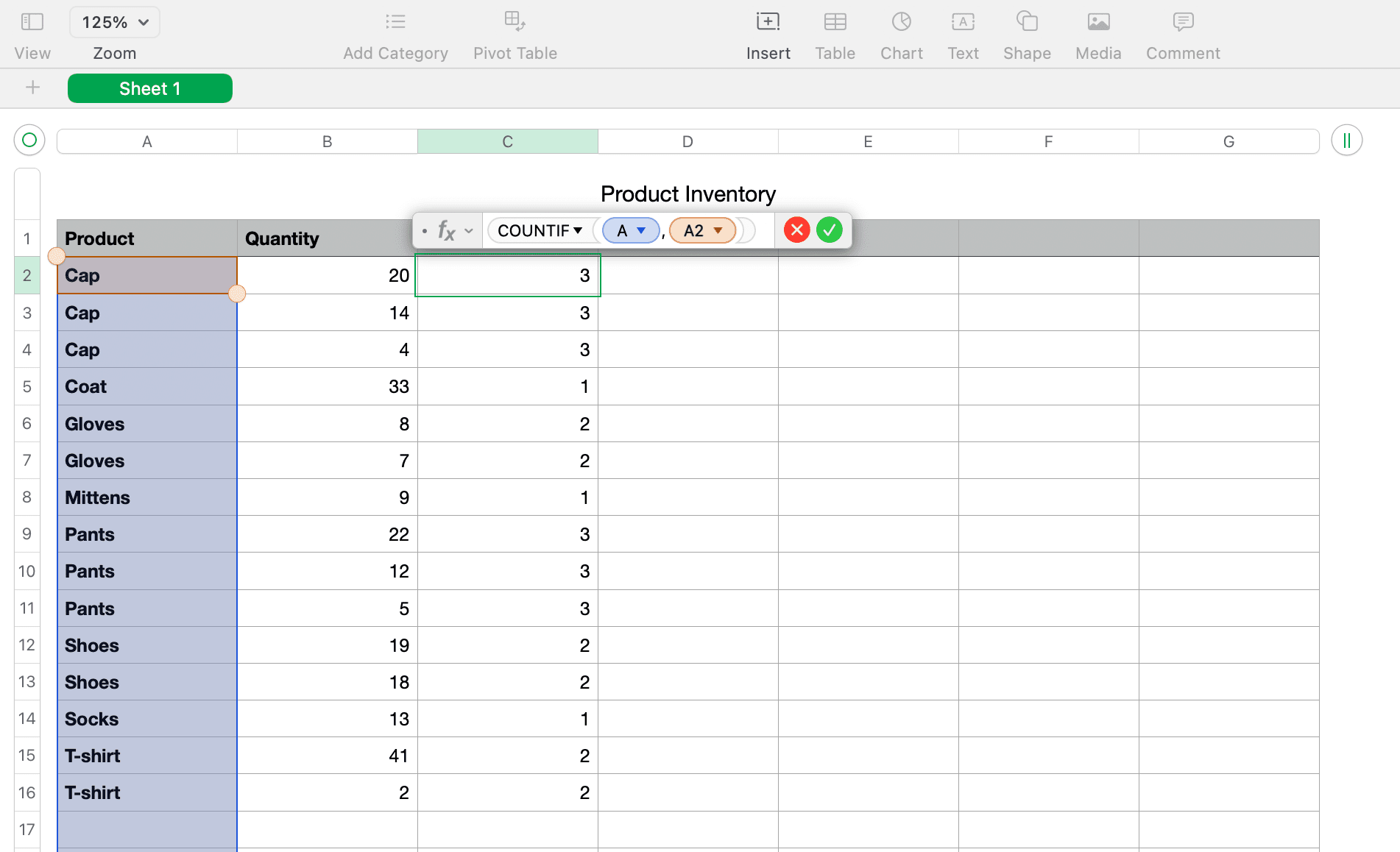
Vous devriez maintenant voir des chiffres dans cette nouvelle colonne indiquant combien de fois l’élément de votre colonne en double apparaît. Pour notre exemple dans la capture d’écran ci-dessus, vous pouvez voir que Cap apparaît trois fois, Coat une fois et Gloves deux fois.
Supprimer les doublons des numéros
Vous pouvez supprimer manuellement les doublons à l’aide de la fonction SI ou COUNTIF, en recherchant chaque cellule indiquant En double, Vrai ou tout nombre supérieur à 1 et en les supprimant une par une. Le tri de la colonne de formules vous permet cependant de supprimer les doublons beaucoup plus rapidement, mais vous devez faire attention à ne pas supprimer les originaux ainsi que les doublons.
Fusionner et supprimer les doublons des numéros Apple
Vous souhaitez peut-être supprimer les doublons, mais vous ne voulez pas non plus perdre de données. Par exemple, vous pouvez disposer de données d’inventaire pour des produits, comme dans notre exemple. Vous souhaitez donc totaliser ces montants avant de supprimer les doublons. Pour ce faire, vous devrez d’abord fusionner les données. Pour cette tâche, vous utiliserez à la fois une formule et une fonction dans Numbers pour Mac.
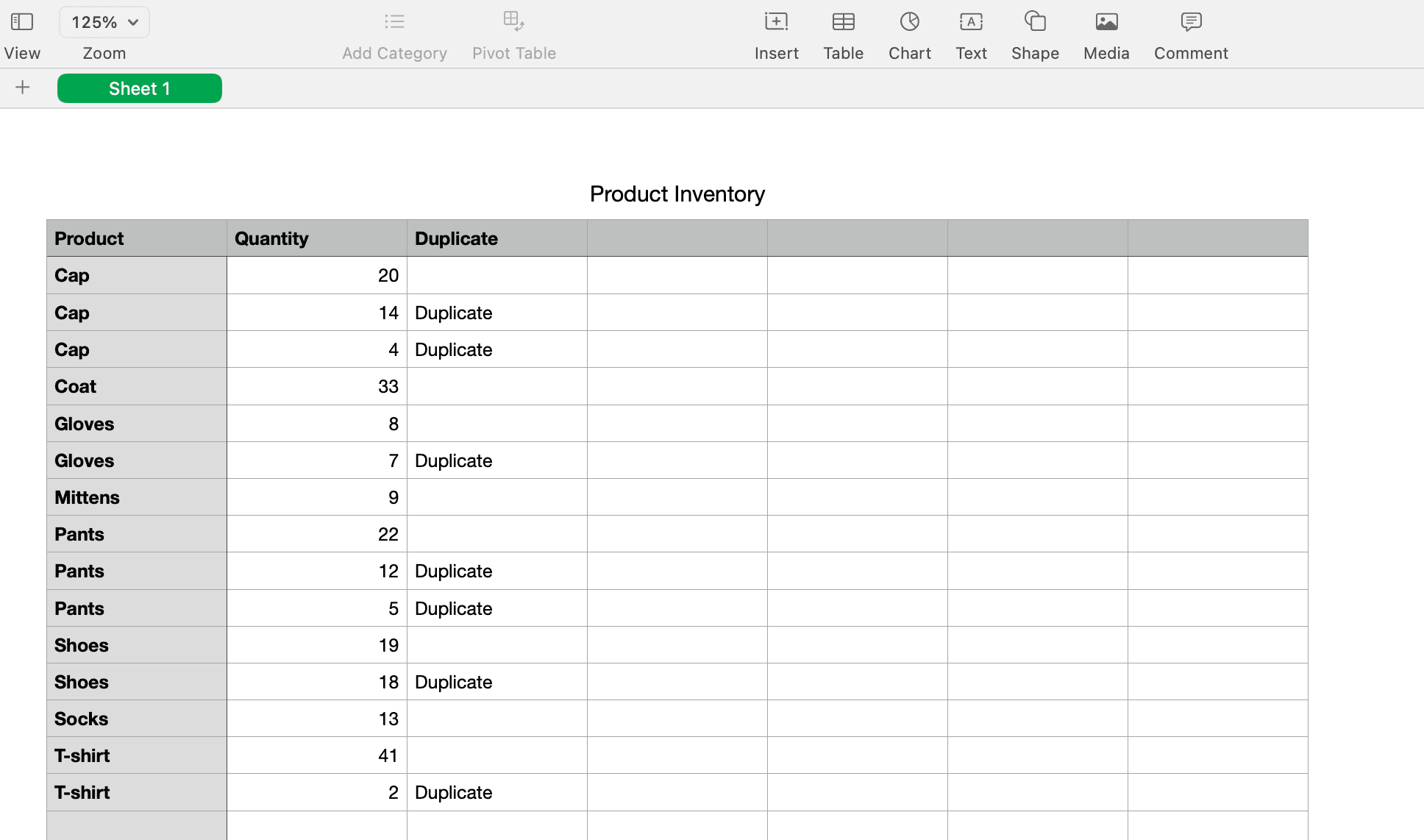
Fusionner les données
Pour notre exemple, nous laisserons la colonne Indicateur de duplication que nous avons utilisée avec la fonction IF car nous en aurons besoin plus tard. Ensuite, nous ajouterons une autre colonne à droite pour nos totaux.
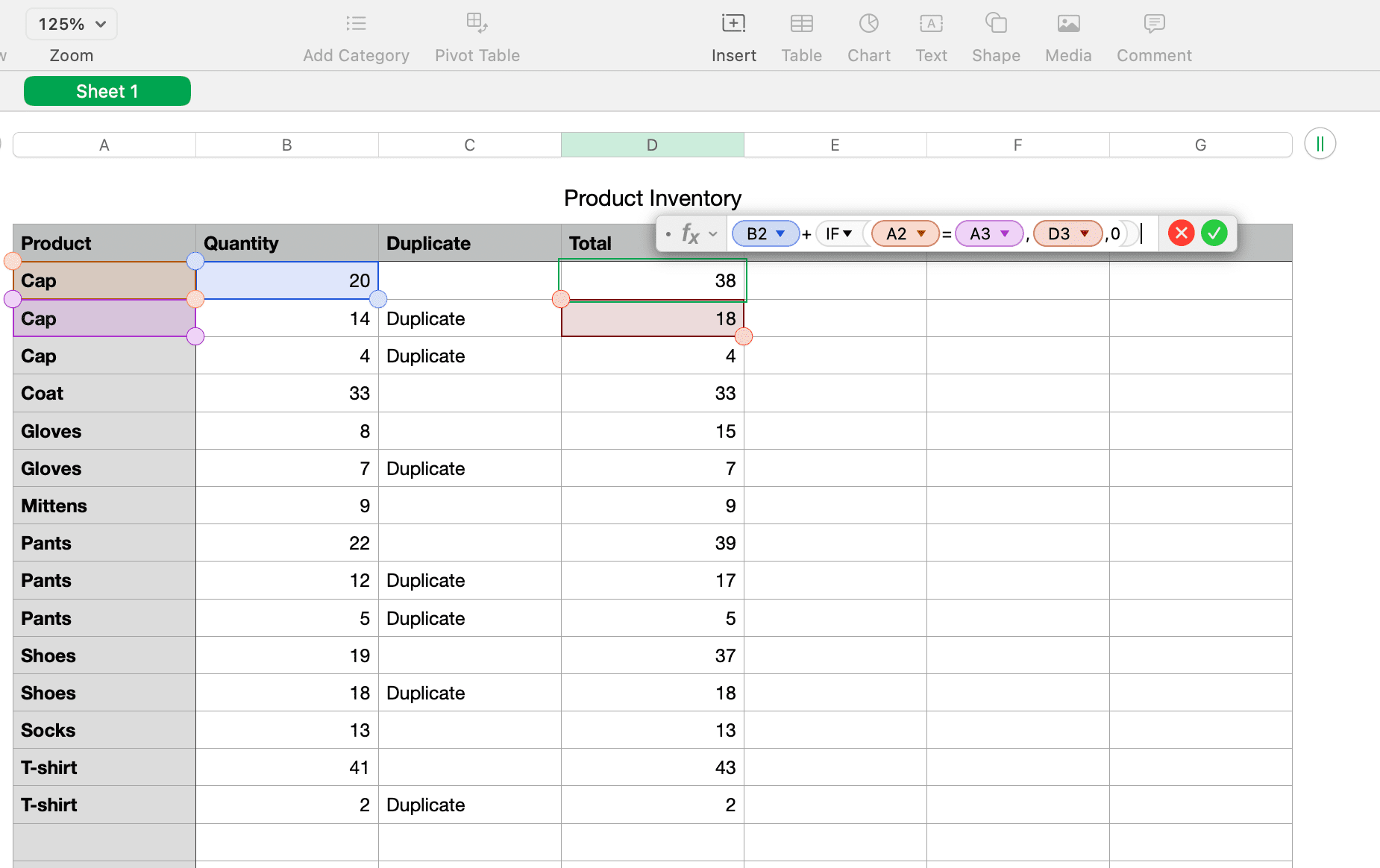
Voici la répartition de la formule :
- (B2) est la cellule contenant notre première quantité.
- + ajoutera cette quantité à ce qui suit.
- IF(A2=A3 recherche un doublon entre les deux cellules.
- D3 est l’endroit où le résultat de la quantité totale s’affichera.
- 0 sera ajouté s’il n’y a pas de doublon.
Une fois que vous avez terminé de fusionner les données, il est important de revérifier pour vous assurer que tout s’additionne correctement.
Supprimer les doublons
Pour supprimer les doublons de votre feuille Mac Numbers après avoir fusionné les données, vous utiliserez à nouveau l’action de tri. Mais d’abord, vous devez créer de nouvelles colonnes pour copier et coller les résultats des données sous forme de valeurs afin qu’il ne s’agisse plus de formules.
En utilisant le même exemple, nous allons copier et coller les colonnes Dupliquer et Total :
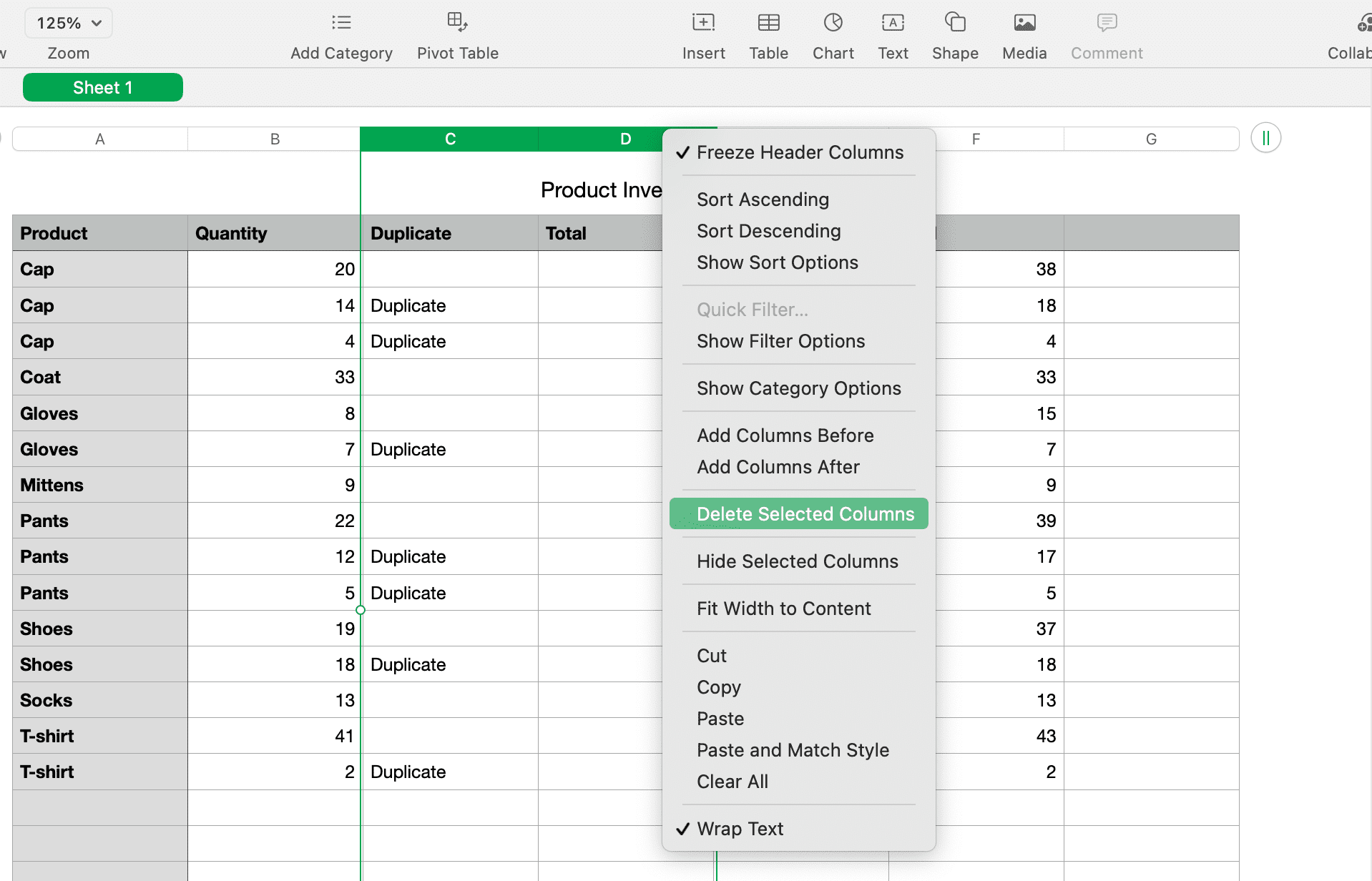
Vous pouvez désormais trier selon la colonne d’indicateurs de doublon restante à l’aide des instructions de tri au début de ce didacticiel. Vous devriez voir tous vos doublons regroupés afin que vous puissiez supprimer ces lignes.
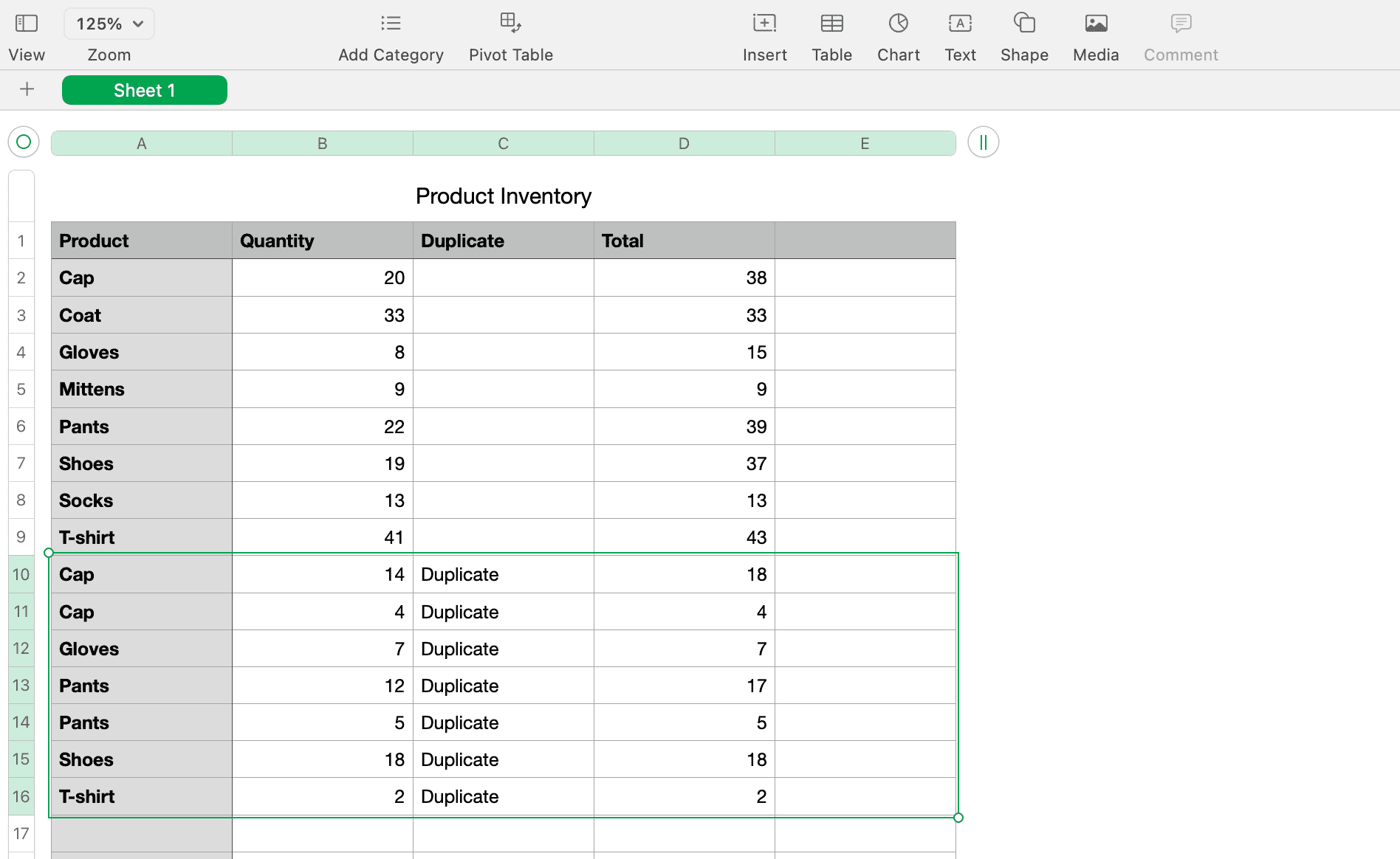
Vous pouvez également supprimer les colonnes Quantité et Duplicata d’origine que vous avez utilisées pour les fonctions et les formules. Cela vous laissera sans doublons ni données fusionnées.
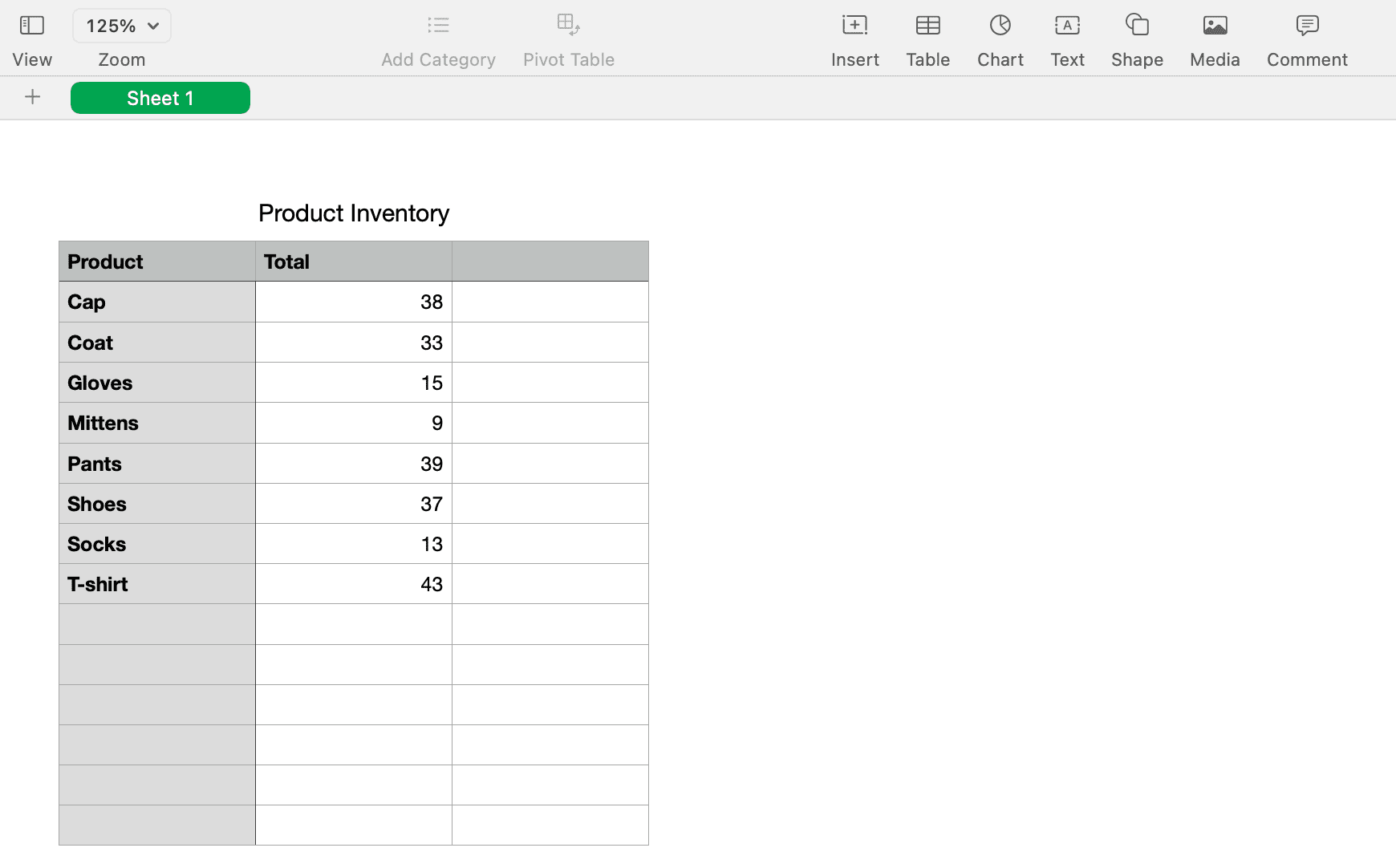
Vous pouvez également filtrer votre colonne Dupliquer afin de ne voir que vos données non dupliquées sans rien supprimer :
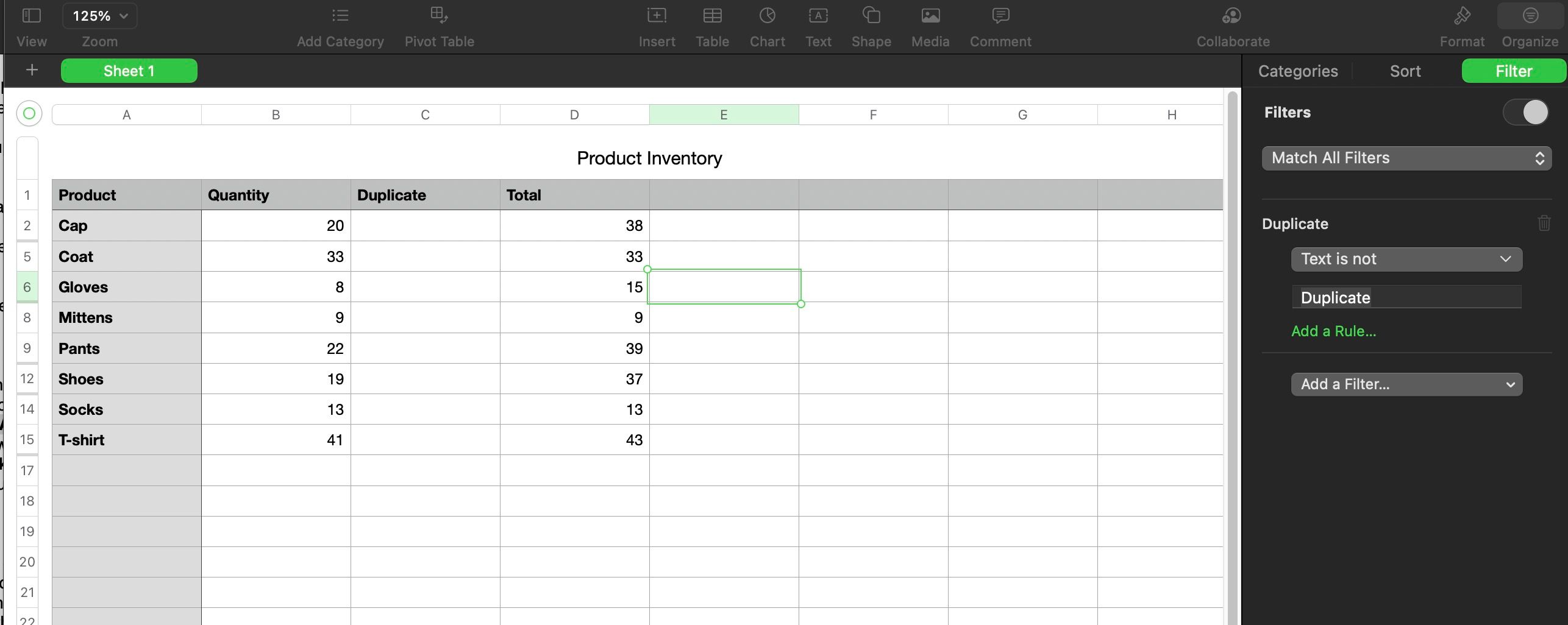
N’oubliez pas qu’avant de supprimer des colonnes, des lignes ou d’autres données de votre feuille de calcul Apple Numbers, assurez-vous que tout est correct et que vous n’en avez plus besoin.
Gérer les doublons dans les chiffres
Il est facile d’avoir des doublons dans vos feuilles de calcul Numbers, quel que soit votre calcul. Espérons que les étapes décrites ci-dessus vous aideront à identifier rapidement les doublons, à fusionner les données pertinentes les concernant et à les supprimer pour une feuille blanche.
Nous espérons également que ces connaissances vous encourageront à utiliser Numbers plus souvent. C’est une excellente application Mac intégrée qui peut faire beaucoup si vous prenez le temps de vous renseigner.

