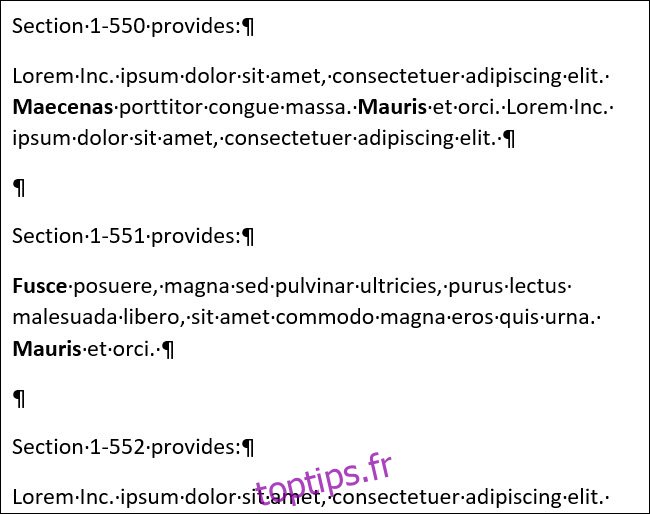Outre la recherche et le remplacement de texte, Word vous permet de rechercher des caractères spéciaux (tabulations, retraits, marques de paragraphe, etc.), puis de les remplacer par d’autres caractères spéciaux. Cela peut être pratique pour des modifications rapides et faciles qui vous prendraient généralement un peu plus de temps à faire manuellement.
Table des matières
Quand la recherche et le remplacement de caractères spéciaux sont-ils utiles?
Pour comprendre quand la recherche et le remplacement de caractères spéciaux peuvent être utiles, regardons quelques exemples.
Disons qu’il y a un long document juridique que vous devez éditer. On vous a demandé de remplacer le mot «section» par le symbole de section. Le symbole de section est une paire de caractères «S» qui se chevauchent et est souvent utilisé dans les documents juridiques pour faire référence à une section numérotée dans un document. Votre document compte plus de 50 pages et il y a de nombreuses références à diverses sections. Vous pouvez facilement remplacer le mot «section» par le symbole de section en utilisant la recherche et le remplacement.
Vous venez de terminer la rédaction d’un brouillon de votre premier roman, et il comprend une variété de mots avec trait d’union. Vous devez conserver les mots avec trait d’union ensemble en remplaçant le trait d’union régulier par un trait d’union insécable. Vous commencez à remplacer le symbole manuellement mais vous vous arrêtez après quelques tentatives. Vous savez qu’il doit y avoir un moyen plus simple. Il y a! Utilisez simplement Rechercher et remplacer pour faire le travail à votre place.
Un collègue a démissionné et vous avez été chargé de modifier un rapport sur lequel le collègue a travaillé avant son départ. Le rapport est bien rédigé, mais l’espacement des paragraphes est incohérent. Après avoir cliqué sur Afficher / Masquer, vous découvrez que dans certains cas, il y a deux marques de paragraphe au lieu d’une. Une façon de corriger l’espacement des paragraphes consiste à appuyer sur la touche Suppr chaque fois que vous voyez une marque de paragraphe supplémentaire. Mais il existe un moyen plus rapide: recherchez simplement chaque occurrence de deux marques de paragraphe et remplacez-la par une marque de paragraphe.
Il y a trop de caractères spéciaux pour tous les détailler, mais jetons un coup d’œil à quelques exemples généraux du fonctionnement de la recherche et du remplacement de ces caractères.
Exemple un: remplacer le texte par un caractère spécial
Disons que votre document ressemble à ceci:
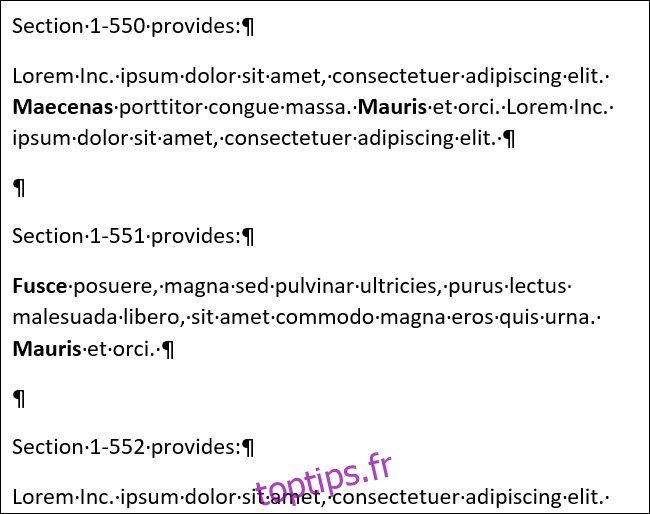
Remarque: si vous ne voyez pas les caractères spéciaux dans votre document, vous pouvez les activer en cliquant sur le bouton Afficher / Masquer sur le ruban. Son icône ressemble au symbole de paragraphe.
Vous devez remplacer chaque occurrence du mot «Section» par un symbole de section. Passez à l’onglet « Accueil » sur le ruban de Word, puis cliquez sur « Remplacer ». Vous pouvez également appuyer sur Ctrl + H.
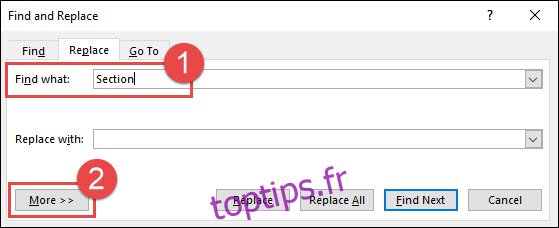
Tapez le mot «Section» dans la case «Rechercher», puis cliquez sur le bouton «Plus >>» pour développer les options Rechercher et remplacer.
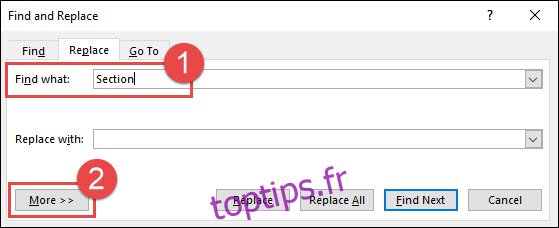
Cliquez dans la case « Remplacer par » pour y placer votre point d’insertion, puis cliquez sur le bouton « Spécial ».
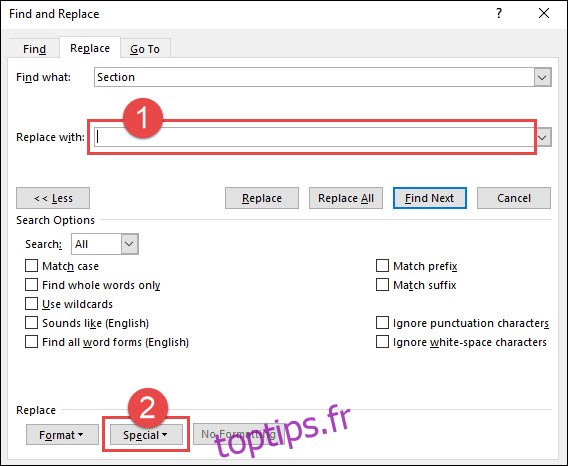
Cliquez sur «Caractère de la section» dans la liste déroulante.
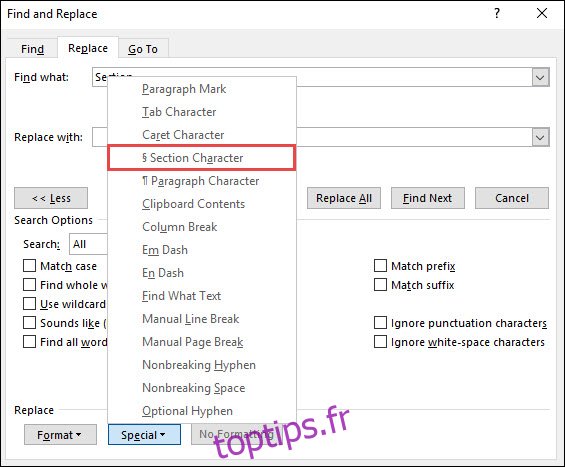
Notez que la zone «Remplacer par» contient maintenant le texte «^%» – c’est le code de Word pour ce symbole de section. Cliquez sur le bouton «Tout remplacer». Dans cet exemple, 16 remplacements ont été effectués. Cliquez sur le bouton «OK», puis fermez la fenêtre Rechercher et remplacer.
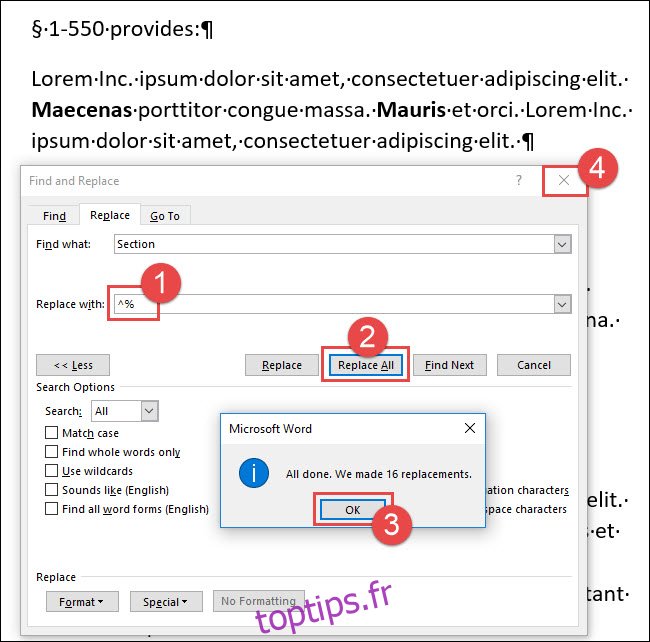
Toutes les occurrences du mot «Section» ont maintenant été remplacées par le caractère de section.
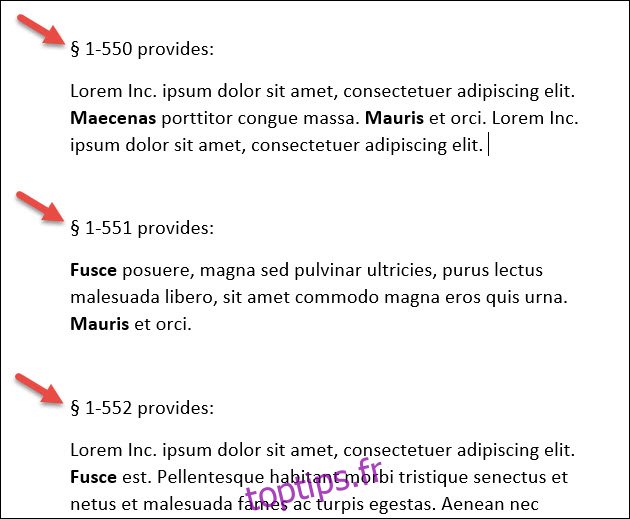
Exemple 2: remplacer un trait d’union régulier par un trait d’union insécable
Pour cet exemple suivant, notez qu’il y a pas mal de mots avec trait d’union dans notre exemple de paragraphe, y compris trois occurrences où les mots avec trait d’union sont séparés sur des lignes différentes. Remplaçons tous les tirets normaux par des tirets insécables pour que cela ne se produise pas.
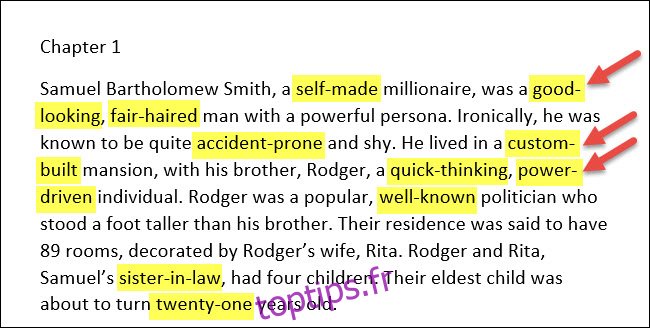
Sur l’onglet « Accueil », cliquez sur « Remplacer » ou appuyez simplement sur Ctrl + H.
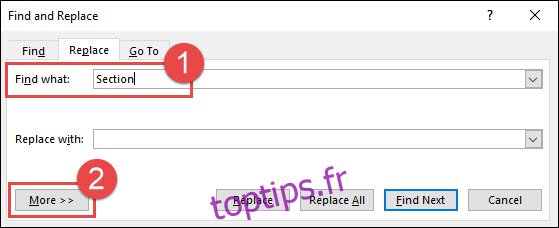
Dans la zone «Rechercher», supprimez tout texte ou caractère existant, puis saisissez un seul trait d’union. Cliquez sur le bouton «Plus >>» si nécessaire pour développer les options Rechercher et remplacer.
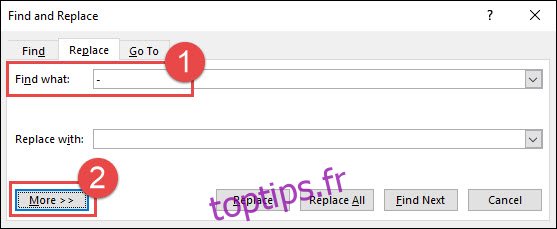
Cliquez dans la case « Remplacer par » pour y placer votre point d’insertion. Supprimez tout texte ou caractère existant, puis cliquez sur le bouton «Spécial».
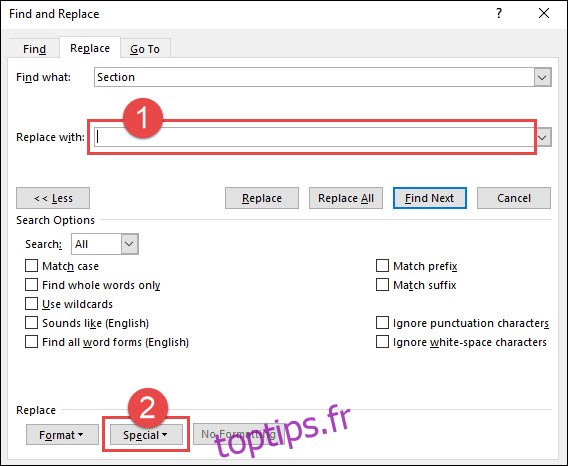
Cliquez sur «Trait d’union insécable» dans la liste déroulante.
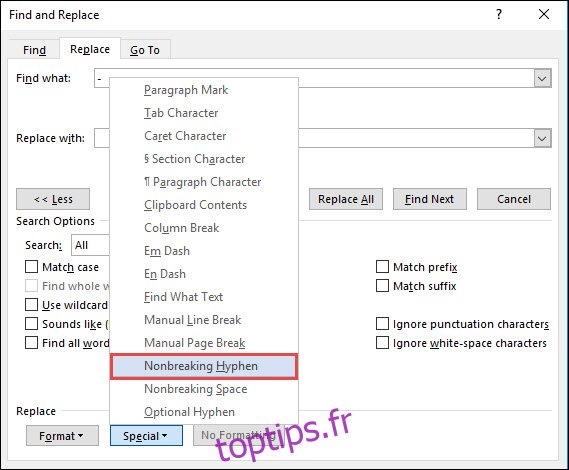
Notez que le code de Word pour le trait d’union insécable – «^ ~» – a maintenant été ajouté à la zone «Remplacer par». Cliquez sur le bouton «Tout remplacer». Dans cet exemple, 11 remplacements ont été effectués. Cliquez sur le bouton «OK», puis fermez la fenêtre Rechercher et remplacer.
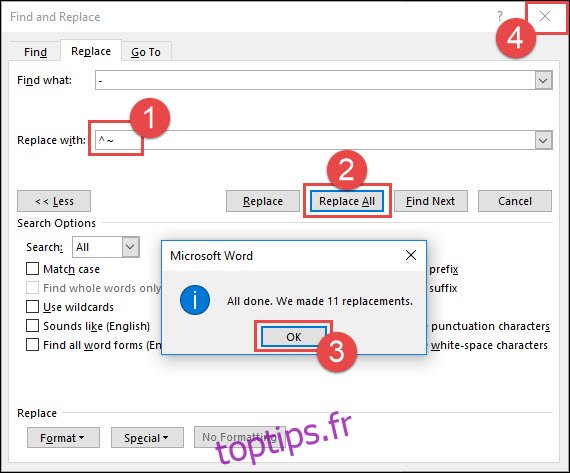
Word a remplacé tous les tirets par des tirets insécables. Remarquez que les mots avec trait d’union sur la marge droite ne sont plus séparés.
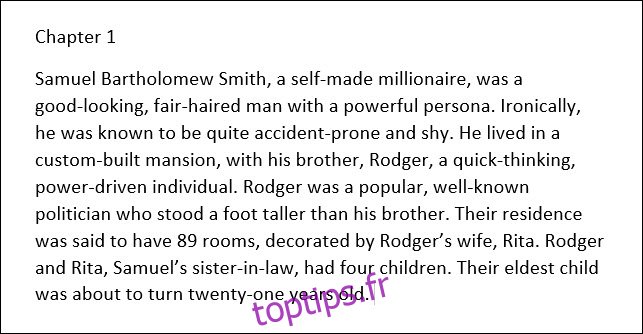
Exemple 3: remplacement de deux marques de paragraphe par une marque de paragraphe
Dans cet exemple, nous voulons remplacer toutes les marques de paragraphe doubles par une seule marque de paragraphe, en supprimant l’espacement supplémentaire entre les paragraphes.
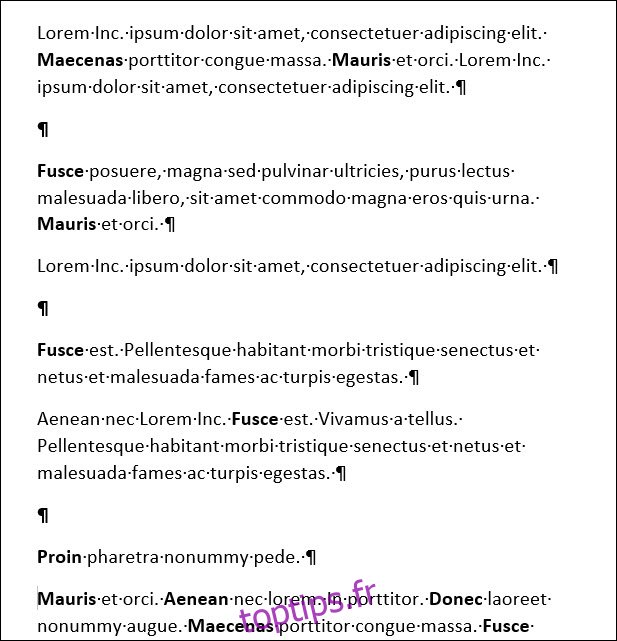
Dans l’onglet «Accueil», cliquez sur le bouton «Remplacer». Vous pouvez également appuyer sur Ctrl + H.
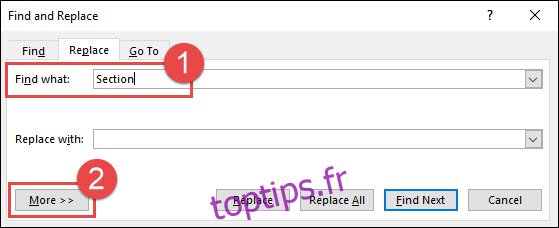
Cliquez dans la case «Rechercher», puis supprimez tout texte ou caractère existant. Cliquez sur le bouton «Plus >>» pour ouvrir les options supplémentaires, cliquez sur le bouton «Spécial», puis cliquez sur l’option «Marque de paragraphe» dans la liste déroulante.
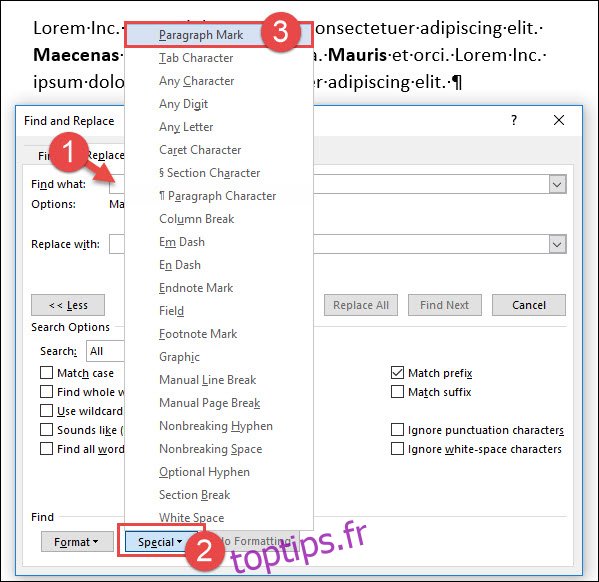
Notez que le code de Word pour une marque de paragraphe («^ v») a été inséré dans la zone «Rechercher». Cliquez à nouveau sur le bouton «Spécial», puis cliquez à nouveau sur «Marque de paragraphe» dans la liste déroulante pour y placer une deuxième marque de paragraphe. (Notez que vous pouvez également taper vous-même «^ v ^ v» dans la case si vous connaissez déjà les codes.)
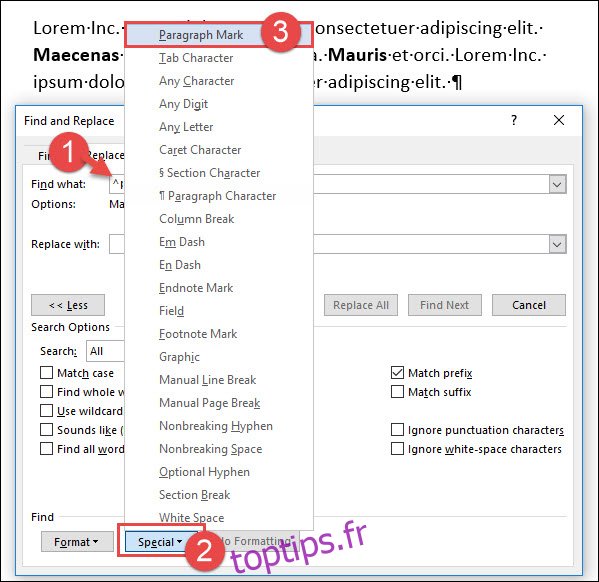
Il y a maintenant deux marques de paragraphe dans la zone Rechercher. Cliquez dans la case «Remplacer par», supprimez tout texte ou caractère existant, puis cliquez sur le bouton «Spécial». Dans le menu déroulant, choisissez « Marque de paragraphe ».
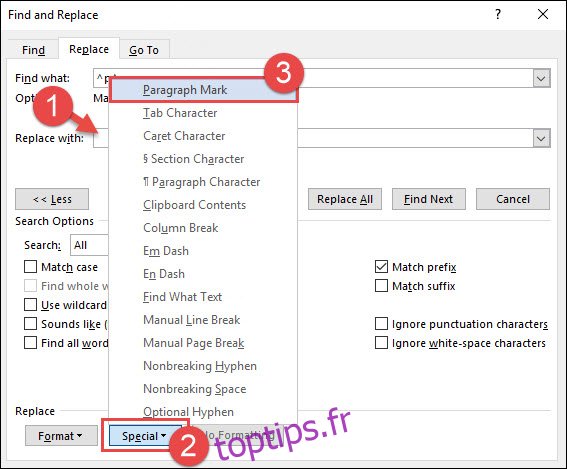
Pour la dernière étape, cliquez sur le bouton «Tout remplacer». Dans cet exemple, Word a effectué huit remplacements. Cliquez sur le bouton «OK», puis fermez la fenêtre Rechercher et remplacer.
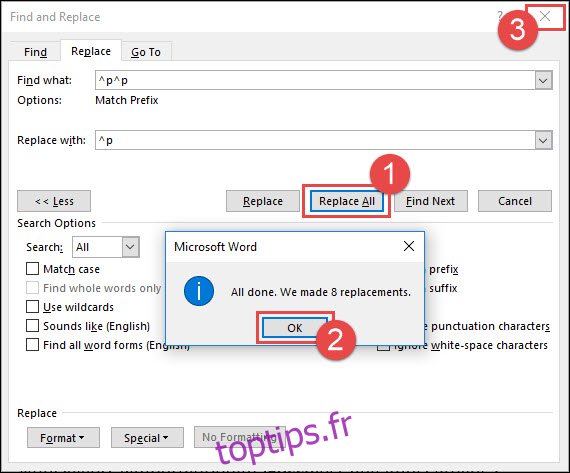
Toutes les occurrences de deux marques de paragraphe ont été remplacées par une marque de paragraphe.
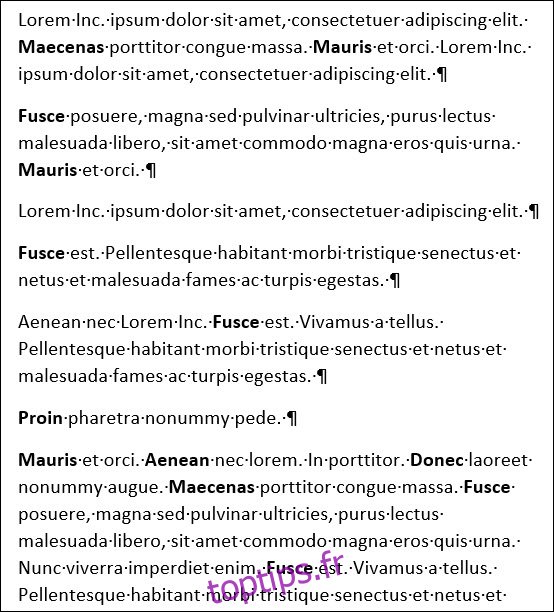
Comme vous pouvez le voir, l’utilisation de Rechercher et remplacer peut vous faire gagner beaucoup de temps lors du remplacement de caractères spéciaux dans vos documents. Et nous venons de gratter la surface ici. Il y a plus de caractères spéciaux qui attendent dans ce menu que vous puissiez explorer.