Une fois que vous avez appris à naviguer dans les répertoires sous Windows 10, l’étape suivante consiste à apprendre à rechercher et à ouvrir des fichiers à l’aide de l’invite de commande. C’est aussi simple que de naviguer et d’ouvrir un fichier dans l’Explorateur de fichiers. Voici comment procéder.
Tout d’abord, ouvrez l’invite de commande sur votre PC en tapant «cmd» dans la barre de recherche Windows, puis en sélectionnant «Invite de commandes» dans les résultats de la recherche.
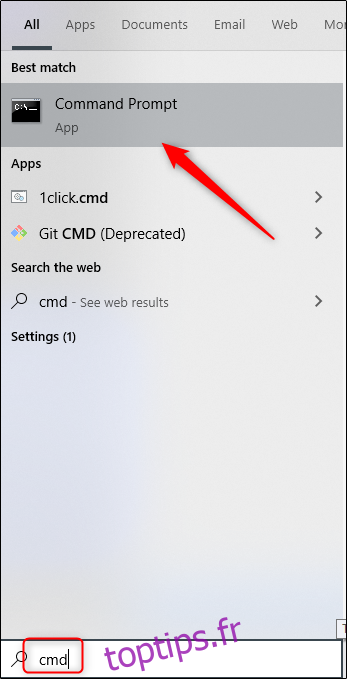
Une fois l’invite de commande ouverte, vous êtes prêt à rechercher et à ouvrir votre fichier.
Rechercher des fichiers à l’aide de l’invite de commande
Peut-être connaissez-vous déjà le chemin du fichier vers l’élément que vous souhaitez ouvrir – peut-être pas. Sinon, vous n’avez pas besoin de rechercher dans l’Explorateur de fichiers pour revenir plus tard à l’invite de commandes. Vous pouvez utiliser cette commande à la place:
dir « terme de recherche * » / s
Remplacez simplement «terme de recherche» par, bien sûr, le terme de recherche réel. Donc, si nous voulions localiser notre fichier appelé «Exemple de fichier», nous utiliserions cette commande:
dir « fichier d’exemple * » / s
L’invite de commande va maintenant rechercher et trouver toutes les instances du terme de recherche que vous avez entré. Il vous montrera (1) le chemin du fichier, et (2) vous donnera le nom et l’extension du fichier.
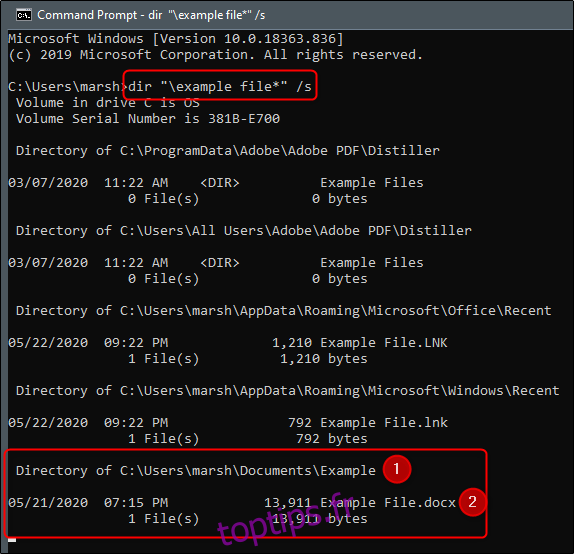
Maintenant que nous avons trouvé notre fichier, ouvrons-le.
Ouvrir des fichiers à l’aide de l’invite de commande
Pour ouvrir le fichier, vous devez accéder au répertoire de l’invite de commandes contenant le fichier que vous souhaitez ouvrir. Dans cet exemple, nous avons créé un dossier «Exemple» dans notre dossier «Documents», nous allons donc y aller.
Dans l’invite de commandes, utilisez la commande Modifier les répertoires (cd
CD DocumentsExemple
Notez que vous devez accéder à la structure de fichiers immédiate. Dans ce cas, nous ne pouvons pas ignorer «Documents» et passer directement à «Exemple».
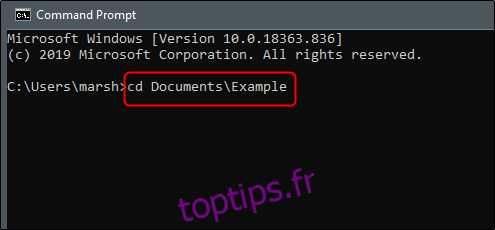
Une fois que vous avez entré votre commande, appuyez sur la touche Entrée. Vous serez maintenant dans ce dossier.
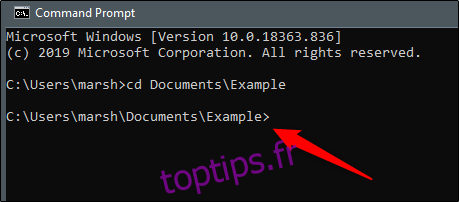
Il est maintenant temps d’ouvrir le fichier dans ce dossier. Notre fichier s’appelle «Exemple de fichier».
Pour ouvrir le fichier, entrez le nom et l’extension du fichier entre guillemets. Dans ce cas:
« Exemple de fichier.docx »
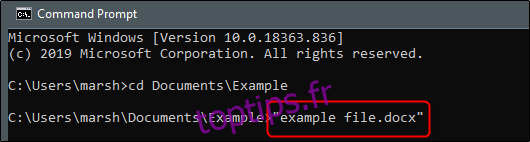
Le fichier va maintenant s’ouvrir.
Pour accélérer les choses, vous pouvez en fait naviguer vers le bon dossier et ouvrir le fichier en une seule commande. En supposant que nous soyons de retour au niveau supérieur, nous exécuterions cette commande:
« DocumentsExampleexample file.docx »
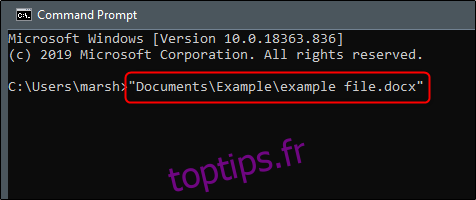
La seule différence est que vous n’ajoutez pas la commande cd et que le chemin complet est entre guillemets.

