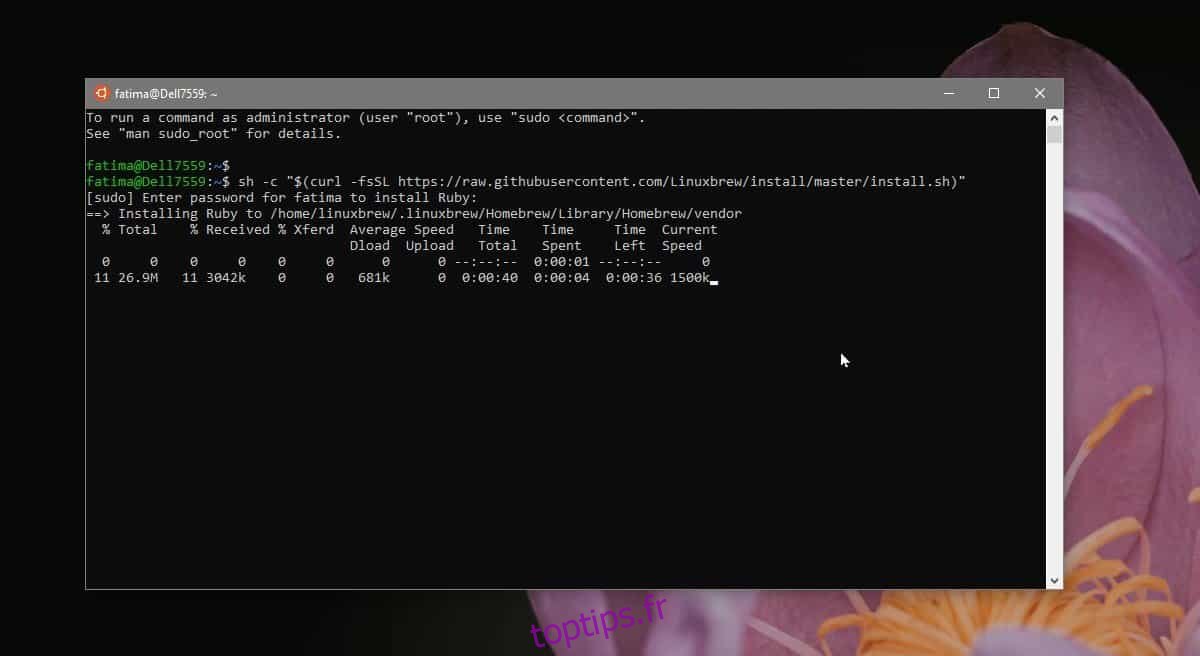Linux fait partie de Windows 10 et c’est facilement l’une des fonctionnalités les plus importantes de Windows depuis sa création. C’est important pour Windows 10, mais aucune version précédente de Windows n’avait Linux, c’est donc un jalon pas comme les autres. Certaines limitations subsistent, mais Microsoft a amélioré WSL à chaque mise à jour majeure des fonctionnalités. Si vous utilisez WSL sur Windows 10, vous voudrez peut-être, à un moment donné, installer Homebrew dessus.
Homebrew est une application essentielle sur Linux, il va donc de soi que vous pourriez également en avoir besoin sur WSL. Voici comment installer Homebrew sur le sous-système Windows pour Linux.
Table des matières
Activer WSL et installer Linux
Avant de pouvoir installer Homebrew sur le sous-système Windows pour Linux, vous devez l’activer et installer un système d’exploitation Linux sur Windows 10. Vous pouvez utiliser l’un des systèmes d’exploitation Linux disponibles et les commandes données ci-dessous fonctionneront. Pour cet article, nous utilisons Ubuntu pour Windows 10. C’était le tout premier système d’exploitation à être pris en charge pour Windows 10 et sera de loin le meilleur en termes de fonctionnalités et de stabilité.
Installez Homebrew
Ouvrez le système d’exploitation Linux que vous avez installé sur Windows 10 en le recherchant dans Windows Search ou en le lançant à partir du menu Démarrer.
Exécutez la commande suivante;
sh -c "$(curl -fsSL https://raw.githubusercontent.com/Linuxbrew/install/master/install.sh)"
La commande peut durer entre 10 et 20 minutes. Vous devrez entrer votre mot de passe Linux et confirmer l’installation de certains composants lors de l’installation.
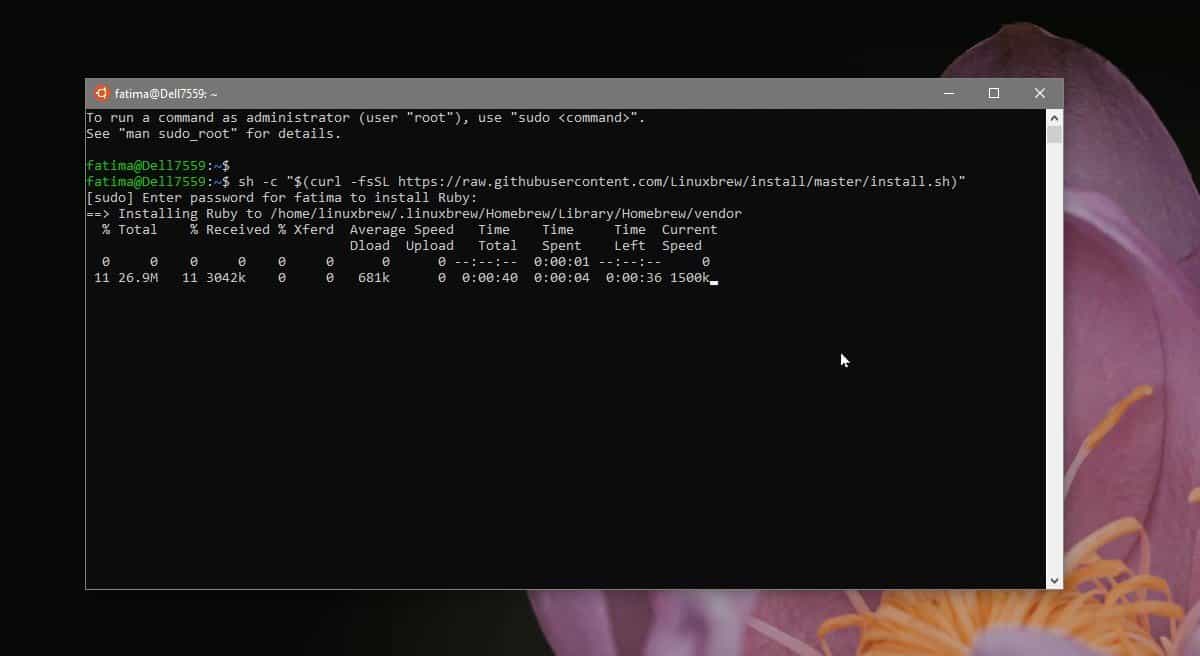
Une fois Homebrew installé, vous verrez un message vous indiquant que /home/linuxbrew/.linuxbrew/bin n’est pas dans votre PATH. Ceci est facilement résolu.
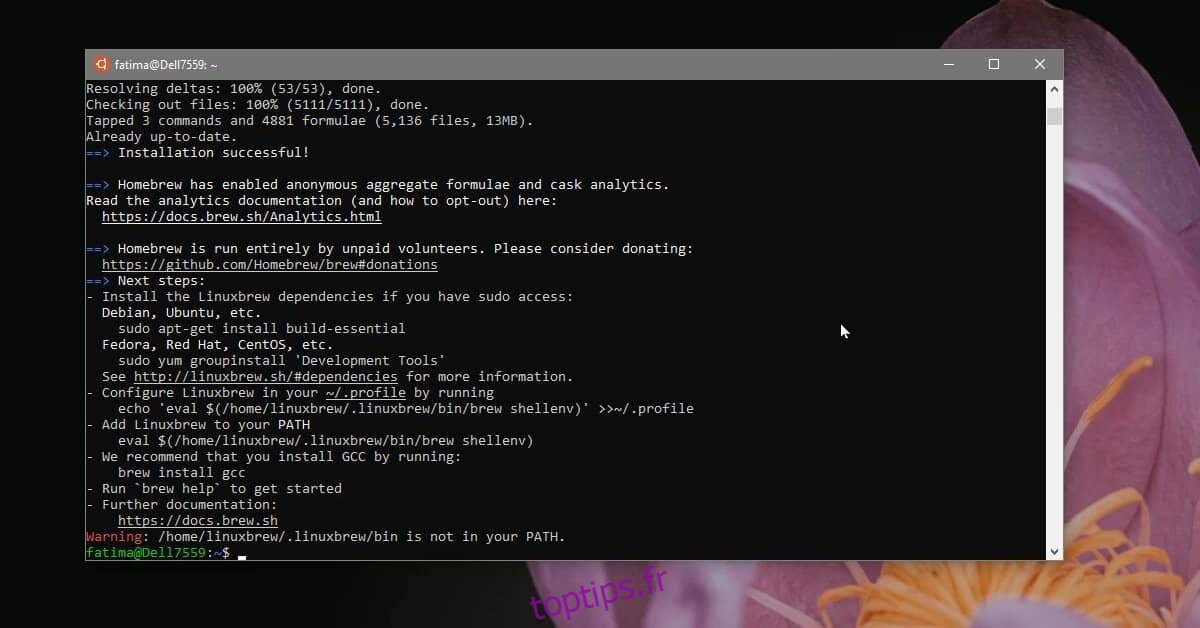
Exécutez les commandes suivantes et ils s’occuperont de tout.
echo "eval $($(brew --prefix)/bin/brew shellenv)" >>~/.profile test -d ~/.linuxbrew && eval $(~/.linuxbrew/bin/brew shellenv) test -d /home/linuxbrew/.linuxbrew && eval $(/home/linuxbrew/.linuxbrew/bin/brew shellenv) test -r ~/.bash_profile && echo "eval $($(brew --prefix)/bin/brew shellenv)" >>~/.bash_profile
Ces commandes se terminent en quelques secondes. Une fois qu’ils ont terminé, vous pouvez commencer à utiliser Homebrew dans WSL.
Quand utiliser Homebrew?
Dans WSL, vous pouvez installer des applications à partir du centre logiciel du système d’exploitation Linux que vous exécutez, mais dans certains cas, l’application peut ne pas s’installer. Dans ce cas, il vaut toujours la peine d’essayer Homebrew. S’il existe une application que vous ne pouvez tout simplement pas installer à partir du centre logiciel, c’est-à-dire qu’elle n’y est pas disponible, Homebrew pourrait être le seul moyen de l’installer.
Si vous souhaitez désinstaller Homebrew, vous pouvez essayez la commande de désinstallation mais étant donné qu’il s’agit de WSL, il serait peut-être préférable de faire une installation propre de votre système d’exploitation Linux à la place. Comme nous l’avons déjà dit, WSL a encore quelques limitations.