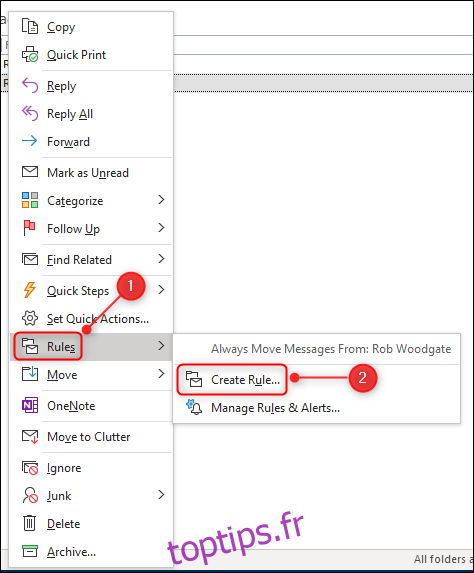Certains e-mails sont plus importants que d’autres. Plutôt que de recevoir des alertes à chaque fois qu’un e-mail arrive, configurez Microsoft Outlook pour ne vous alerter que lorsque les éléments importants arrivent dans votre boîte de réception, plutôt que tout ancien e-mail qui peut attendre jusqu’à ce que vous vérifiiez votre boîte de réception.
Si les alertes par e-mail d’Outlook vous distraient, le plus simple est de les désactiver. Mais que se passe-t-il si vous avez vraiment besoin de savoir quand un e-mail arrive de votre patron, d’un client ou d’une autre personne importante pour vous?
Microsoft Outlook vous permet de configurer des règles d’alerte personnalisées pour des adresses e-mail spécifiques ou des domaines entiers. Nous avons couvert les règles en général auparavant, alors jetez un coup d’œil si vous ne les avez jamais utilisées auparavant.
Lorsque vous configurez une alerte personnalisée à l’aide d’une règle, elle remplace les autorisations d’alerte par défaut que vous avez définies. Si vous avez désactivé toutes les alertes dans Outlook, vous recevrez toujours une alerte si vous avez configuré une règle pour le faire.
Créer une règle pour une personne spécifique
Pour configurer une règle d’alerte personnalisée pour une personne spécifique, ouvrez Outlook, puis recherchez un e-mail d’une personne pour laquelle vous souhaitez une alerte. Cliquez avec le bouton droit sur l’e-mail et sélectionnez Règles> Créer une règle.
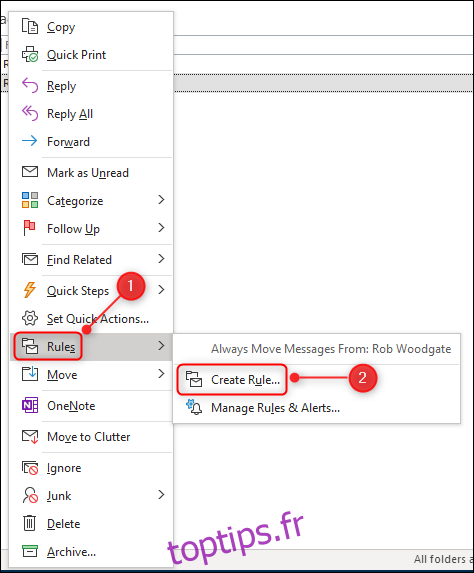
Vous pouvez également sélectionner l’e-mail et dans l’onglet Accueil du ruban, cliquez sur Règles> Créer une règle.
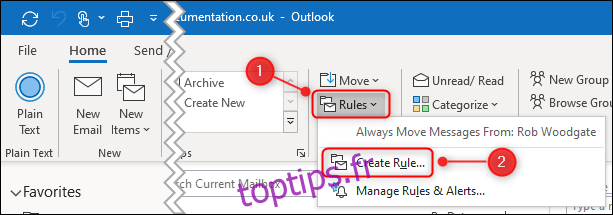
Activez la case à cocher à côté du nom de l’expéditeur, puis choisissez «Afficher dans la fenêtre d’alerte du nouvel élément» et / ou «Lire un son sélectionné».
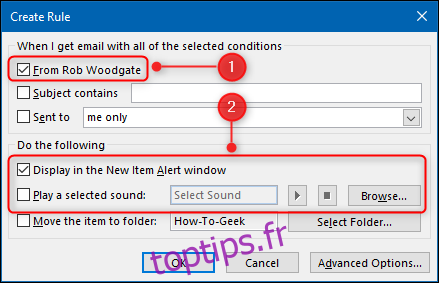
Si vous choisissez «Lire un son sélectionné», vous devrez choisir un fichier son à lire. La plupart des gens ne gardent pas une sélection de fichiers .wav à portée de main, alors accédez à C: WindowsMedia (ou / System / Library / Sounds / si vous utilisez Outlook sur un Mac) et choisissez le son que vous souhaitez. Vous pouvez utiliser le bouton de lecture dans la fenêtre «Créer une règle» pour entendre le son avant de confirmer votre choix.
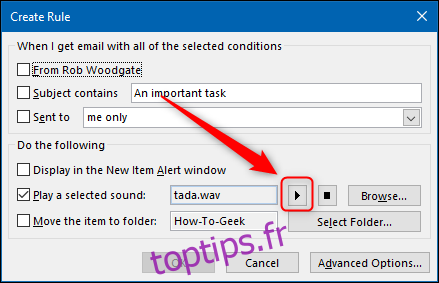
Cliquez sur « OK » dans la fenêtre Créer une règle et votre règle est définie. Désormais, vous serez alerté chaque fois que vous recevrez un message de cette adresse e-mail.
Créer une règle pour un domaine entier
Si vous souhaitez être alerté lorsque vous recevez un e-mail d’un domaine particulier, tel qu’un client spécifique ou votre domaine de messagerie personnel, vous devrez configurer une règle à partir de zéro.
Dans l’onglet Accueil, cliquez sur Règles> Gérer les règles et les alertes.
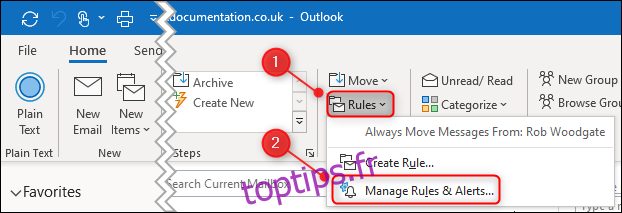
Dans la fenêtre « Règles et alertes », cliquez sur « Nouvelle règle ».
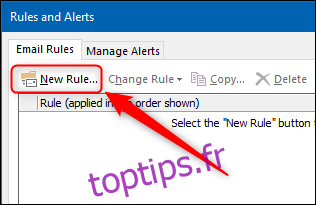
Sélectionnez «Appliquer la règle aux messages que je reçois», puis cliquez sur le bouton «Suivant».
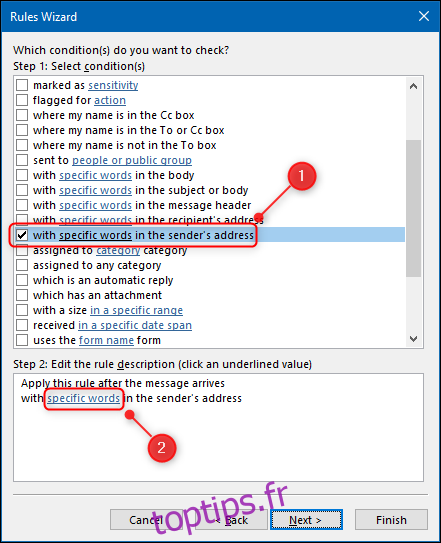
Faites défiler vers le bas, sélectionnez «Avec des mots spécifiques dans l’adresse de l’expéditeur», puis cliquez sur «Mots spécifiques» soulignés dans le panneau inférieur.
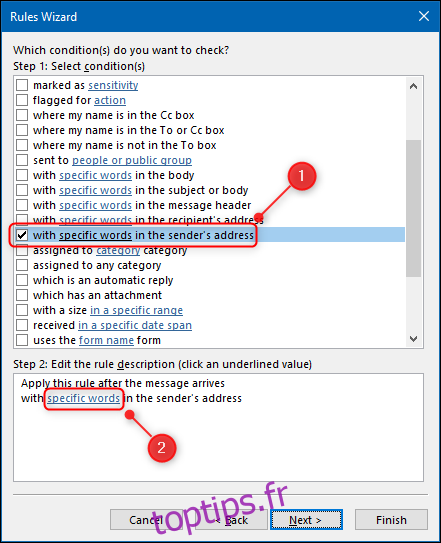
Ajoutez le domaine pour lequel vous souhaitez recevoir une alerte, cliquez sur « Ajouter » (vous pouvez ajouter plusieurs domaines si vous le souhaitez), puis cliquez sur « OK ».
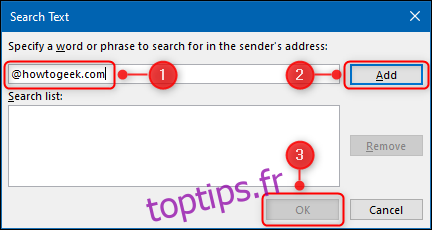
Le domaine aura remplacé « Specific Words ». Cliquez sur Suivant. »
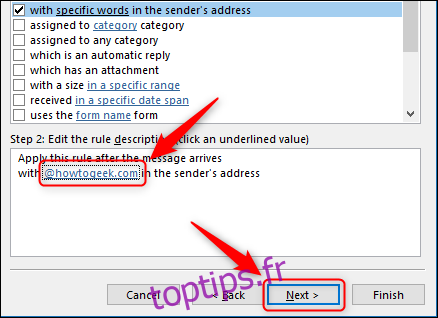
Maintenant, choisissez si vous voulez qu’un son soit joué, une alerte affichée ou les deux. Si vous choisissez un son, vous devrez cliquer sur «Un son» et choisir le son que vous souhaitez. Une fois cela fait, cliquez sur « Terminer ».
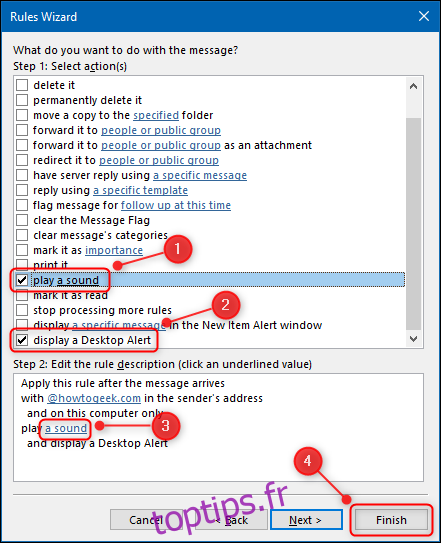
La règle sera visible dans la liste «Règles et alertes». Cliquez sur «Appliquer» pour l’activer.
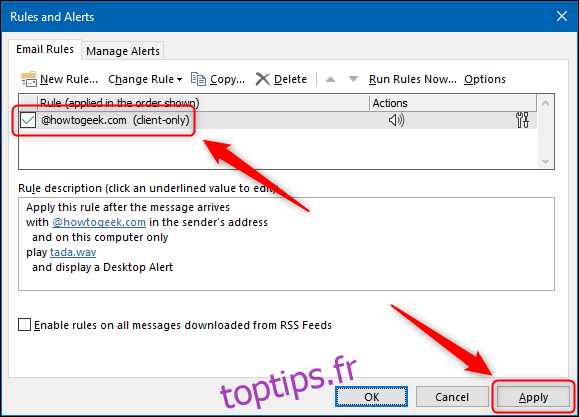
Désormais, chaque fois qu’un e-mail arrive de ce domaine, vous recevez l’alerte que vous avez choisie.