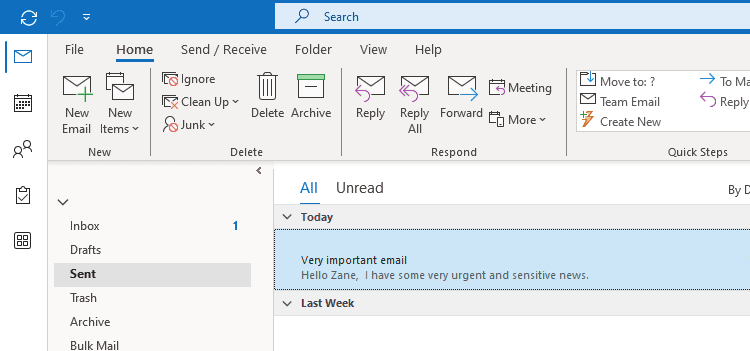Table des matières
Points clés à retenir
- Pour rappeler un e-mail dans Outlook, accédez au dossier Éléments envoyés, ouvrez le message dans une nouvelle fenêtre, cliquez sur Fichier et sélectionnez Renvoyer ou Rappeler > Rappeler ce message.
- Le rappel ne fonctionne que si certaines conditions sont remplies, notamment que vous et le destinataire disposez d’un compte Microsoft Exchange ou Microsoft 365 dans la même organisation.
- Pensez à utiliser une règle dans Outlook pour retarder l’envoi de vos e-mails, plutôt que de vous fier au rappel, afin d’éviter d’envoyer des messages par erreur.
Dans Outlook pour ordinateur, vous pouvez annuler l’envoi d’un e-mail si vous agissez rapidement. Nous vous montrerons comment rappeler un e-mail dans Outlook, expliquerons les exigences qui doivent être remplies et proposerons une approche alternative à utiliser à la place.
Comment rappeler un e-mail dans Outlook
C’est simple de demander un rappel sur un message Outlook. La question de savoir si cette demande aboutira est une autre question, que nous aborderons dans la section suivante. Pour rappeler un e-mail Outlook :
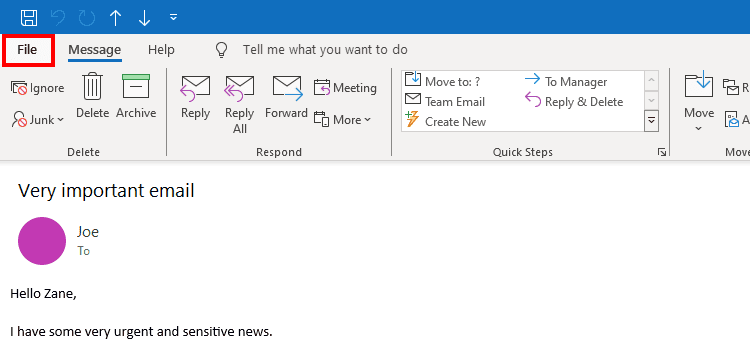
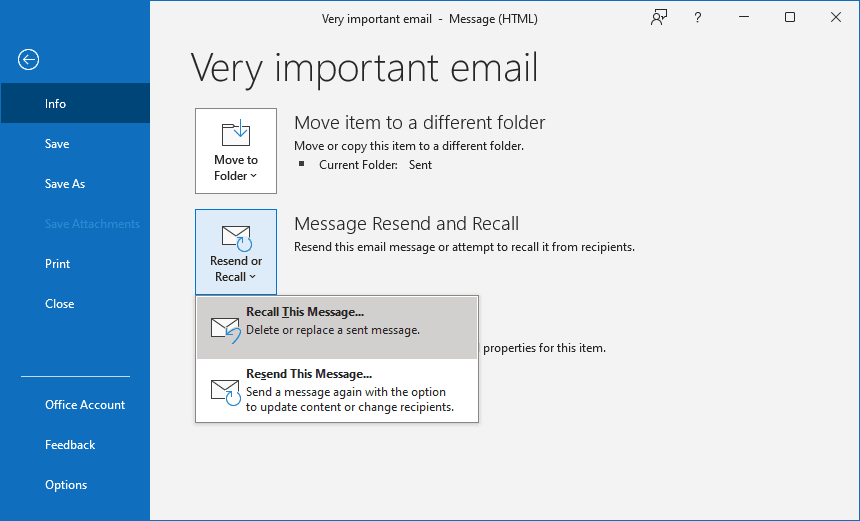
- Vous pouvez éventuellement cocher Me dire si le rappel réussit ou échoue pour chaque destinataire. Cela vous envoie par e-mail le résultat de chaque tentative de rappel.
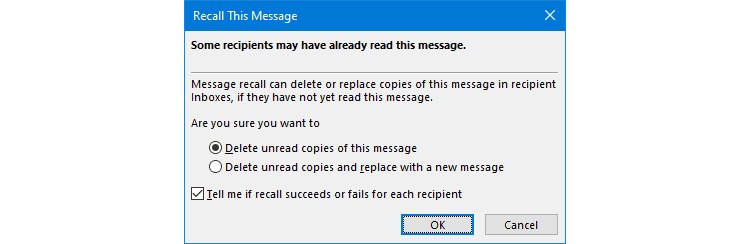
Quelles sont les conditions requises pour annuler l’envoi d’un e-mail dans Outlook ?
Vous ne pouvez rappeler un e-mail que si vous et le destinataire utilisez un compte Microsoft Exchange, et il y a plus de chances de réussir si vous faites partie de la même organisation. Les comptes MAPI et POP ne sont pas pris en charge. Pour vérifier le type de compte de messagerie dont vous disposez :
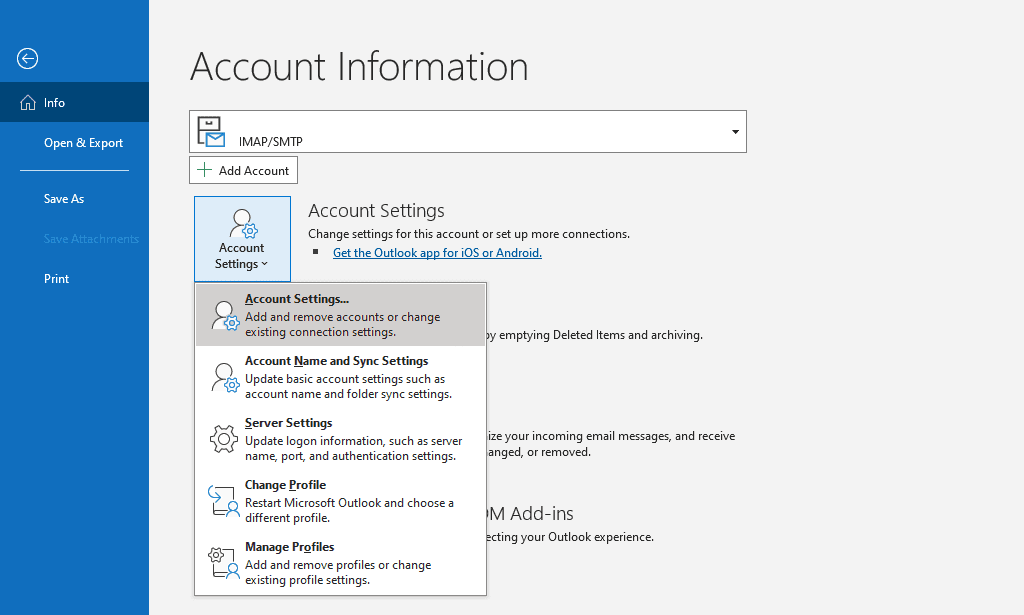
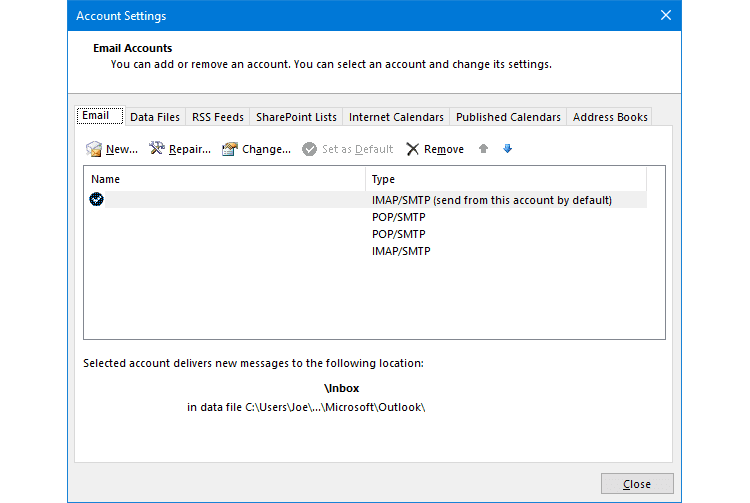
Compte tenu de cette limitation, le rappel ne fonctionnera pas sur les e-mails que vous avez envoyés en dehors de votre organisation, par exemple vers un compte Gmail ou Yahoo. En effet, une fois qu’un e-mail a quitté votre serveur interne, vous n’avez aucun contrôle sur celui-ci. Il n’existe pas de règle universelle selon laquelle un serveur de messagerie doit respecter une demande de rappel ; en fait, il ne sera même pas traité.
Même si vous et votre destinataire êtes sur le même serveur Exchange, cela ne garantit toujours pas un rappel réussi.
Plus important encore, le destinataire doit ouvrir la demande de rappel avant d’ouvrir le message d’origine. S’ils lisent d’abord le message original, que ce soit avant ou après votre demande de rappel, le message original restera dans leur boîte de réception. Même s’ils recevront toujours la demande de rappel les informant que vous souhaitez supprimer le message original, c’est leur prérogative de donner suite ou non.
Cependant, le rappel s’effectuera automatiquement en arrière-plan, sans que le destinataire ait besoin de lire la demande de rappel, s’il a activé Traiter automatiquement les demandes de réunion et les réponses aux demandes de réunion et aux sondages dans ses paramètres Outlook. Ce paramètre se trouve via Fichier > Options > Courrier > Suivi. Encore une fois, cela ne s’applique que si le destinataire n’a pas ouvert votre e-mail d’origine. S’ils l’ont fait, ils resteront dans leur boîte de réception quel que soit ce paramètre.
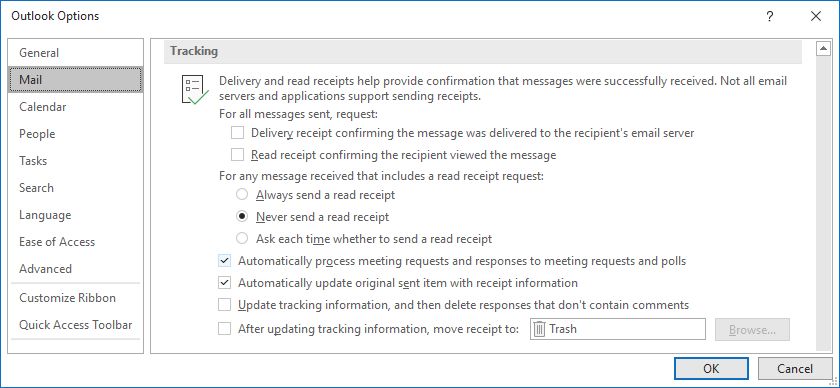
De plus, si le destinataire dispose d’une règle qui déplace votre e-mail d’origine de la boîte de réception vers un autre dossier, la demande de rappel échouera. De plus, si l’e-mail est envoyé vers une boîte de réception publique et que la demande de rappel est lue par une personne autre que le destinataire individuel prévu, le rappel ne fonctionnera pas.
Enfin, les demandes de rappel ne peuvent pas être traitées si le destinataire consulte ses e-mails en dehors du programme de bureau Outlook, comme via l’application Web Outlook ou son appareil mobile.
Pour résumer, pour un rappel d’e-mail réussi, toutes ces conditions doivent être remplies :
- Vous et le destinataire devez être sur le même serveur Exchange.
- Le destinataire doit ouvrir la demande de rappel avant de lire l’e-mail original.
- Le destinataire ne doit avoir aucune règle qui modifie ou déplace votre e-mail d’origine.
- Le destinataire doit ouvrir la demande de rappel via Outlook sur le bureau.
Comme vous pouvez le constater, un ensemble d’exigences très spécifiques doivent être remplies pour que votre rappel d’e-mail réussisse. Pour optimiser vos chances de succès, demandez le rappel rapidement, mais le processus n’est pas infaillible. Comptez-y en dernier recours.
Comment retarder l’envoi d’un e-mail dans Outlook plutôt que de le rappeler
Si vous devez souvent annuler l’envoi d’un e-mail, il peut être préférable de prendre des mesures préventives et de définir une règle dans Outlook pour retarder l’envoi de vos messages.
Avec cela, techniquement, vous ne rappelez pas un e-mail, mais cela vous donne une courte fenêtre pour annuler l’e-mail sortant. Pour créer une telle règle :
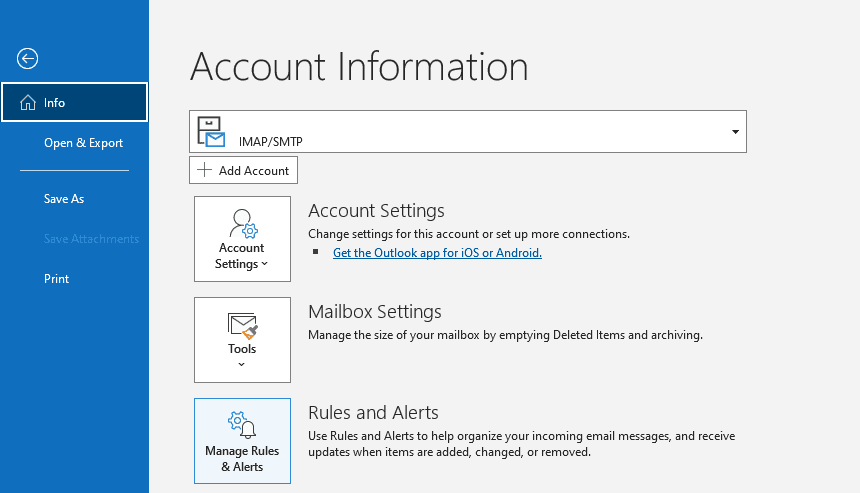
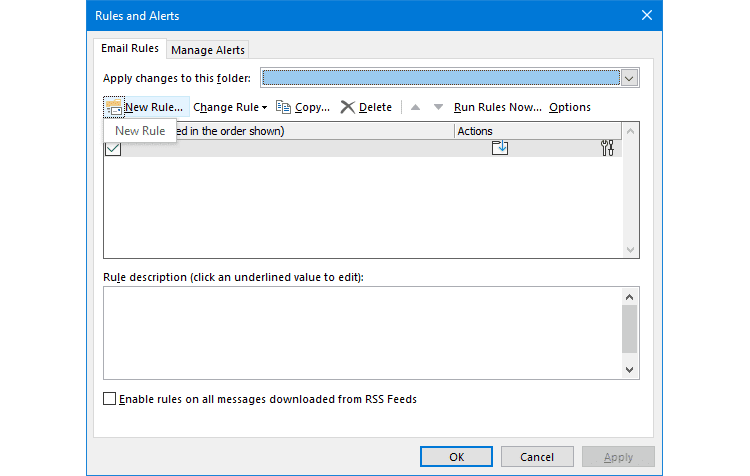
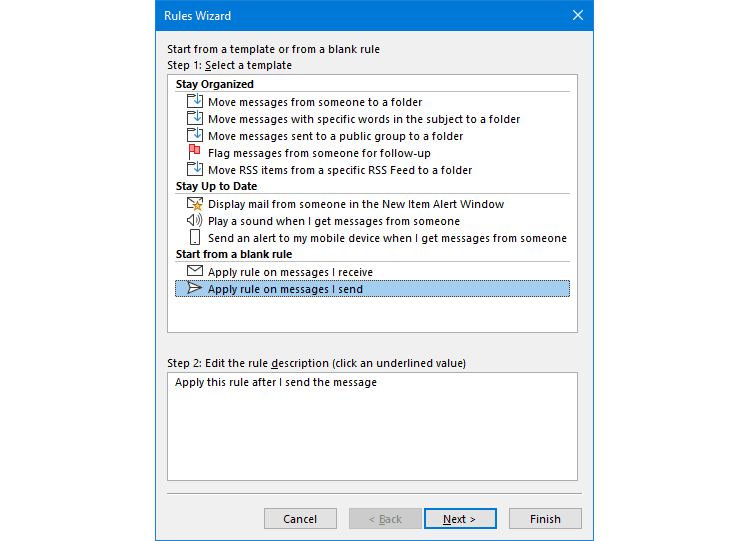
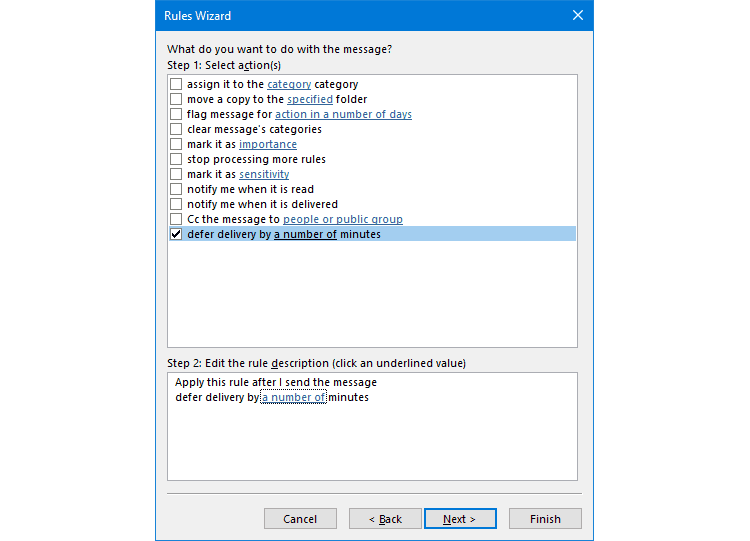
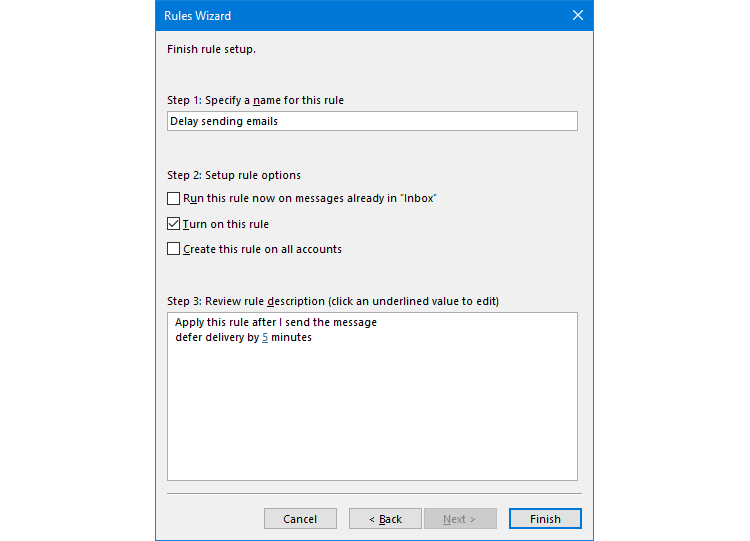
Lorsque la règle est activée, les messages sortants resteront dans votre dossier Boîte d’envoi jusqu’à ce que le délai de la règle soit écoulé, avant quoi vous pourrez les supprimer manuellement si nécessaire.
Comme vous l’avez vu, il s’agit d’une procédure simple pour annuler l’envoi d’un e-mail dans Outlook. Cependant, la réussite du rappel est une tout autre affaire, car cela dépend de nombreux facteurs. Dans un monde où les gens peuvent accéder à leurs e-mails de n’importe où et à tout moment, vous ne devriez pas vous fier au rappel.
Au lieu de cela, si vous envoyez souvent quelque chose par erreur, envisagez d’utiliser une méthode alternative pour retarder l’envoi de votre e-mail. Cela signifie qu’il ne sera pas envoyé instantanément et garantit également que vous ne serez pas rougi par une erreur.