Chrome peut ouvrir des applications externes sur Windows 10 si nécessaire. Un exemple courant de ce type de comportement dans Chrome est lorsqu’il rencontre un mailto: lien ou un numéro de téléphone ou un identifiant Skype. Lorsque vous cliquez sur ces liens, vous voyez une fenêtre contextuelle de confirmation vous demandant si vous souhaitez autoriser Chrome à ouvrir l’application qu’il tente d’ouvrir. Cette fenêtre contextuelle comportait auparavant une option « Toujours ouvrir les liens de ce type dans l’application associée » qui vous permettait d’accorder de manière permanente à Chrome l’autorisation d’ouvrir une application externe. Il semble avoir été supprimé. Voici comment vous pouvez le ramener sur Windows 10.
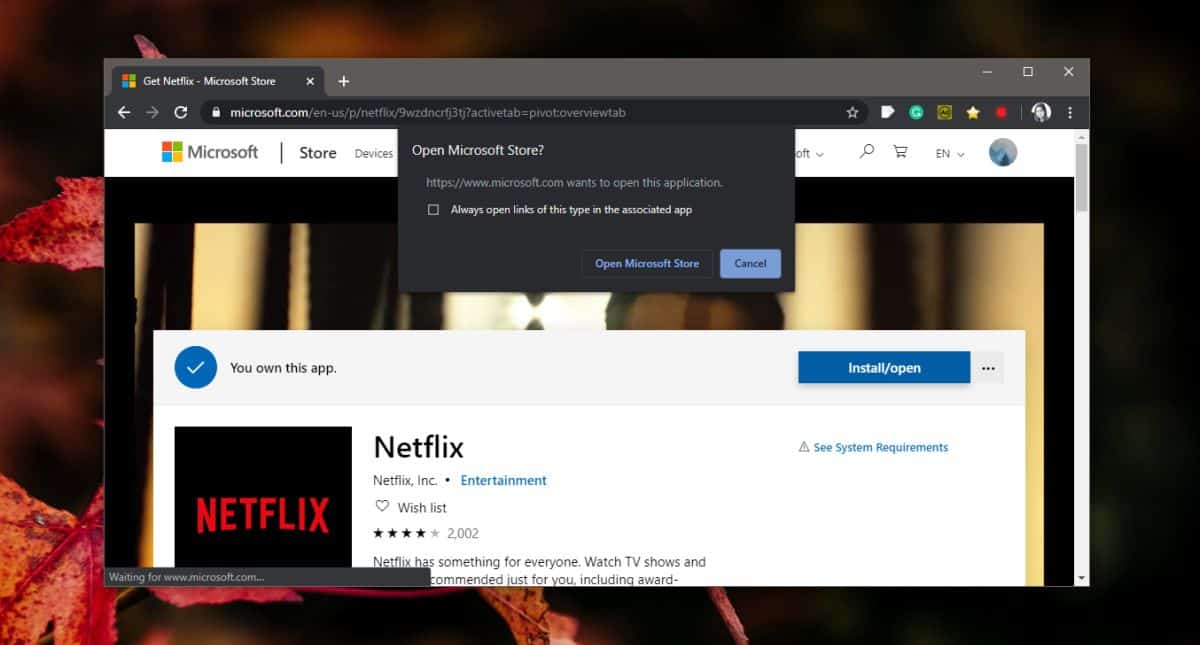
Restaurer « Toujours ouvrir les liens de ce type dans l’application associée »
Afin de ramener l’option ‘Toujours ouvrir les liens de ce type dans l’application associée’, nous allons devoir modifier le registre. Appuyez sur le raccourci clavier Win + R pour ouvrir la boîte d’exécution. Entrez «regedit» et appuyez sur la touche Entrée. Cela ouvrira l’éditeur de registre.
Accédez à la clé suivante.
HKEY_LOCAL_MACHINESOFTWAREPoliciesGoogleChrome
Il est possible que la clé Google n’existe pas. Dans ce cas, cliquez avec le bouton droit sur la clé Stratégies et sélectionnez Nouveau> Clé dans le menu contextuel. Nommez-le Google. Ensuite, cliquez avec le bouton droit sur la clé Google que vous venez de créer et sélectionnez à nouveau Nouveau> Clé dans le menu contextuel. Cette fois, nommez-le Chrome.
Une fois les clés configurées, vous devez cliquer avec le bouton droit sur la clé Chrome et sélectionner Nouveau> Valeur DWORD (32 bits) dans le menu contextuel. Nommez cette valeur ExternalProtocolDialogShowAlwaysOpenCheckbox et définissez sa valeur sur 1.
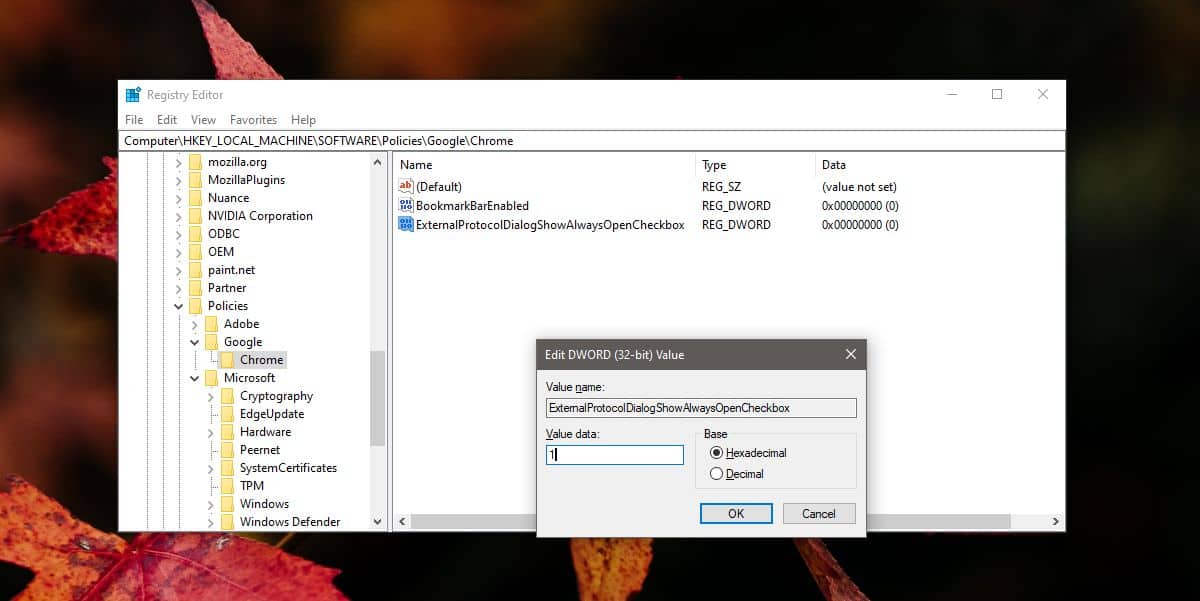
Redémarrez Chrome et la prochaine fois que Chrome demandera l’autorisation d’ouvrir une application externe, l’invite aura l’option « Toujours ouvrir les liens de ce type dans l’application associée ». Activez cette option et Chrome ne demandera plus l’autorisation la prochaine fois.
Vous devez faire attention aux applications que Chrome est autorisé à ouvrir automatiquement. Chrome fait son travail en confirmant que vous souhaitez ouvrir une application, mais c’est à vous de ne pas installer une application malveillante / dangereuse sur votre PC. De même, vous devez également faire attention aux liens sur lesquels vous cliquez.
Ce paramètre peut être révoqué / réinitialisé en supprimant vos cookies et vos données de site. Il sera également réinitialisé si vous modifiez l’application par défaut qui gère un type particulier de demande, par exemple, si vous modifiez le client de messagerie par défaut d’Outlook en Thunderbird, Chrome vous demandera la permission de l’ouvrir lorsque vous cliquerez ensuite sur un lien mailto.
