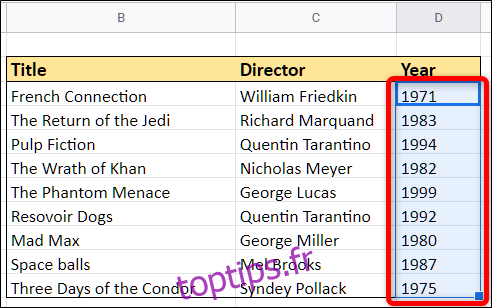La protection des cellules individuelles dans Google Sheets est un excellent moyen d’empêcher les données de votre feuille de calcul d’être modifiées, accidentellement ou intentionnellement, par quiconque consulte la feuille. Heureusement, Sheets fournit un outil pratique pour empêcher les utilisateurs de modifier les cellules de votre document.
Table des matières
Protéger les cellules dans Google Sheets
L’une des meilleures fonctionnalités de Google Sheets (et de toutes les autres applications Google) est la possibilité pour toute personne disposant d’un accès en modification de collaborer sur des documents dans le cloud. Cependant, parfois, vous ne souhaitez pas que les personnes avec lesquelles vous partagez un document modifient des cellules spécifiques de votre feuille sans révoquer complètement leur capacité à modifier. C’est là que la protection de cellules spécifiques est utile.
Lancez votre navigateur, ouvrez une feuille Google contenant des cellules que vous souhaitez protéger, puis sélectionnez les cellules.
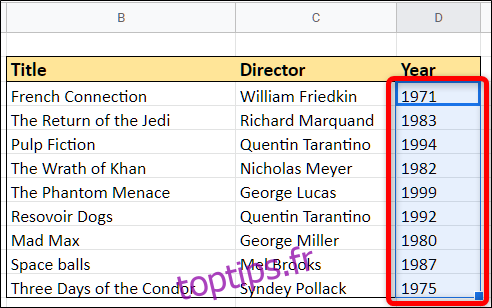
Une fois les cellules sélectionnées, ouvrez le menu « Données », puis cliquez sur « Protéger les feuilles et les plages ».
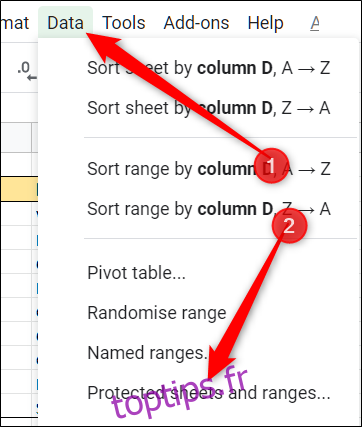
Le volet Feuilles et plages protégées apparaît sur la droite. Ici, vous pouvez entrer une brève description, puis cliquer sur «Définir les autorisations» pour personnaliser les autorisations de protection de la cellule.
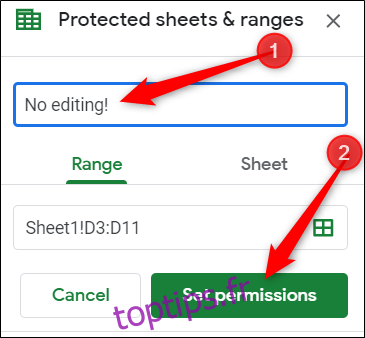
Par défaut, toute personne ayant déjà l’autorisation de modifier le document est autorisée à modifier chaque cellule de la page. Cliquez sur le menu déroulant sous «Restreindre qui peut modifier cette plage», puis cliquez sur «Personnalisé» pour définir qui est autorisé à modifier les cellules sélectionnées.
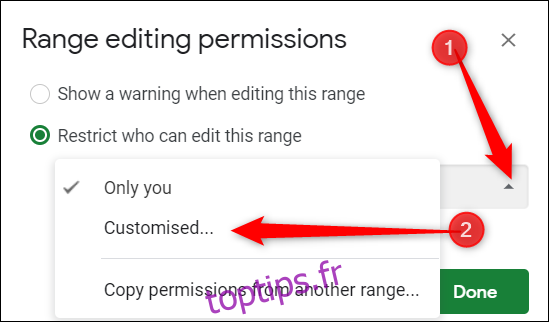
Dans la liste des personnes autorisées à modifier, toutes les personnes avec lesquelles vous avez partagé des autorisations de modification sont déjà sélectionnées par défaut. Désélectionnez les personnes que vous ne souhaitez pas pouvoir modifier les cellules sélectionnées, puis cliquez sur « Terminé ».
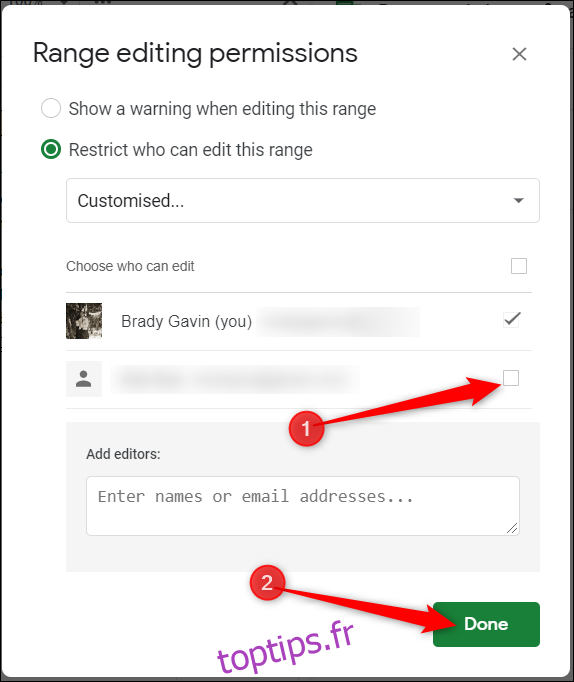
Désormais, chaque fois qu’une personne sans autorisation de modifier ces cellules tente d’apporter des modifications, une invite avec le message suivant dans Sheets s’affiche:
Comment afficher un message d’avertissement lors de la modification de cellules
Si vous préférez que les gens puissent toujours modifier les cellules, mais que vous ayez à la place un message d’avertissement pour quiconque essaie de modifier des cellules spécifiques, vous pouvez le faire également.
À partir de votre document Sheets, revenez à Données> Feuilles et plages protégées dans la barre d’outils.
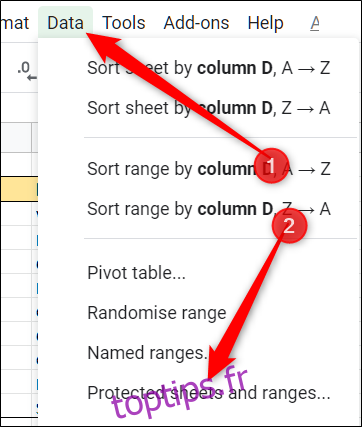
Ensuite, cliquez sur la règle d’autorisation que vous souhaitez modifier.
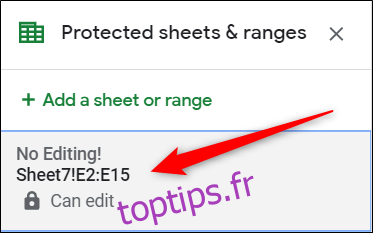
Cliquez sur « Définir les autorisations ».
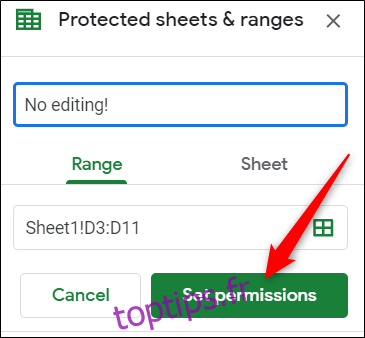
Sélectionnez « Afficher un avertissement lors de la modification de cette plage », puis cliquez sur « Terminé ».
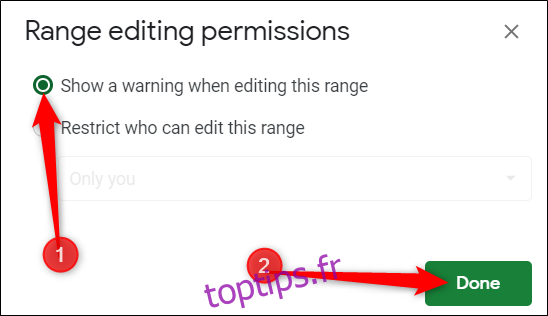
La prochaine fois que quelqu’un essaiera de modifier l’une des cellules protégées, il sera invité avec ce message à la place:
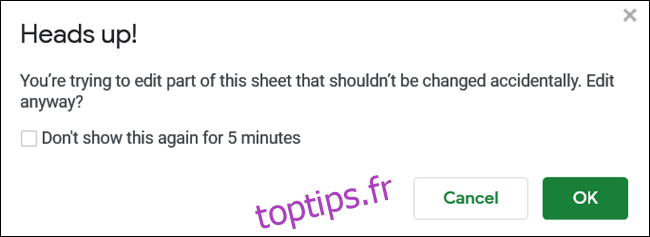
Protéger une feuille entière dans Google Sheets
Si vous souhaitez protéger une feuille entière afin que