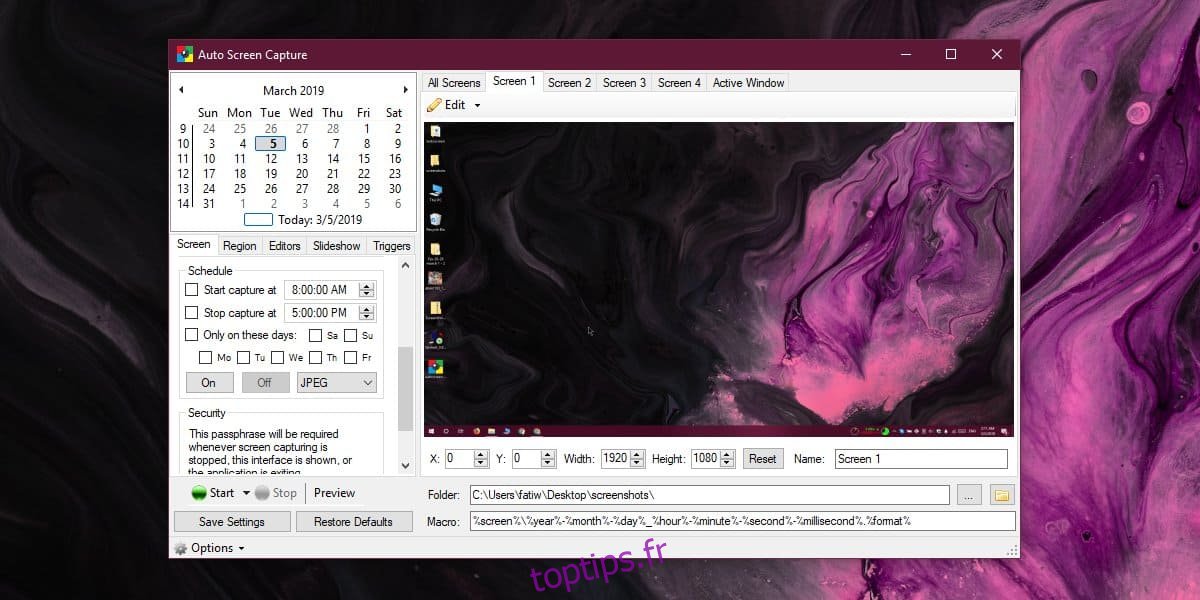Un outil capable de prendre des captures d’écran est de nos jours basique. Windows 10 dispose de deux outils de capture d’écran différents prêts à l’emploi et de nombreux outils de capture d’écran gratuits et excellents qui lui font concurrence. Une fonctionnalité absente de la plupart des applications de capture d’écran est une fonctionnalité de planification. Les outils de capture d’écran sont principalement destinés à fonctionner avec l’interaction de l’utilisateur. Si vous devez planifier des captures d’écran sur Windows 10, la capture d’écran automatique est l’outil pour le travail. Il ne programme pas seulement des captures d’écran quelques minutes ou quelques heures à l’avance. Au lieu de cela, il peut planifier et prendre des captures d’écran régulières pendant des mois.
Planifier des captures d’écran
Télécharger et exécutez Auto Screen Capture. Son interface va révéler à quel point l’application est incroyable. Il peut planifier des captures d’écran pour plusieurs écrans et / ou une fenêtre active.
Exécutez l’application et attendez qu’elle charge vos écrans. Cela prend un certain temps pour afficher un aperçu de l’écran, alors attendez qu’il le fasse ou les captures d’écran deviendront toutes noires. Une fois que vous avez fait cela, utilisez le calendrier sur la gauche pour sélectionner le (s) jour (s) du mois sur lequel vous souhaitez prendre des captures d’écran, puis faites défiler vers les onglets qui déclenchent les captures d’écran.
Vous pouvez définir des captures d’écran à prendre à une heure précise, ou après des intervalles réguliers, ou vous pouvez accéder aux déclencheurs et définir une capture d’écran lorsque, par exemple, une application est lancée.
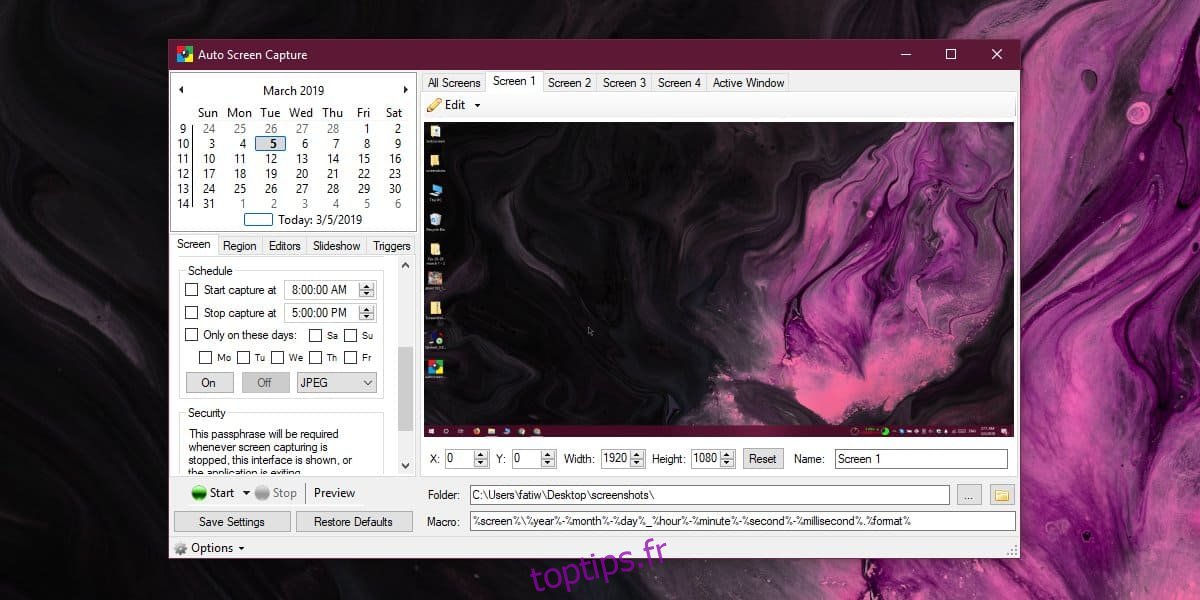
Pour définir le format de la capture d’écran, accédez à l’onglet Écran et faites défiler vers le bas. Vous pouvez choisir entre JPEG, BMP, GIF, PNG, TIFF, etc.
Lorsque vous êtes prêt à commencer à prendre des captures d’écran, cliquez sur Démarrer et fermez l’application. Cela réduira au minimum dans la barre d’état système.
Si vous devez prendre ces captures d’écran et vous assurer que personne ne les interrompt ou ne désactive l’application, vous pouvez la protéger par mot de passe. Pour protéger l’application par mot de passe, faites défiler plus bas l’onglet Écran et vous verrez une section Sécurité où vous pouvez définir un mot de passe qui sera nécessaire pour arrêter l’application.
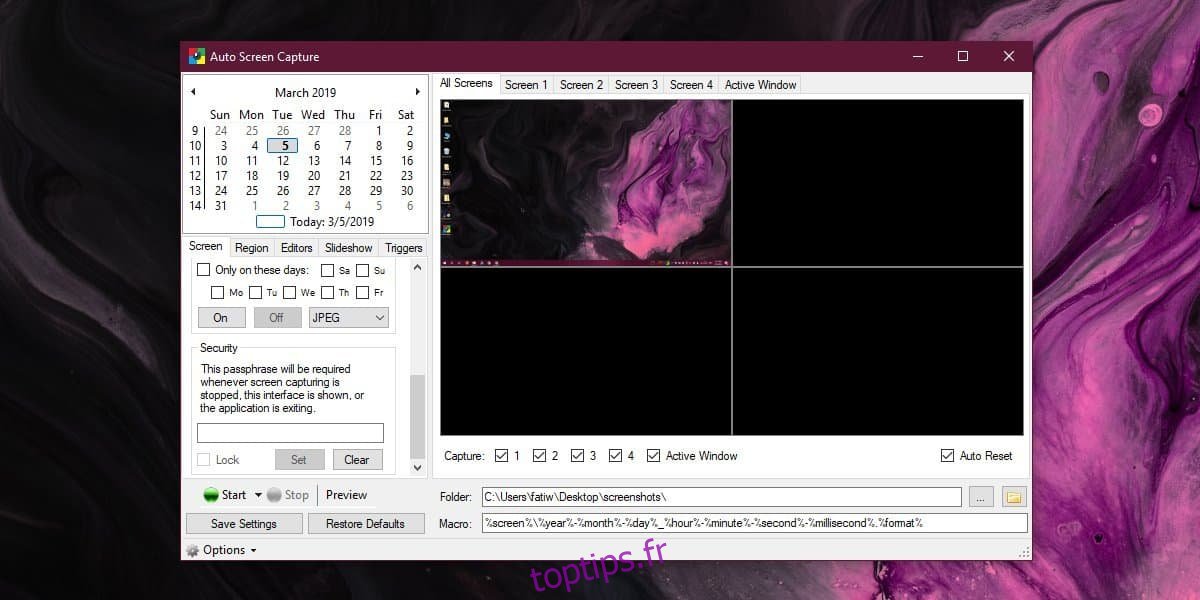
Il va sans dire que cette application, en plus d’être un bon outil de capture d’écran, est aussi en quelque sorte un outil de surveillance. Si vous avez besoin de garder un œil sur ce que quelqu’un fait sur son système, par exemple sur l’ordinateur d’un enfant, mais que vous ne voulez pas faire glisser le système vers le bas avec un outil d’enregistrement d’écran, cette application vaut le coup. Si vous souhaitez masquer l’application de la barre d’état système, cliquez sur le bouton Options et décochez l’option pour afficher l’icône dans la barre d’état système.
Besoin de désactiver les captures d’écran sur Windows 10? C’est possible.