Saviez-vous que vous pouvez personnaliser votre adresse Gmail et la rendre plus facile à lire? Cela peut également vous aider à savoir qui vous envoie des messages. Nous vous guiderons tout au long du processus.
Table des matières
Ajouter des périodes à votre adresse e-mail
Vous pouvez placer un point (.) Entre n’importe lequel des caractères du nom d’utilisateur de votre adresse e-mail. Gmail ne le reconnaît pas comme un caractère dans le nom d’utilisateur; il l’ignore complètement.
Il peut être utile d’utiliser ce caractère dans des adresses e-mail longues de plusieurs mots. Il sépare la chaîne de caractères et facilite la lecture de l’adresse.
Par exemple, si votre adresse e-mail est [email protected], vous pouvez la saisir comme [email protected], et Gmail la considère toujours comme l’adresse d’origine. Si vous le souhaitez, vous pouvez également taper [email protected], mais c’est un peu excessif.
Gardez à l’esprit, cependant, que vous ne pouvez pas taper un point au début ou à la fin de votre nom d’utilisateur, ni les utiliser consécutivement.
Ajouter avec un signe plus
Vous pouvez également utiliser un signe plus (+) pour ajouter n’importe quel nombre de mots ou de chiffres à la fin de votre nom d’utilisateur. Tout comme le point, Gmail ignore le signe plus et tout ce qui le suit afin que vous puissiez personnaliser et créer une quantité infinie d’adresses e-mail.
Cette astuce est particulièrement intéressante pour les newsletters et les sites Web qui nécessitent une adresse e-mail pour vous inscrire, car vous pouvez ajouter le nom du site pour vous aider à organiser votre boîte de réception.
Par exemple, si vous souhaitez vous inscrire à la newsletter toptips.fr, [email protected] se transforme en [email protected]. La newsletter arrive toujours dans votre boîte de réception comme elle le ferait normalement, mais elle semble avoir été envoyée à «[email protected]».
Vous pouvez également utiliser le signe plus entre plusieurs mots comme celui-ci: [email protected].
Vous souhaiterez peut-être utiliser le signe plus dans votre adresse si vous pensez qu’une organisation pourrait vendre vos informations. Étant donné que cette astuce met le nom de l’entreprise avec laquelle vous vous êtes inscrit après votre nom d’utilisateur, vous saurez d’où vient le spam s’il contient ce mot-clé.
Organisez votre boîte de réception avec des adresses e-mail personnalisées
Vient maintenant la partie amusante: organiser votre boîte de réception avec les e-mails personnalisés que vous avez utilisés pour vous inscrire à différents bulletins ou abonnements. En réalité, tout ce que vous faites est de configurer un filtre qui recherche l’e-mail personnalisé, puis y met une étiquette pour que vous puissiez le trouver plus facilement.
Lancez votre navigateur, dirigez-vous vers votre Boîte de réception Gmail, cliquez sur l’engrenage Paramètres, puis sur « Paramètres ».
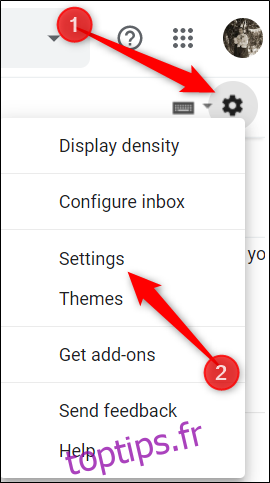
Cliquez ensuite sur « Filtres et adresses bloquées », puis sélectionnez « Créer un nouveau filtre ».
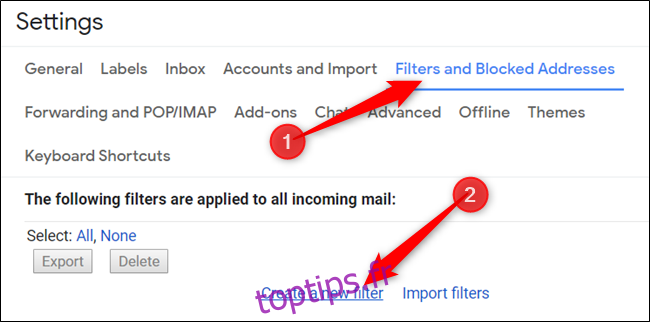
Tapez votre adresse e-mail personnalisée dans la section «À», puis cliquez sur «Créer un filtre» pour continuer.
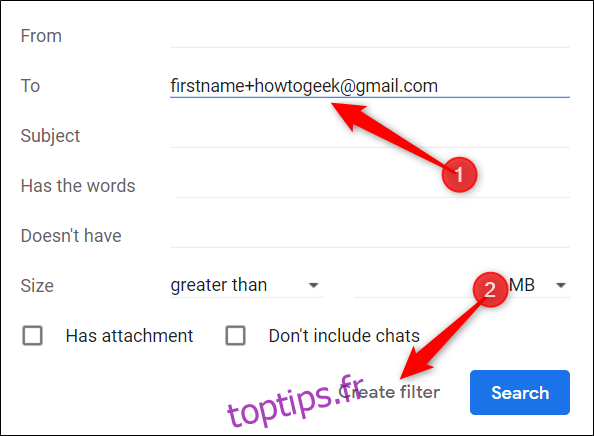
Cochez la case à côté de «Appliquer l’étiquette», cliquez sur «Choisir l’étiquette», puis sélectionnez «Nouvelle étiquette» dans le menu déroulant.
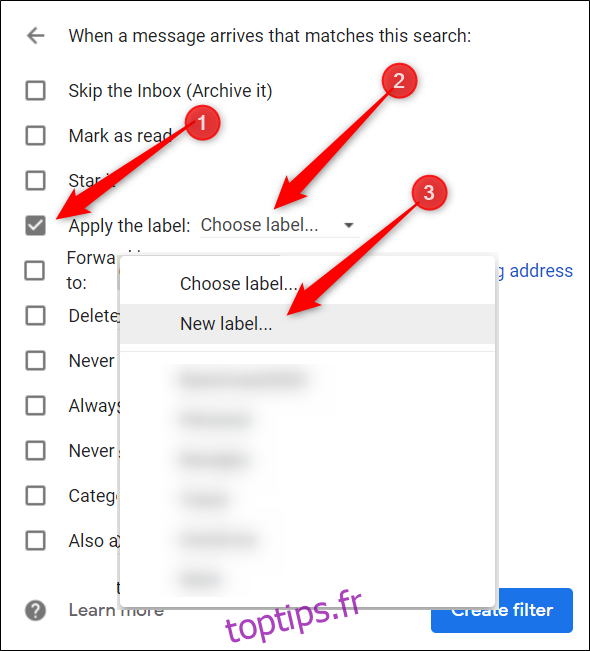
Saisissez un nom pour votre libellé, puis cliquez sur « Créer ».
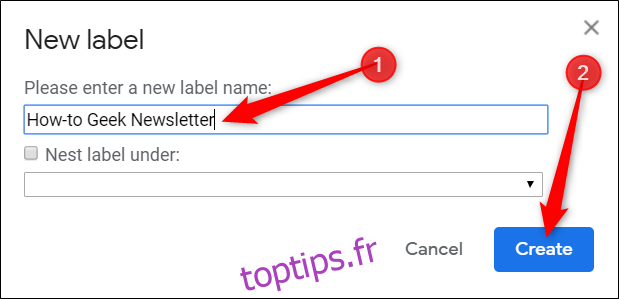
Le libellé que vous saisissez ici vous aidera à le différencier des autres e-mails de votre boîte de réception. Vous pouvez afficher tous les e-mails étiquetés dans le panneau latéral de votre boîte de réception.
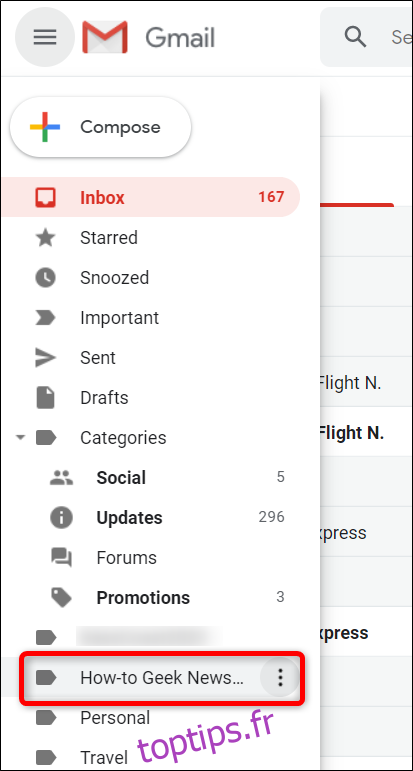
Enfin, ajoutez tous les autres filtres que vous souhaitez appliquer, puis cliquez sur « Créer un filtre ».
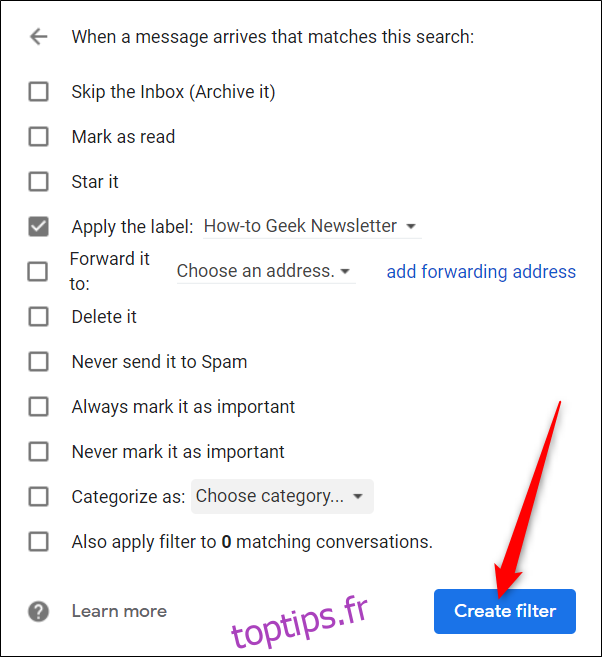
Tous les filtres que vous appliquez aux e-mails entrants sont affichés ici. Pour modifier ou supprimer un filtre, cliquez sur le lien approprié à côté.
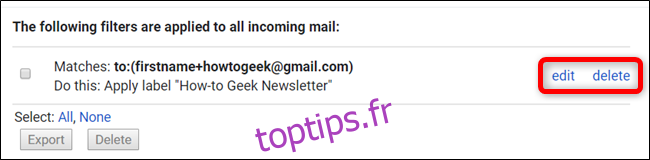
Désormais, vous pouvez créer un filtre pour chacune de vos adresses e-mail personnalisées, afin que votre e-mail soit automatiquement étiqueté, archivé, supprimé, etc., en fonction de vos sélections.

