Vous pouvez désormais contrôler votre iPad avec une souris, et il fait bien plus que simplement simuler les tapotements et le défilement. Si votre souris possède des boutons supplémentaires, vous pouvez les personnaliser pour effectuer des actions puissantes en un seul clic.
Table des matières
Connexion d’une souris à votre iPad
Si vous n’avez pas encore connecté de souris à votre iPad, gardez à l’esprit qu’elle ne fonctionnera que sur iPadOS 13 et plus. Donc, si vous souhaitez utiliser une souris, mettez à jour votre iPad avec la dernière version d’iPadOS.
La plupart des gens connectent une souris à leur iPad sans fil via Bluetooth. D’autres utilisent une connexion filaire via un Lightning vers USB ou USB-C vers USB adaptateur, en fonction du port de leur iPad. La compatibilité de la souris varie selon le fabricant. Si vous avez connecté un trackpad, vous pouvez contrôler votre iPad avec des gestes.
Pendant que vous y êtes, vous pouvez également permuter les boutons gauche et droit de la souris. Cela signifie que le bouton gauche effectuera alors l’action de clic droit et que le bouton droit de la souris exécutera l’action de clic standard. Ceci est particulièrement pratique si vous êtes gaucher.
Personnalisation des boutons supplémentaires de la souris
Dans iPadOS, vous pouvez également attribuer différentes fonctions à tous les boutons de la souris supplémentaires (au-delà du primaire et du secondaire). Par exemple, de nombreuses souris incluent un troisième bouton auquel vous accédez en appuyant sur la molette de défilement.
Pour personnaliser les boutons supplémentaires de la souris, vous devez activer une fonction d’accessibilité dans iPadOS appelée AssistiveTouch. Il fournit un menu contextuel qui vous permet d’exécuter certaines fonctions complexes à partir d’une interface centralisée. Cela vaut la peine d’être exploré plus en détail. Pour l’instant, cependant, nous devons l’activer pour que les boutons personnalisés fonctionnent.
Pour activer AssistiveTouch, ouvrez «Paramètres», puis faites glisser la liste vers le bas. Appuyez sur «Accessibilité», puis sur «Toucher».
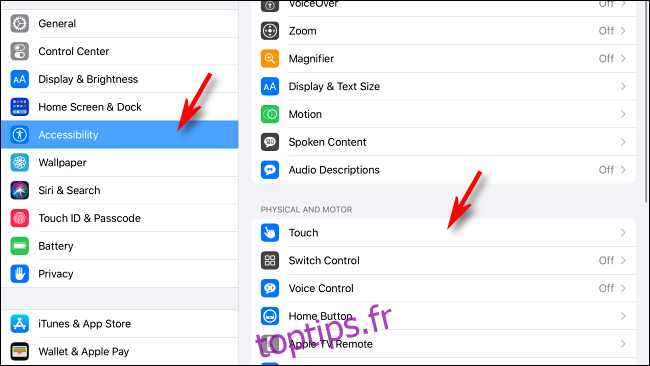
Dans le menu «Touch», appuyez sur «AssistiveTouch».
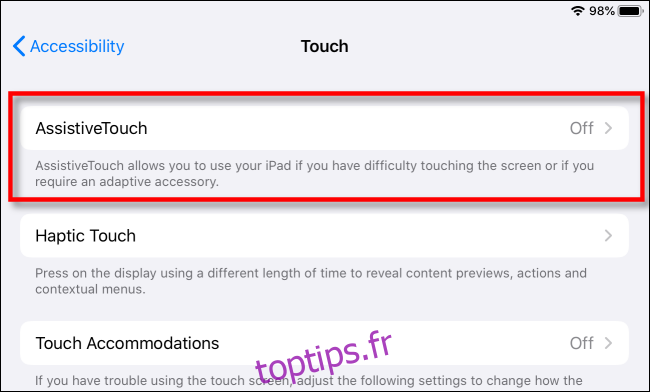
Activez l’option «AssistiveTouch».
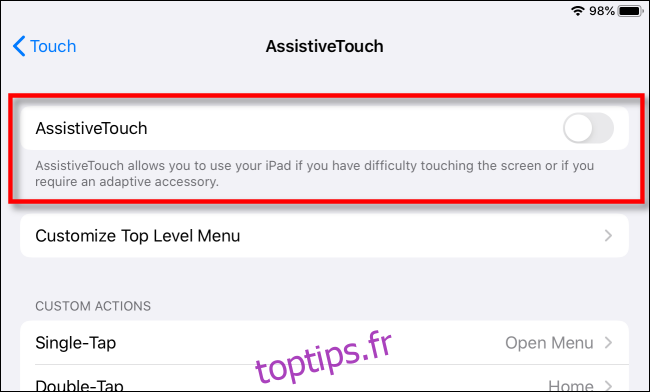
Une fois «AssistiveTouch» activé, un bouton de menu mobile (un rectangle arrondi gris foncé avec un cercle blanc au milieu) apparaît près du bord de l’écran.
Ce bouton reste à l’écran dans chaque application, vous pouvez donc appuyer ou cliquer dessus de n’importe où pour activer AssistiveTouch. Lorsque vous le faites, un menu contextuel apparaît avec diverses options, y compris l’accès à l’écran d’accueil.
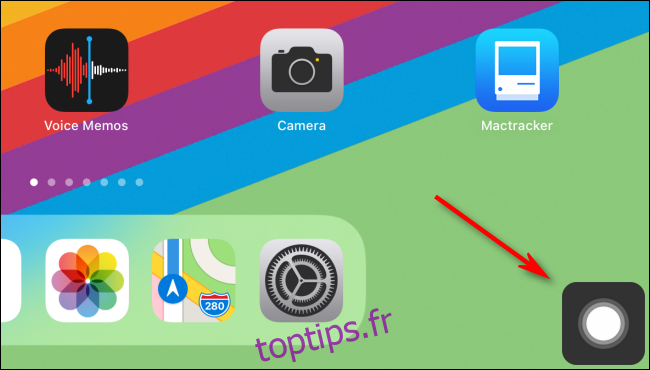
Passons maintenant à la personnalisation des boutons de la souris. Lorsque vous êtes dans Accessibilité> Touchez> AssistiveTouch, faites glisser votre doigt vers le bas et touchez «Appareils».
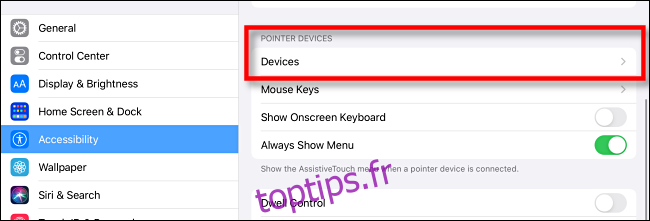
Vous voyez une liste de vos périphériques de pointage connectés. Appuyez sur la souris avec les boutons que vous souhaitez personnaliser.
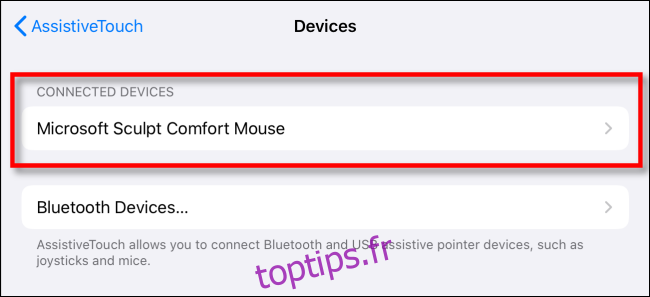
Appuyez sur « Personnaliser les boutons supplémentaires ».
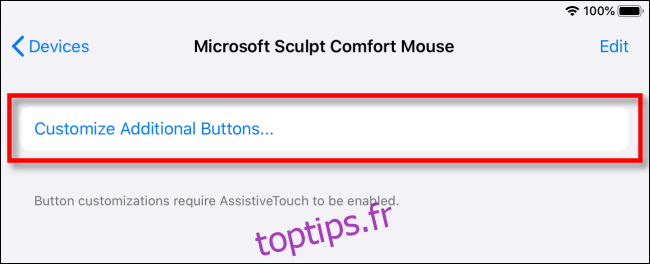
La fenêtre contextuelle «Personnaliser le bouton» apparaît. Cliquez sur le bouton de votre souris que vous souhaitez personnaliser.
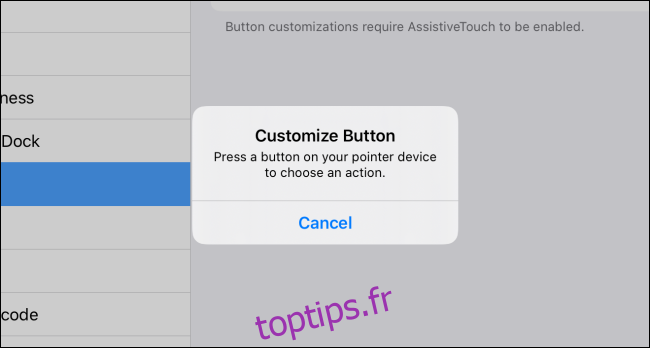
Un menu apparaît avec de nombreuses options puissantes, notamment « App Switcher », « Control Center » et « Home ». Pour une liste complète de ce que fait chaque option, consultez la section ci-dessous.
Appuyez sur l’option souhaitée, puis appuyez sur le nom de votre dispositif de pointage en haut pour sortir de la liste.
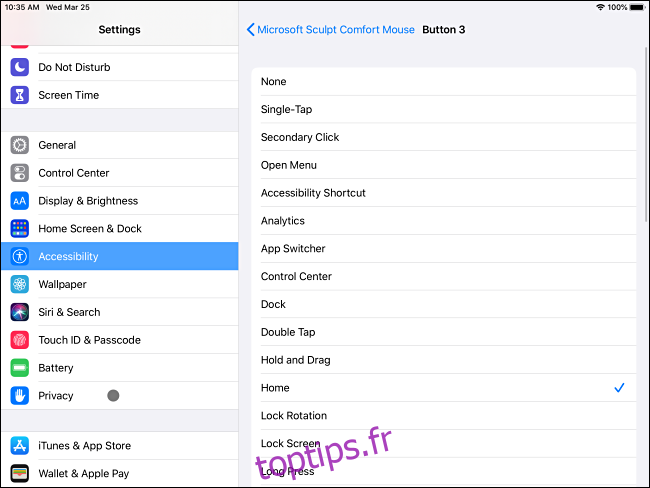
À partir de maintenant, chaque fois que vous cliquez sur ce bouton de la souris, il effectuera l’action que vous avez choisie. Par exemple, si vous avez choisi «Accueil», cliquez sur le bouton pour accéder directement à l’écran d’accueil.
Si vous souhaitez personnaliser d’autres boutons de souris supplémentaires pour effectuer d’autres tâches, répétez simplement les mêmes étapes ci-dessus, mais cliquez sur ce bouton lorsque la fenêtre contextuelle «Personnaliser le bouton» apparaît.
Fonctionnement des options « Personnaliser le bouton »
Vous pouvez attribuer les actions suivantes dans le menu «Personnaliser les boutons» à tout bouton supplémentaire de la souris:
«Single-Tap»: effectue un simple tap à l’endroit où se trouve le pointeur de votre souris.
«Clic secondaire»: clic droit.
«Ouvrir le menu»: Ceci ouvre le menu AssistiveTouch comme si vous aviez tapé sur le bouton de menu AssitiveTouch à l’écran.
«Raccourci d’accessibilité»: exécute le raccourci vous définissez dans Paramètres> Accessibilité> Raccourci d’accessibilité.
« Analytics »: cette commande non documentée rassemble apparemment analyse d’utilisation stockés sur votre iPad et les soumet à Apple. Pour l’activer, accédez à Confidentialité> Analyses et améliorations> Partager l’analyse de l’iPad.
«App Switcher»: vous amène à un écran plein de toutes les applications ouvertes afin que vous puissiez rapidement basculer entre elles.
«Control Center»: Ceci active le «Control Center».
«Dock»: fait apparaître le Dock en bas de l’écran, ce qui est utile en multitâche.
«Double Tap»: Effectue un double-tap partout où se trouve le pointeur de votre souris.
«Maintenir et glisser»: cliquez une fois sur le bouton supplémentaire, puis relâchez-le pour déplacer votre souris et faire glisser un élément d’interface sur l’écran.
«Accueil»: fait apparaître l’écran d’accueil.
«Verrouiller la rotation»: verrouille la rotation de l’écran afin qu’il ne passe pas du mode portrait au mode paysage, ou vice-versa.
«Verrouiller l’écran»: verrouille instantanément votre iPad, le mettant essentiellement en mode veille.
«Appui long»: l’équivalent de maintenir votre doigt sur l’écran pendant quelques secondes, puis de le relâcher.
«Déplacer le menu»: déplace le bouton AssistiveTouch à l’écran vers l’emplacement actuel du pointeur de votre souris. Cliquez à nouveau dessus pour libérer le menu et il restera au même endroit.
«Notifications»: affiche l’écran Notifications. Vous pouvez le désactiver à nouveau avec un autre clic.
«Pincer»: fait apparaître une paire de cercles reliés par une ligne représentant deux doigts. Vous pouvez positionner les cercles avec votre souris, cliquer sur le bouton principal de la souris pour les placer, puis déplacer votre souris pour simuler le pincement à des degrés divers. Cliquez sur le bouton Secondaire pour ignorer cette option.
« Pincer et faire pivoter »: similaire à « Pincer », sauf que vous pouvez également faire pivoter l’orientation des deux cercles de « doigts ». Cliquez sur le bouton Secondaire pour ignorer cette option.
«Redémarrer»: ouvre une boîte de dialogue à partir de laquelle vous pouvez redémarrer votre iPad.
«Rotation»: fait pivoter les éléments de l’interface à l’écran (comme une photo). Cela fonctionne de la même manière que l’option «Pincer», sauf que la distance entre les deux cercles de «doigts» ne change jamais. Cliquez sur le bouton Secondaire pour le rejeter.
«Capture d’écran»: capture une image de l’écran actuel et l’enregistre dans «Photos».
«Secouer»: simule le tremblement de votre iPad, qui est le plus souvent utilisé pour «annuler» une action. Vous pouvez accéder à Accessibilité> Toucher> Secouer pour annuler pour désactiver cette option.
«Speak Screen»: active la fonction Speak Screen, qui lit à voix haute tout le contenu de l’écran actuel via la synthèse de texte-parole. Pour vous assurer que cette option est activée, accédez à Accessibilité> Contenu parlé> Énoncer l’écran.
«Spotlight»: ouvre la recherche Spotlight pour que vous puissiez rechercher des applications, des documents ou des messages sur votre iPad.
«Commande vocale»: active la fonction «Commande vocale » pour que vous puissiez naviguer sur votre iPad via des commandes vocales ou dicter du texte. Pour activer cette option, accédez à Accessibilité> Contrôle vocal.
«Volume Down»: Diminue le volume d’un incrément par clic.
«Augmenter le volume»: augmente le volume de l’iPad d’un incrément par clic.
Près du bas, le menu «Personnaliser le bouton» comprend également des «Gestes de défilement» pour simuler le glissement de l’écran dans différentes directions.
Il existe également des «Commandes de temporisation» que vous pouvez principalement configurer dans Accessibilité> Tactile> AssistiveTouch. Ceux-ci vous permettent de sélectionner des éléments à l’écran simplement en mettant le pointeur sur eux, ce qui est particulièrement utile pour les personnes qui ne peuvent pas appuyer sur les boutons.
Ce n’est que le début
Lorsqu’elle est associée à un clavier, une souris peut générer des gains de productivité incroyables sur votre iPad. Cela peut être particulièrement utile pour les tâches qui nécessitent de nombreux tapotements précis pour faire avancer les choses, comme les feuilles de calcul ou l’édition de photos. Amusez-vous et bon clic!

