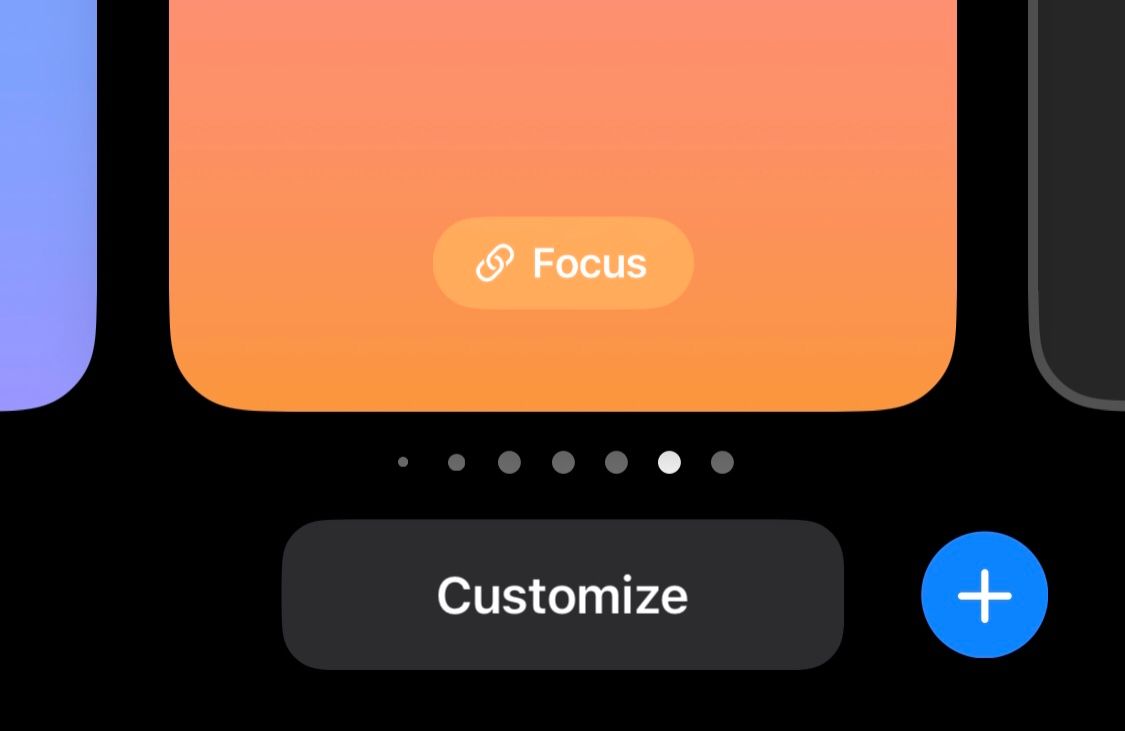Les versions modernes d’iOS vous permettent de personnaliser l’écran de verrouillage de votre iPhone. Vous pouvez ajouter vos widgets préférés ou expérimenter différentes combinaisons de polices, de couleurs et de papiers peints. Il existe de nombreuses options avec lesquelles jouer et vous pouvez tout savoir ci-dessous.
Table des matières
Comment créer un nouvel écran de verrouillage iPhone
Pour créer un nouvel écran de verrouillage sur votre iPhone, accédez d’abord à votre écran de verrouillage actuel. Si votre téléphone est déjà déverrouillé, il n’est pas nécessaire de verrouiller à nouveau votre appareil : vous pouvez y accéder en faisant glisser votre doigt depuis le coin supérieur gauche de l’écran pour ouvrir le centre de notifications.
Là, maintenez votre doigt enfoncé sur n’importe quelle zone vide de votre fond d’écran actuel et un menu de personnalisation s’ouvrira. Vous verrez également une icône bleue plus (+) dans le coin inférieur droit de l’écran.
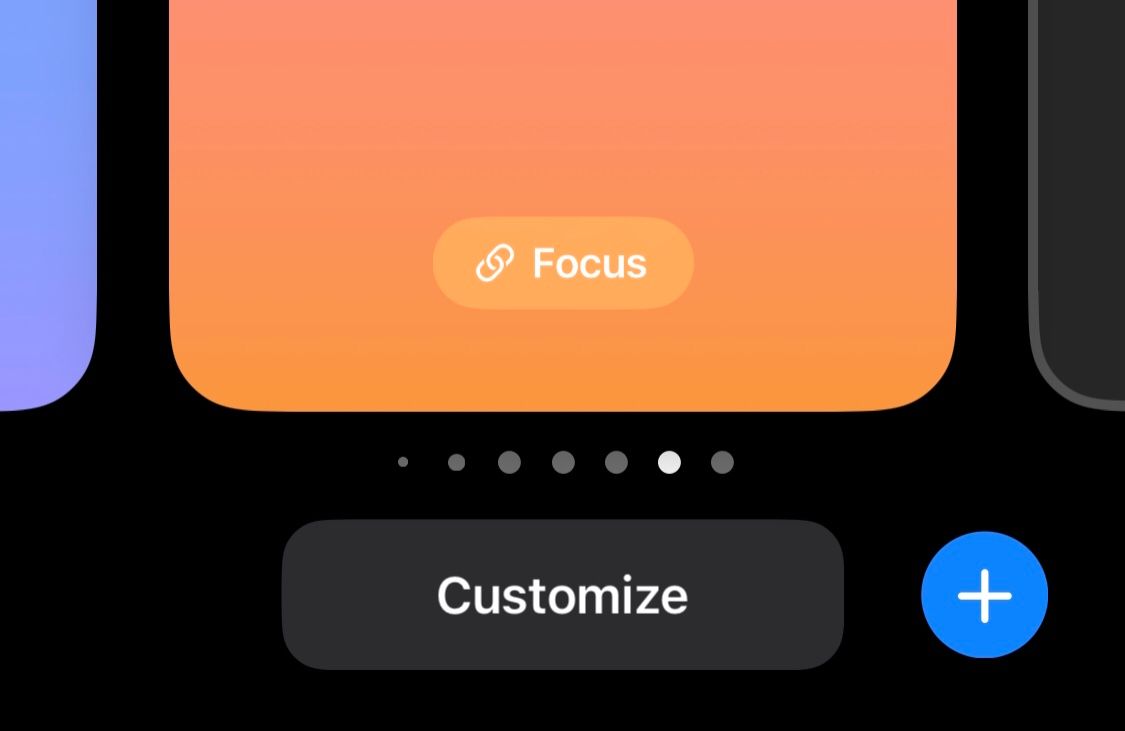
Appuyez dessus pour créer un nouvel écran de verrouillage et un menu apparaîtra dans lequel vous pourrez sélectionner l’arrière-plan souhaité. Vous pouvez choisir un thème de couleur, un emoji ou toute autre image de votre choix dans votre photothèque. Si vous n’avez pas de photo en tête, il existe plusieurs applications pour trouver de superbes fonds d’écran iPhone.
Vous pouvez également choisir Photo Shuffle pour que votre iPhone bascule automatiquement entre un groupe de photos présélectionnées.
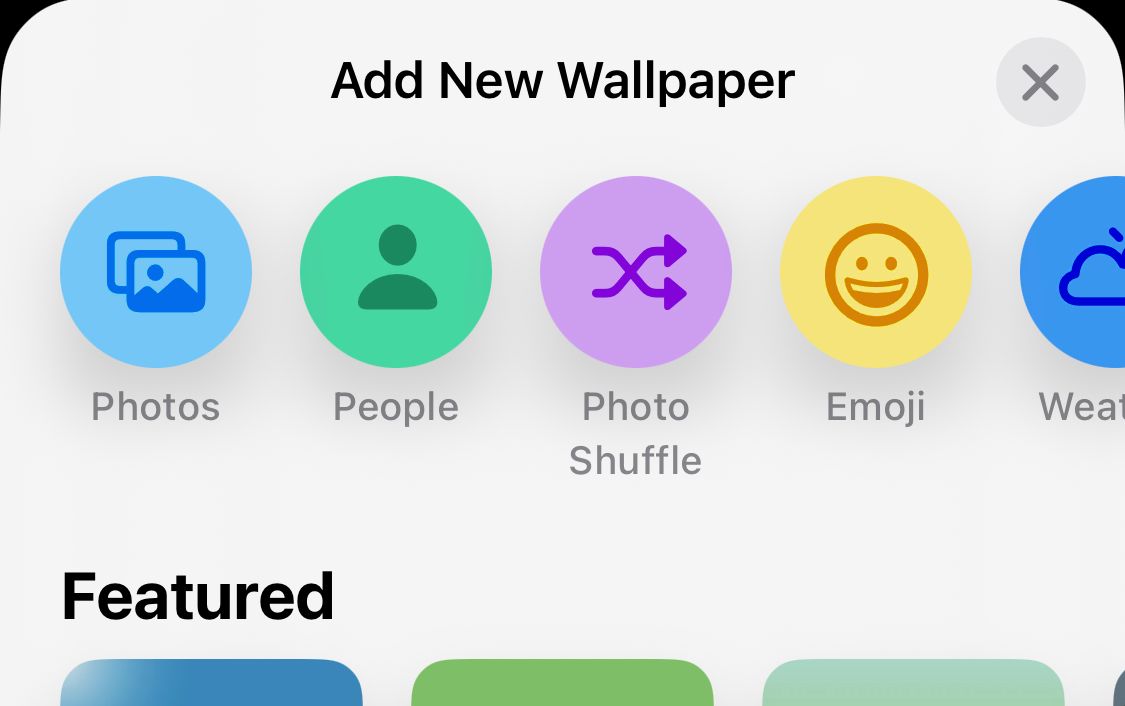
Une fois que vous avez sélectionné votre fond d’écran, vous pouvez le personnaliser sur la page suivante. Vous pouvez choisir une couleur d’arrière-plan personnalisée et expérimenter des filtres amusants en faisant glisser votre doigt vers la gauche sur l’écran.
Vous pouvez également personnaliser votre fond d’écran en accédant à Paramètres > Fond d’écran > Ajouter un nouveau fond d’écran sur votre iPhone.
Une fois que vous êtes sur la page de personnalisation de l’écran de verrouillage, vous devriez voir une section pour ajouter des widgets. Appuyez ici pour choisir les widgets que vous souhaitez ajouter à votre écran de verrouillage.
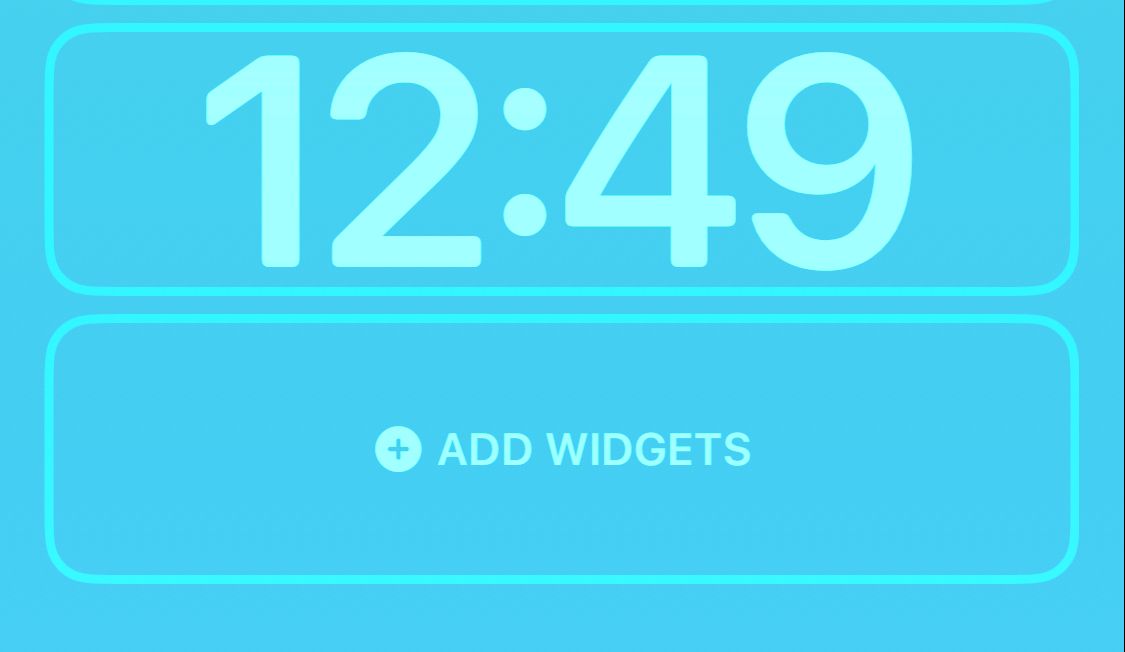
Vous pouvez utiliser une variété de widgets pratiques pour rendre l’écran de verrouillage de votre iPhone plus fonctionnel. La liste propriétaire comprend la météo, l’horloge, la batterie et même certaines options de l’application Santé. Vous pouvez développer davantage cela en choisissant les options disponibles dans les applications tierces que vous avez installées sur votre iPhone.
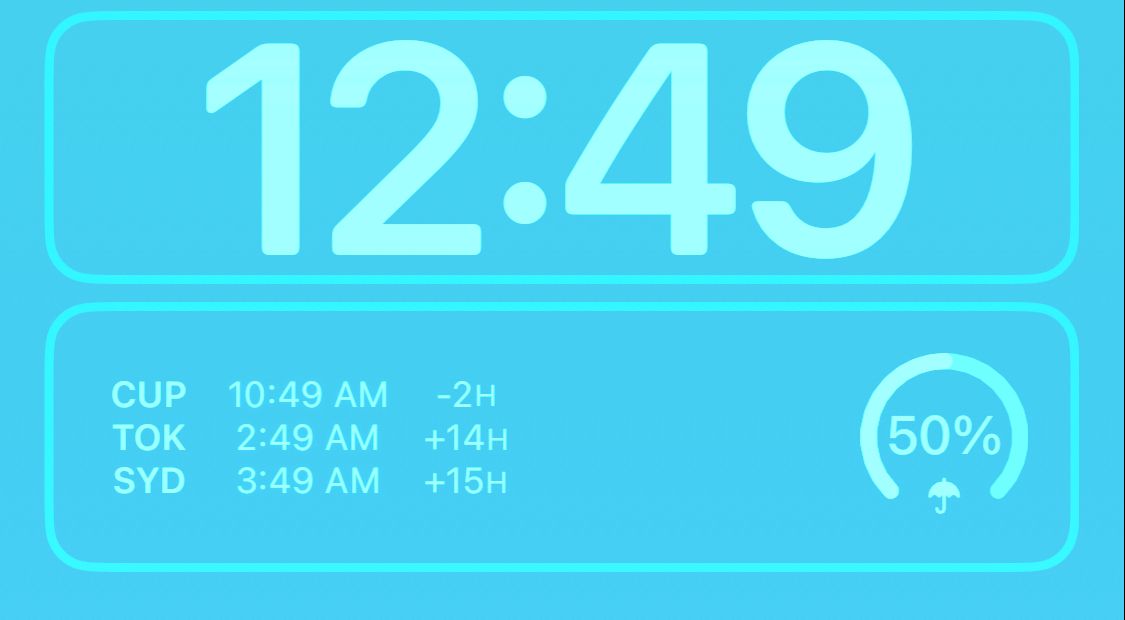
Une fois que vous avez sélectionné un widget, il apparaîtra dans le bloc rectangulaire attribué. Si vous avez ajouté plusieurs widgets et souhaitez les réorganiser, appuyez simplement longuement sur un widget et vous pourrez le faire glisser vers la gauche ou la droite, de la même manière que vous déplacez une application sur l’écran d’accueil de votre iPhone.
Vous pouvez également supprimer des widgets en en maintenant un enfoncé et en appuyant sur l’icône moins (-) dans le coin du widget. Gardez à l’esprit que l’ajout de widgets à votre écran de verrouillage signifie que vous ne pouvez pas activer l’effet de profondeur, que nous vous montrerons sous peu.
Comment personnaliser la police de votre écran de verrouillage
Pour personnaliser la police sur votre écran de verrouillage, appuyez simplement sur l’horloge. Une fois cela fait, un menu s’ouvrira dans lequel vous pourrez modifier la police, l’épaisseur de la police, l’écriture (arabe, devanagari, etc.) et la couleur des chiffres de l’horloge.
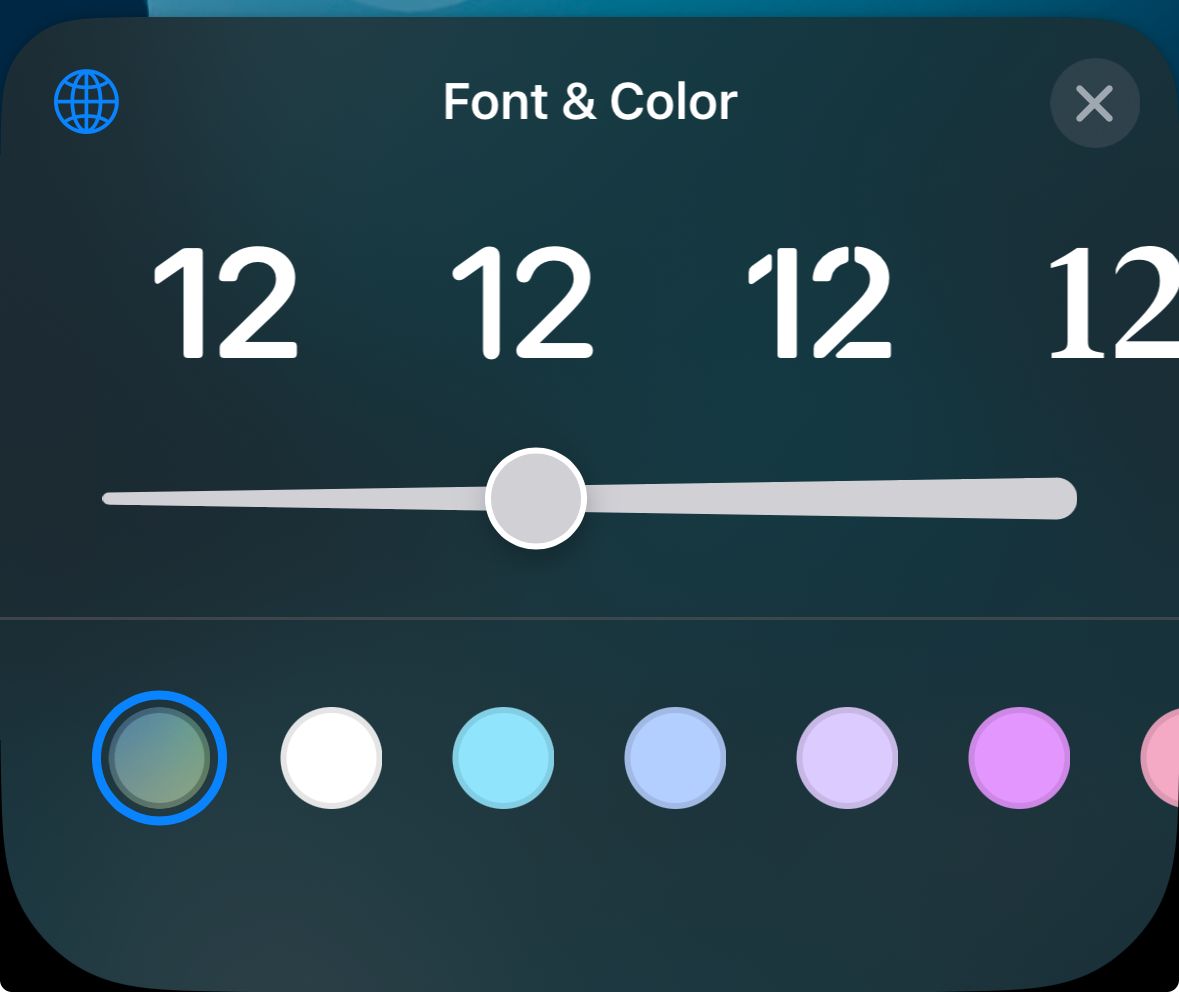
Actuellement, les modifications apportées à la police n’affectent que l’horloge, tandis que les widgets et la date continuent de s’afficher en police Arial.
Comment ajouter un effet de profondeur à votre écran de verrouillage
L’une des fonctionnalités les plus attrayantes de la personnalisation de l’écran de verrouillage sur iPhone est la possibilité d’y ajouter un effet de profondeur. En activant l’effet de profondeur, vous pouvez masquer l’horloge derrière certains éléments de votre fond d’écran, lui donnant ainsi une sensation stéréoscopique, presque comme si elle était en 3D.
Il est possible de le faire avec certains fonds d’écran préinstallés d’Apple, ainsi qu’avec des images de votre photothèque qui présentent une distinction claire entre le sujet et l’arrière-plan.
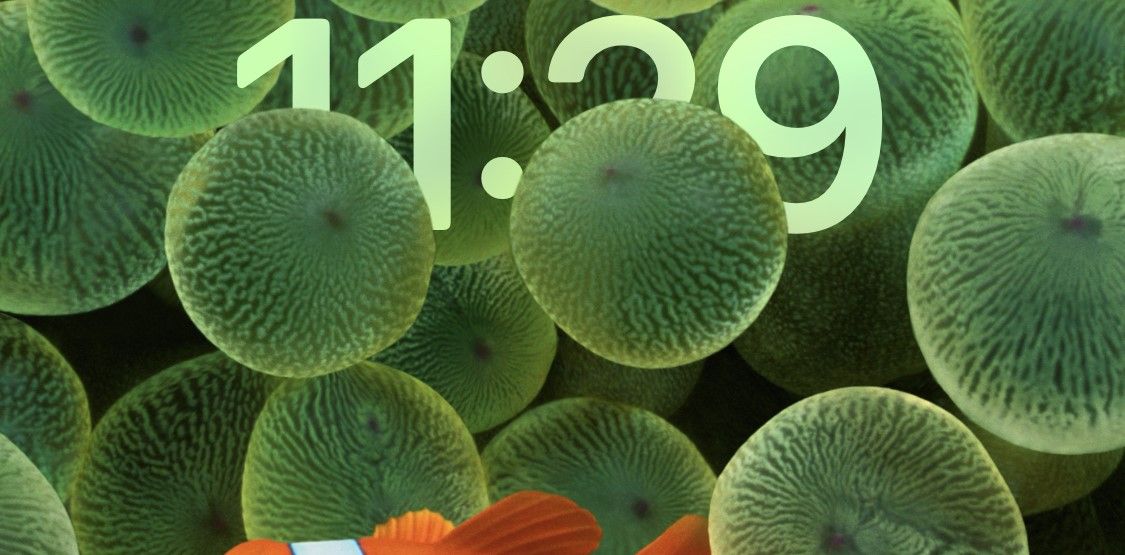
Mais comme mentionné précédemment, Depth Effect ne fonctionne pas avec les widgets, vous devrez donc choisir l’un ou l’autre. Si vous souhaitez voir si l’image sélectionnée prend en charge l’effet de profondeur, appuyez sur l’icône de points de suspension (…) dans le coin inférieur droit de votre écran.
Si elle n’est pas grisée, votre image est compatible avec la fonctionnalité. Si vous avez configuré des widgets, vous verrez un message vous demandant de les supprimer pour appliquer l’effet de profondeur.
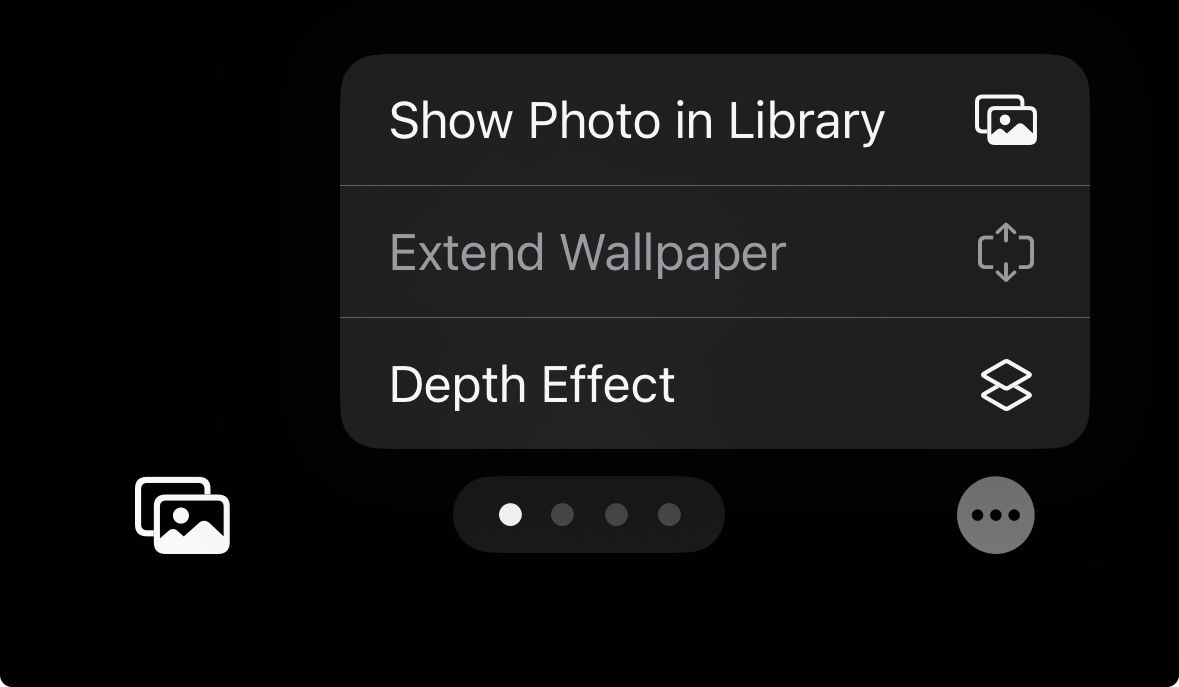
Comment personnaliser ou supprimer un écran de verrouillage existant
Vous pouvez utiliser les étapes ci-dessus pour créer plusieurs écrans de verrouillage sur votre iPhone. Après en avoir créé un, il est facile de le personnaliser à nouveau avec un minimum d’effort. Pour personnaliser un écran de verrouillage existant, maintenez simplement une zone vide de votre écran de verrouillage jusqu’à ce que vous voyiez le bouton Personnaliser sous votre fond d’écran actuel. Appuyez dessus pour ouvrir le menu de personnalisation.
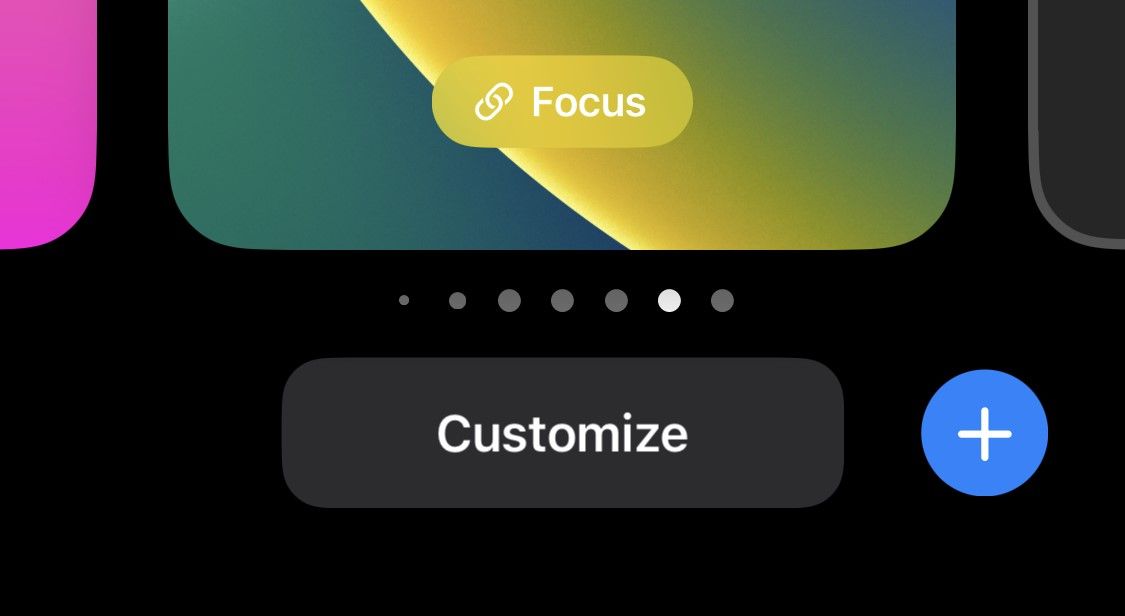
Ici, vous pouvez modifier les widgets, l’arrière-plan, la police, etc. Une fois que vous avez apporté les modifications souhaitées, appuyez sur Terminé dans le coin supérieur droit.
Pour supprimer un écran de verrouillage, faites glisser votre doigt vers le haut dans le menu de personnalisation. Une fois cela fait, vous verrez une icône de corbeille. Appuyez dessus pour supprimer l’écran de verrouillage. Gardez à l’esprit que vous ne pouvez pas récupérer un écran de verrouillage une fois qu’il est supprimé.
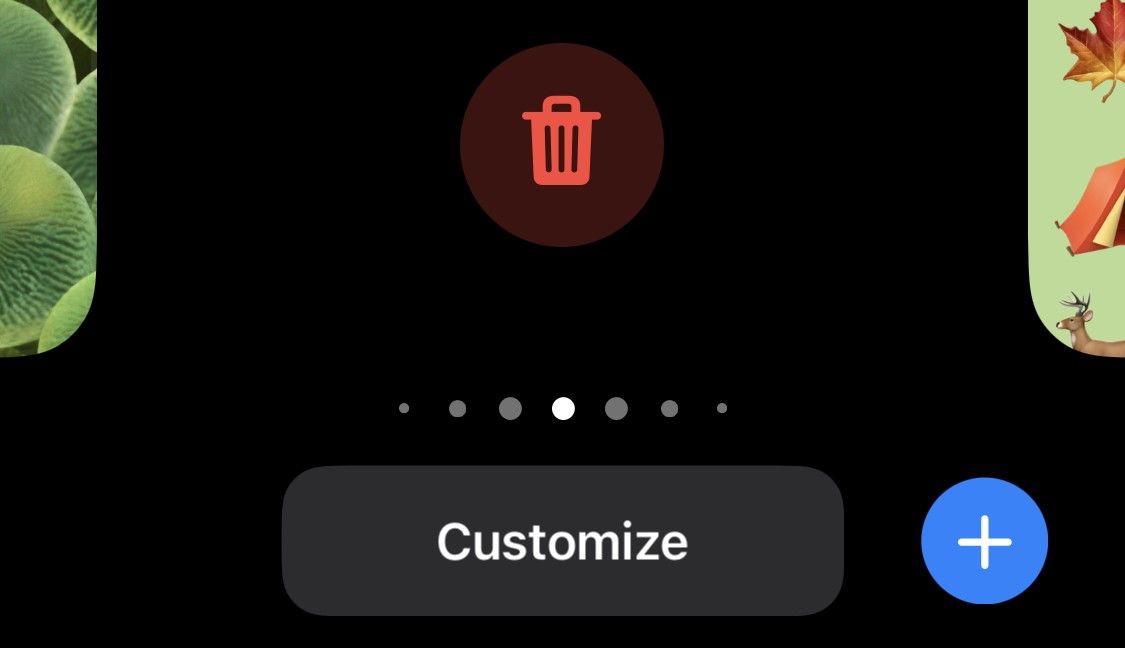
Comment basculer entre les écrans de verrouillage
Dans le même menu de personnalisation, vous pouvez également basculer entre les écrans de verrouillage pour les modifier lors de vos déplacements. Pour ce faire, maintenez simplement l’écran de verrouillage enfoncé et faites glisser votre doigt vers la gauche ou la droite pour basculer entre les écrans de verrouillage disponibles.
Vous pouvez créer plusieurs écrans de verrouillage personnalisés sur votre iPhone, un pour chaque situation, et le modifier à tout moment. Vous pouvez même associer vos écrans de verrouillage pour tirer le meilleur parti des différents modes Focus sur votre iPhone. Et n’oubliez pas que vous pouvez suivre les mêmes étapes pour personnaliser l’écran de verrouillage sur votre iPad.
Alors qu’Android a toujours proposé de nombreuses options de personnalisation, iOS n’offrait pas grand-chose à ses débuts. Mais avec cette implémentation de la personnalisation de l’écran de verrouillage, Apple vous permet de créer et d’utiliser facilement des écrans de verrouillage dynamiques – un changement que les utilisateurs d’iPhone de longue date devraient être heureux de voir. Désormais, un écran important que vous voyez tout le temps peut avoir une touche plus personnelle.