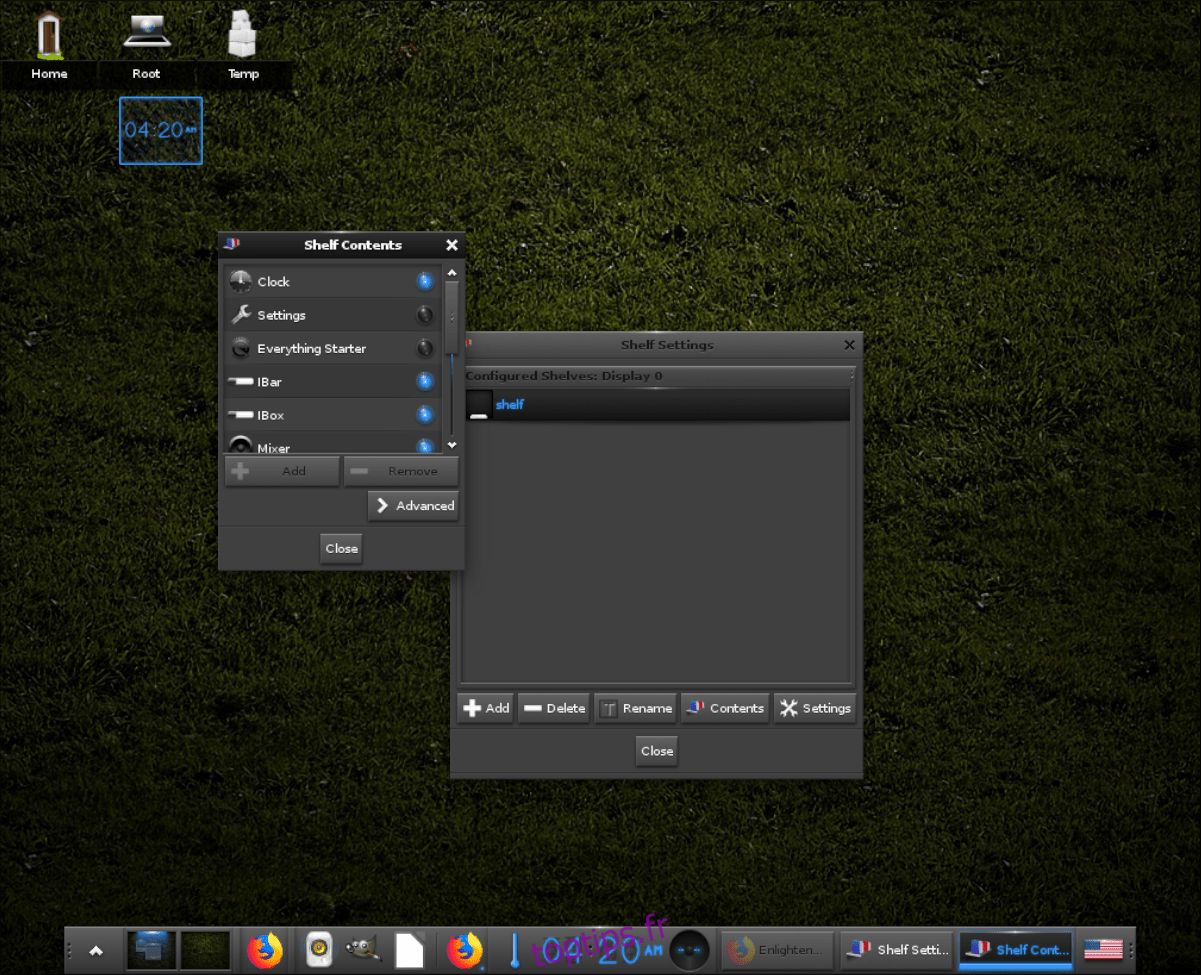Le gestionnaire de fenêtres Enlightenment (AKA desktop) est un environnement léger pour Linux et d’autres systèmes d’exploitation de type Unix. Il fonctionne avec des ressources système minimales et se targue d’être très polyvalent, personnalisable et rapide. Dans ce guide, nous vous montrerons comment personnaliser le gestionnaire de fenêtres Enlightenment afin que vous puissiez en tirer le meilleur parti.
Table des matières
Étagères
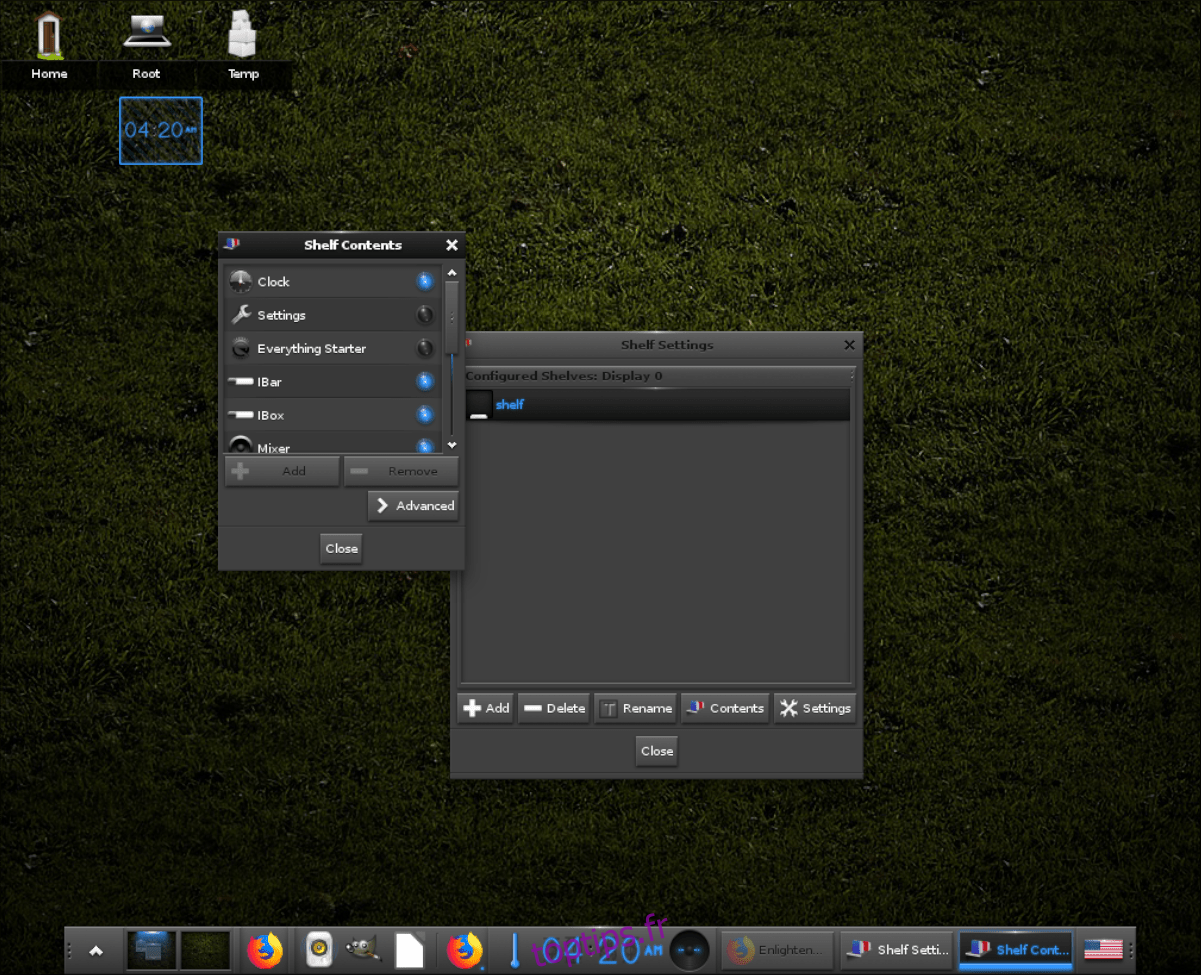
Dans Enlightenment, les «étagères» sont similaires aux panneaux des autres environnements de bureau. Sur ces «étagères», vous verrez divers widgets AKA «Contenu». Ces widgets incluent le mélangeur de volume, l’horloge, la lecture de la température, etc.
Si vous n’êtes pas fan du contenu par défaut du panneau proposé par le bureau Enlightenment, vous pouvez le modifier en procédant comme suit.
Étape 1: Cliquez sur le bureau avec la souris en utilisant le bouton gauche. Cela ouvrira un menu.
Étape 2: Regardez dans le menu pour la section «Paramètres» et survolez-la pour afficher le sous-menu «Paramètres».
Étape 3: Dans le sous-menu «Paramètres», recherchez l’option «Étagères» et cliquez dessus pour accéder aux paramètres de l’étagère Enlightenment.
Étape 4: Dans la fenêtre «Paramètres de l’étagère», recherchez «étagère» et cliquez dessus avec la souris. Ensuite, cliquez sur «Contenu» pour accéder aux paramètres qui contrôlent les éléments chargés dans le panneau.
Étape 5: Parcourez la liste des «Contenu de l’étagère» et cliquez sur «Supprimer» sur tout ce que vous souhaitez retirer de l’étagère. Ou, ajoutez de nouveaux articles en cliquant sur le bouton «Ajouter» à côté des articles que vous souhaitez ajouter à une étagère.
Fonds d’écran
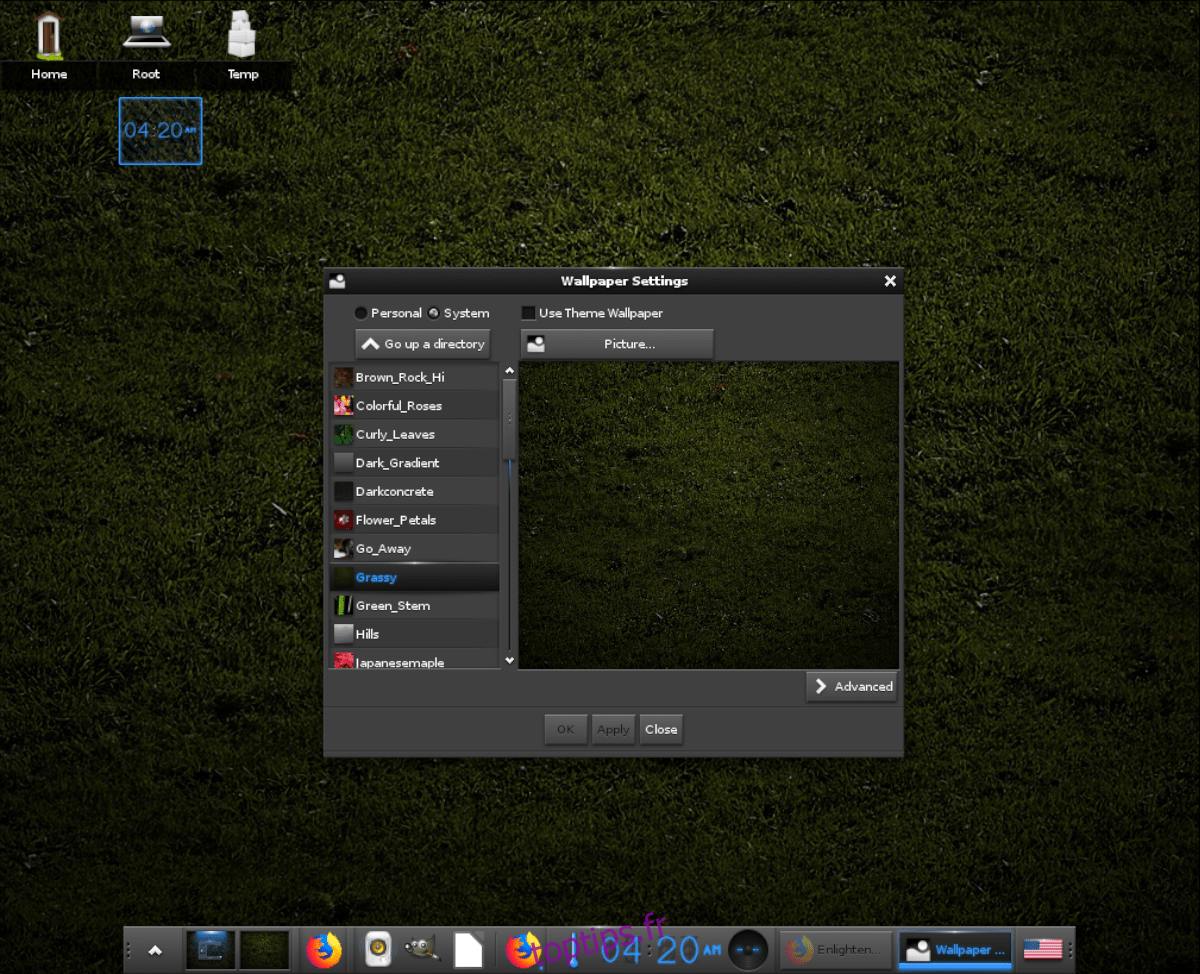
Bien que l’environnement de bureau Enlightenment (ou le gestionnaire de fenêtres comme d’autres l’appellent) soit très différent de celui des autres bureaux Linux plus traditionnels, changer les fonds d’écran est très similaire. Si vous êtes fatigué du fond d’écran fourni avec le bureau Enlightenment et que vous souhaitez le changer, procédez comme suit.
Étape 1: Cliquez sur un espace vide sur le bureau pour ouvrir le menu de l’application.
Étape 2: Trouvez l’entrée de menu «Bureau» et survolez-la avec la souris.
Étape 3: Cliquez sur l’entrée de menu «Changer le fond d’écran» avec la souris pour ouvrir les paramètres du fond d’écran.
Étape 4: Utilisez le navigateur de fichiers ouverts qui apparaît à l’écran pour changer le fond d’écran par défaut en quelque chose que vous préférez.
Gadgets de bureau
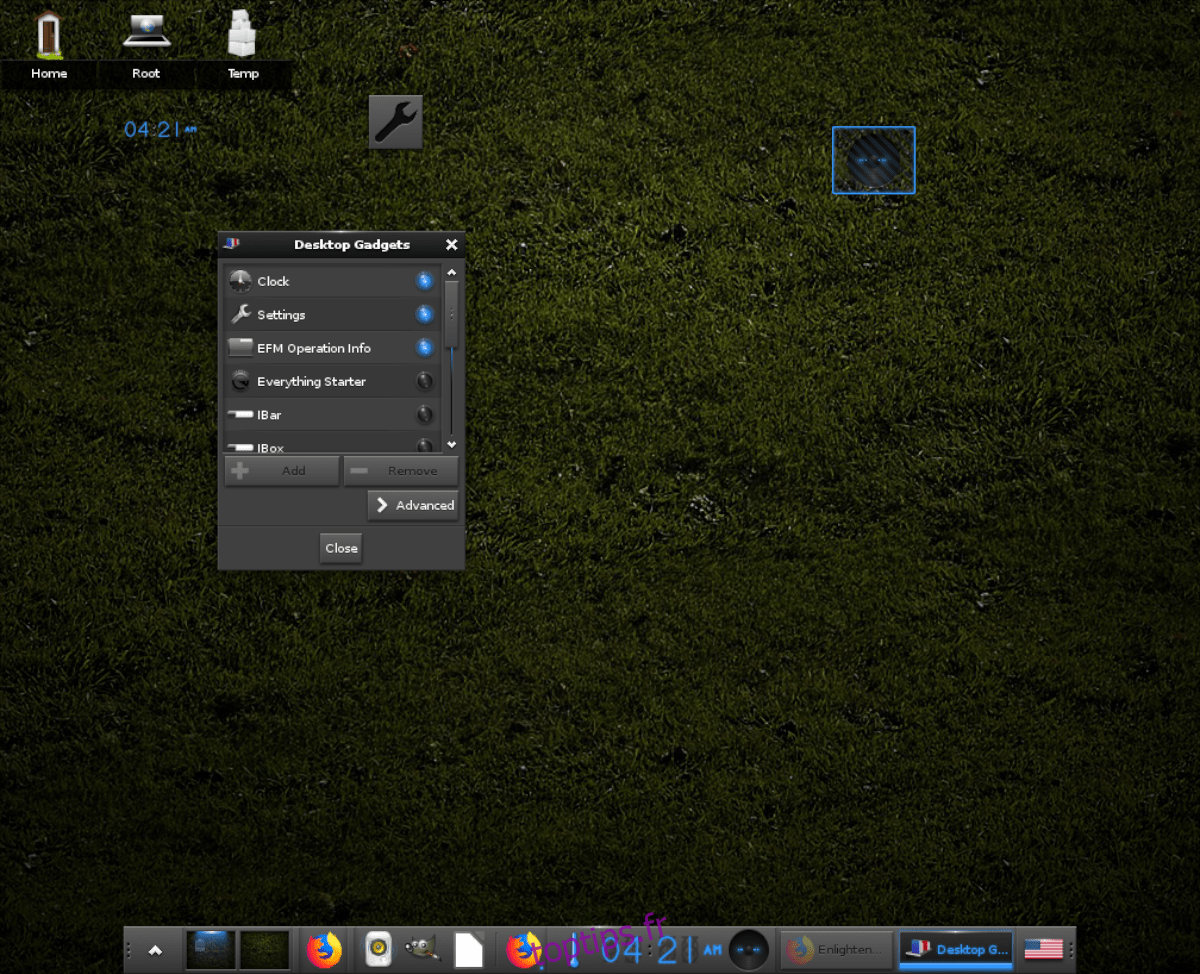
Enlightenment a des gadgets de bureau, tout comme KDE Plasma 5 a des widgets de bureau, et Cinnamon a des desklets. Ces gadgets sont des éléments que les utilisateurs peuvent placer sur leur espace de travail pour le rendre plus utile (comme l’ajout d’une horloge, d’un calendrier, etc.).
Pour ajouter de nouveaux gadgets de bureau au bureau Enlightenment, suivez les étapes ci-dessous.
Étape 1: Cliquez avec le bouton gauche sur un espace vide du bureau pour accéder au menu de l’application.
Étape 2: Regardez dans le menu de l’application pour les paramètres du menu «Bureau».
Étape 3: Triez dans le menu jusqu’à ce que vous trouviez l’option «Modifier les gadgets».
Étape 4: Cliquez sur «Modifier les gadgets» pour accéder à la zone des gadgets du bureau.
Étape 5: Dans la zone Gadgets du bureau, parcourez la liste et cliquez sur «Ajouter» sur les éléments que vous souhaitez ajouter au bureau. Ou cliquez sur «Supprimer» pour supprimer des éléments.
Thème
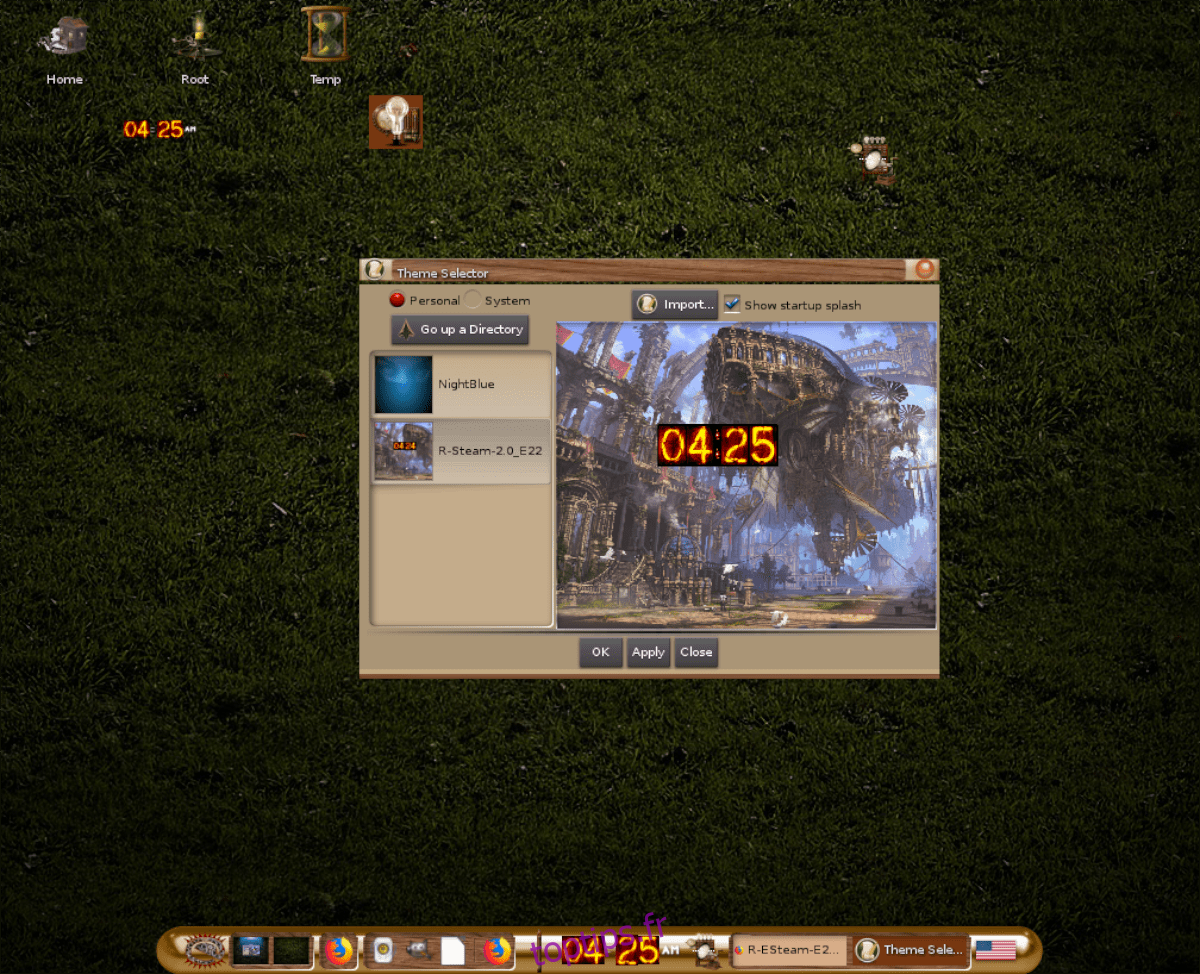
Tout comme les autres environnements de bureau, Enlightenment dispose de paramètres de thème et les utilisateurs peuvent personnaliser l’apparence du bureau à leur guise. Pour changer de thème sur Enlightenment, suivez les étapes ci-dessous.
Étape 1: Cliquez sur un espace vide sur le bureau avec le bouton gauche de la souris pour accéder au menu de l’application.
Étape 2: Regardez dans le menu de l’application pour «Paramètres» et survolez-le avec la souris pour afficher les options.
Étape 3: Dans la zone d’options de «Paramètres», cliquez sur l’entrée «Thème» pour accéder aux paramètres du thème Enlightenment.
Étape 4: Utilisez la fenêtre de sélection de thème pour sélectionner un thème alternatif à utiliser sur Enlightenment.
Si votre session Enlightenment n’a pas de thèmes alternatifs disponibles, ne vous inquiétez pas! Dirigez-vous vers Enlightenment-themes.org, téléchargez votre thème préféré et cliquez sur le bouton «Importer» pour l’installer.
Espaces de travail
L’environnement Enlightenment repose fortement sur les espaces de travail et ils sont affichés bien en vue sur l’étagère / le panneau Enlightenment. Par défaut, le nombre d’espaces de travail disponibles est de 4, ce qui est standard. Cependant, il est possible de personnaliser les paramètres des espaces de travail sur Enlightenment afin d’avoir plus ou moins d’espaces de travail. Suivez les instructions étape par étape ci-dessous pour savoir comment ajouter ou supprimer des espaces de travail dans Englightenment.
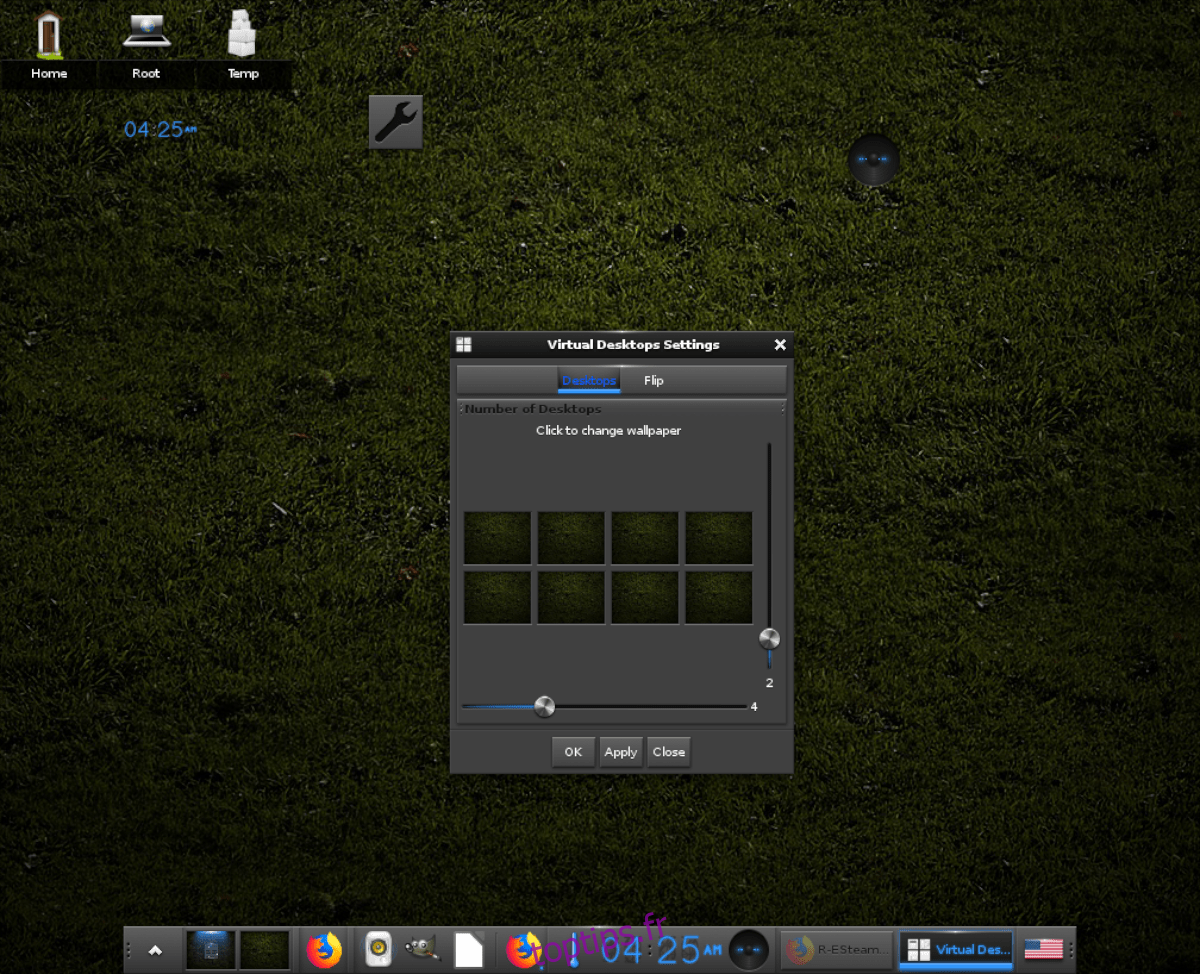
Étape 1: Cliquez sur un espace vide du bureau pour accéder au menu de l’application Enlightenment.
Étape 2: Trouvez le menu «Bureau» et survolez-le avec la souris pour accéder aux options disponibles à l’intérieur.
Étape 3: Regardez dans le menu des options pour le sous-menu «Virtuel» et survolez-le avec la souris.
Étape 4: Dans le sous-menu «Virtuel», cliquez sur «Définir les bureaux virtuels» pour accéder aux paramètres de l’espace de travail d’Enlightenment.
Étape 5: utilisez le curseur en bas de la fenêtre pour augmenter le nombre d’espaces de travail qui s’affichent horizontalement sur l’étagère / le panneau. Ou utilisez le curseur vertical pour augmenter le nombre d’espaces de travail empilés verticalement.
Lorsque vous avez choisi le nombre d’espaces de travail que vous souhaitez qu’Enlightenment utilise, cliquez sur le bouton «OK», puis sur «Appliquer» pour appliquer les nouvelles modifications.