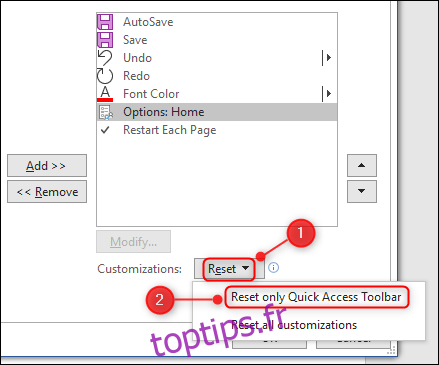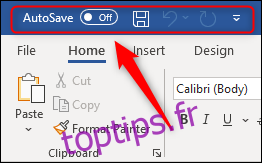Chaque application Microsoft Office dispose d’une barre d’outils d’accès rapide qui affiche les commandes en un clic. Voici comment personnaliser cette barre d’outils pour afficher toutes les commandes qui apparaissent sur le ruban et certaines qui ne figurent pas du tout sur le ruban.
La barre d’outils d’accès rapide se trouve dans les applications Excel, OneNote, Outlook, PowerPoint et Word du package Office standard, ainsi que dans d’autres applications telles que Project et Visio si vous les avez achetées. La barre d’outils n’est pas disponible sur les versions Web de ces applications, uniquement les applications clientes qui se trouvent sur votre ordinateur.
Nous allons utiliser Word comme exemple, mais les mêmes instructions s’appliquent à toutes les applications.
La barre d’outils d’accès rapide est située sur le bord supérieur de l’application, au-dessus du ruban.
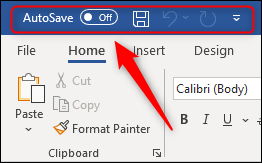
En fonction de l’application dans laquelle vous vous trouvez et de la version d’Office que vous utilisez, les commandes par défaut seront légèrement différentes. Mais dans la dernière version de Word utilisant Office 365, les commandes par défaut sont:
AutoSave (cela apparaîtra si vous avez OneDrive)
sauver
Annuler la dernière action
Refaire la dernière action
Pour personnaliser la barre d’outils, cliquez sur la flèche vers le bas à la fin des commandes. Certaines commandes courantes sont déjà répertoriées pour que vous puissiez choisir.
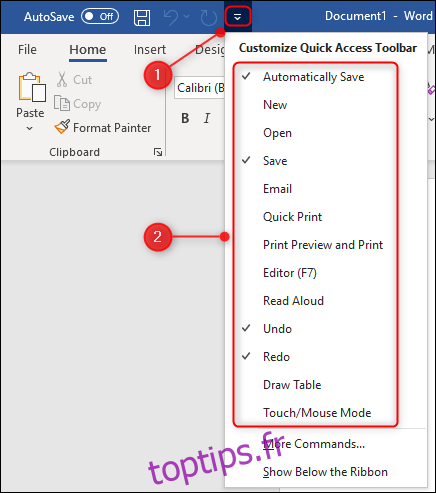
Les commandes seront différentes en fonction de l’application dans laquelle vous vous trouvez, mais certaines sont communes à toutes les applications, telles que le mode d’impression ou le mode tactile / souris.
Pour ajouter l’une de ces commandes à la barre d’outils, cliquez simplement dessus. Vous pouvez également supprimer des éléments de la barre d’outils en cliquant sur n’importe quelle commande cochée ou en cliquant avec le bouton droit de la souris sur la commande dans la barre d’outils et en sélectionnant «Supprimer de la barre d’outils d’accès rapide».
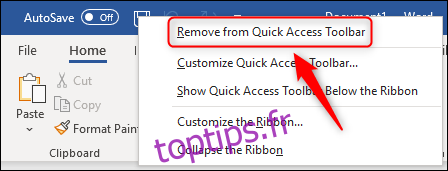
Ces commandes courantes sont utiles, mais chacun a des choses différentes qu’il fait beaucoup, vous devez donc être en mesure de choisir les commandes que vous utilisez beaucoup. Pour ce faire, cliquez sur la flèche et choisissez « Plus de commandes ».
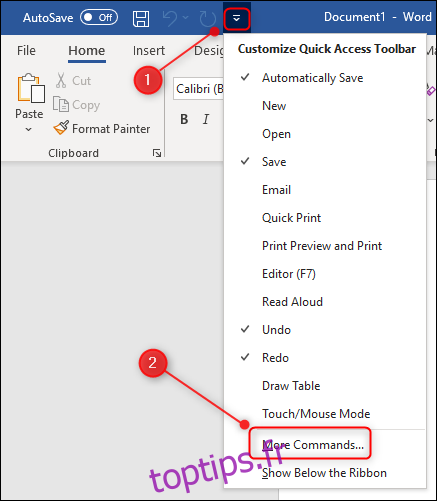
Pour ajouter une commande à la barre d’outils, sélectionnez-la dans la liste de gauche, cliquez sur «Ajouter» (ou double-cliquez sur la commande), puis choisissez le bouton «OK».
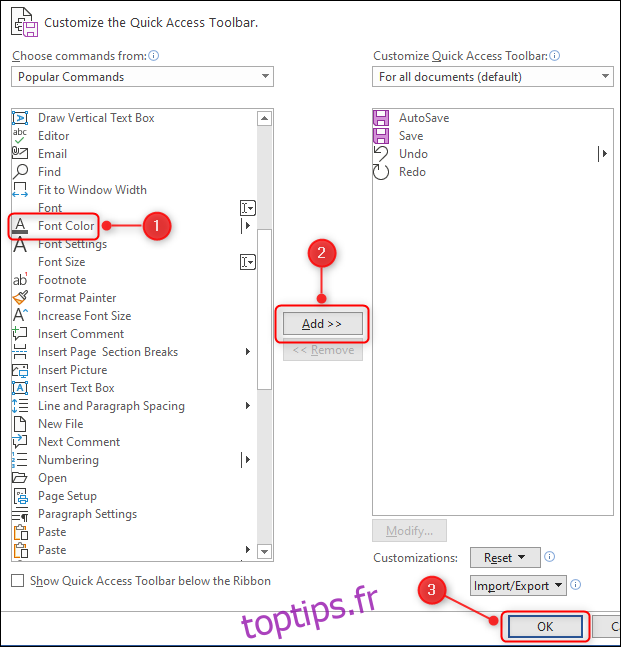
Nous avons choisi «Couleur de police».
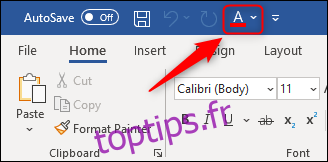
La liste des commandes que vous voyez lorsque vous ouvrez ce panneau ne représente cependant qu’une petite fraction des commandes disponibles. Ouvrez à nouveau le panneau en sélectionnant la flèche et « Autres commandes », puis cliquez sur la flèche déroulante à côté de « Commandes populaires ».
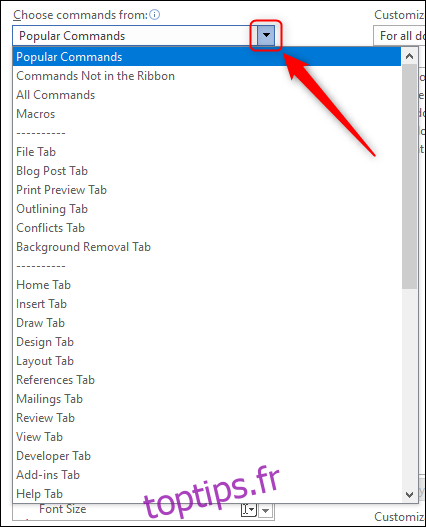
Vous pouvez choisir parmi de nombreux filtres pour trouver des commandes spécifiques que vous utilisez, mais si vous choisissez «Toutes les commandes», vous verrez toutes les options possibles. Selon l’application que vous utilisez, certaines d’entre elles peuvent être assez surprenantes. Par exemple, dans Excel, vous avez la possibilité d’ajouter une commande qui ouvre la calculatrice intégrée de Windows.
Il existe également de nombreuses commandes qui ne sont pas directement disponibles dans le ruban. Pour les voir, remplacez la liste déroulante « Commandes populaires » par « Commandes absentes du ruban ».
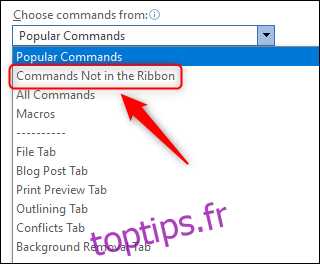
Le nom «Commandes absentes du ruban» est un peu trompeur car la plupart des commandes sont disponibles dans le ruban, mais vous devez soit cliquer sur quelques flèches et menus pour y accéder, soit elles ne sont disponibles que dans certaines situations dépendant du contexte. Cependant, de nombreuses commandes ne sont pas du tout disponibles dans le ruban.
Faites défiler la liste jusqu’à ce que vous arriviez à la commande «Options: Accueil» et ajoutez-la à la barre d’outils.
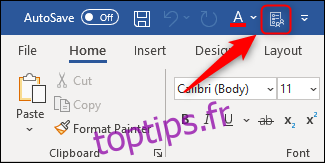
Lorsque vous cliquez dessus, cela ouvrira le panneau Options auquel vous accédez normalement via Fichier> Options. Si vous utilisez beaucoup une application Office et que vous cliquez plusieurs fois pour faire quelque chose de manière régulière, cela vaut la peine de l’ajouter à la barre d’outils d’accès rapide pour gagner du temps.
Si vous n’êtes pas sûr du nom exact des commandes, vous pouvez également l’ajouter directement à la barre d’outils à partir du ruban. Nous allons utiliser l’exemple du redémarrage de la numérotation sur les nouvelles pages, qui est une exigence courante pour de nombreuses personnes qui utilisent beaucoup Word.
Pour ce faire, vous devez normalement cliquer sur l’onglet «Mise en page», sélectionnez «Numéros de ligne», puis choisissez «Redémarrer chaque page». C’est trois clics. Pour en faire un simple clic (beaucoup plus efficace), cliquez avec le bouton droit de la souris sur «Redémarrer chaque page», puis sélectionnez «Ajouter à la barre d’outils d’accès rapide» dans le menu contextuel.
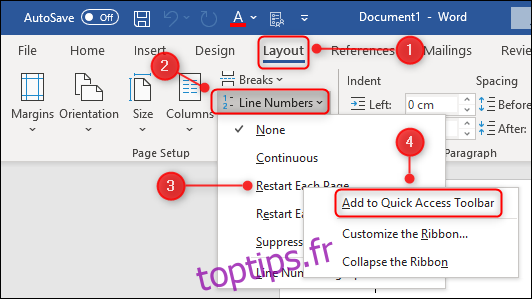
La commande «Redémarrer chaque page» apparaît maintenant dans la barre d’outils d’accès rapide comme un interrupteur à bascule, ce qui signifie que vous pouvez l’activer et la désactiver selon vos besoins.
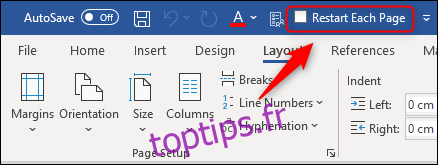
Pour modifier l’ordre des commandes dans la barre d’outils, cliquez avec le bouton droit de la souris sur n’importe quelle commande de la barre d’outils et sélectionnez «Personnaliser la barre d’outils d’accès rapide» dans le menu contextuel.
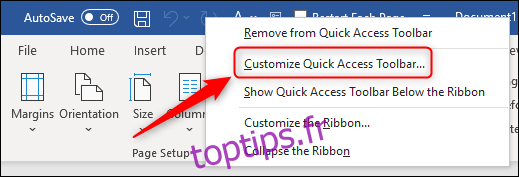
Sélectionnez une commande dans la liste de droite des commandes de la barre d’outils visibles et utilisez les flèches à droite pour modifier l’ordre des commandes dans la barre d’outils.
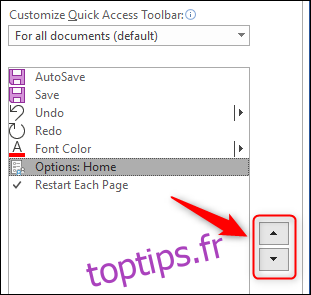
Si vous souhaitez restaurer les valeurs par défaut de la barre d’outils, cliquez sur « Réinitialiser » et « Réinitialiser uniquement la barre d’outils d’accès rapide ».