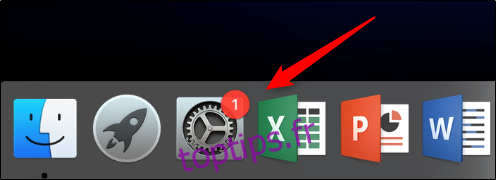Si vous avez acheté un nouveau Mac, ou si vous souhaitez passer à Firefox à partir d’un autre navigateur comme Safari ou Chrome, vous pouvez facilement le définir par défaut. Voici comment définir Mozilla Firefox comme navigateur par défaut sur Mac.
Avant de commencer, assurez-vous d’avoir téléchargé et installé Firefox pour Mac. Si le navigateur n’est pas installé sur votre appareil, vous ne pourrez pas le définir comme navigateur par défaut.
Définissez Firefox comme navigateur par défaut depuis votre Mac
Pour définir Firefox comme navigateur par défaut à partir de votre Mac, accédez au menu Préférences Système. Vous pouvez ouvrir les Préférences Système en sélectionnant l’icône «Engrenage» dans la barre d’outils Mac.
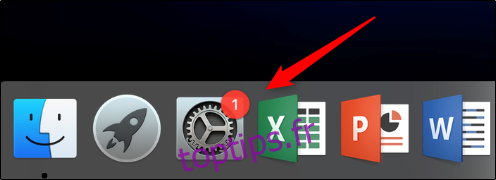
Sinon, cliquez sur le logo Apple dans le coin supérieur gauche de l’écran de votre Mac et sélectionnez l’option «Préférences système».
La fenêtre «Préférences système» apparaîtra. Ici, sélectionnez « Général ».
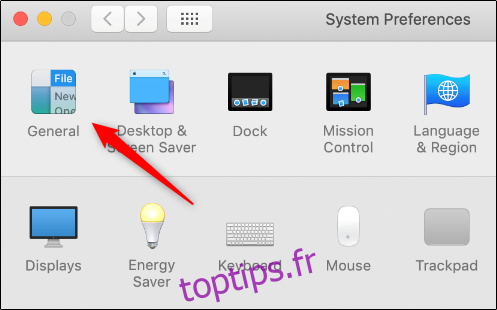
La fenêtre «Général» apparaît alors. Recherchez la section «Navigateur Web par défaut» dans la moitié inférieure de la fenêtre. Ici, sélectionnez la flèche à côté du nom du navigateur dans la zone.
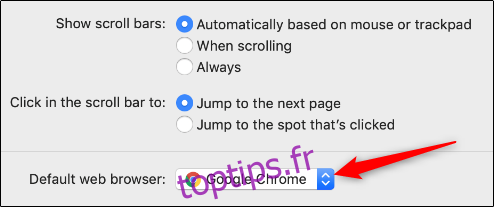
Choisissez «Firefox» dans la liste qui apparaît.
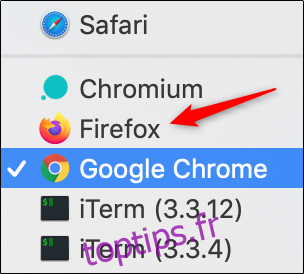
Firefox est désormais défini comme navigateur par défaut.
Définir Firefox comme navigateur par défaut de Firefox
Vous pouvez également définir Firefox comme navigateur par défaut à partir du navigateur lui-même. Pour ce faire, lancez Firefox puis sélectionnez «Firefox» dans le menu d’en-tête.
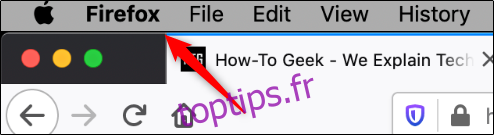
Une fois sélectionné, un menu apparaîtra. Ici, sélectionnez « Préférences ».
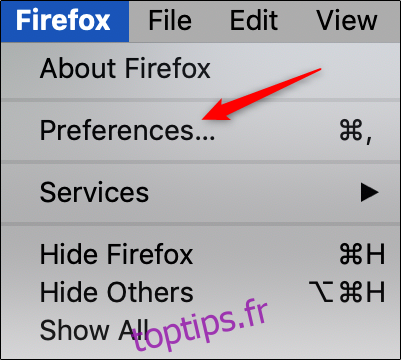
Vous pouvez également saisir about: preferences dans la barre d’adresse du navigateur.
Vous serez maintenant dans l’onglet «Général» des préférences système. Dans la section « Démarrage », vous verrez une note indiquant que « Firefox n’est pas votre navigateur par défaut ». Sélectionnez «Par défaut» à côté de la note.
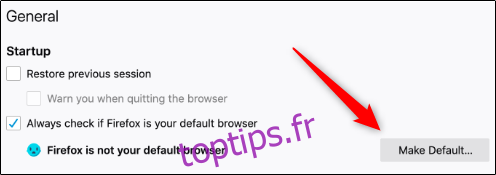
Un message apparaîtra vous demandant si vous êtes sûr de vouloir effectuer la modification ou si vous préférez conserver votre navigateur actuel par défaut. Sélectionnez «Utiliser Firefox».
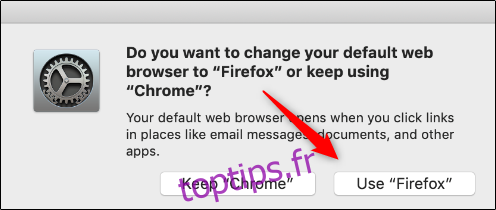
Firefox est désormais défini comme navigateur par défaut.