Outre la méthode traditionnelle d’envoi d’une présentation PowerPoint à d’autres personnes sous forme de pièce jointe à un e-mail, vous pouvez également télécharger et partager votre présentation à partir du cloud. Tout ce dont vous avez besoin pour commencer est un compte OneDrive. Voici comment.
Partage de votre présentation PowerPoint
Vous pouvez enregistrer une présentation PowerPoint dans le cloud assez facilement. En fait, cela ne prend que quelques clics simples. Pour que cela fonctionne, cependant, vous aurez besoin d’un compte OneDrive. Si vous utilisez Office 365, vous en avez déjà un. Sinon, tout ce que vous avez à faire est de créer un compte Microsoft, puis de vous connecter à OneDrive. Cet article supposera que vous disposez déjà d’un compte OneDrive.
Tout d’abord, ouvrez la présentation PowerPoint que vous souhaitez partager. Dans le coin supérieur droit de la fenêtre, vous verrez un bouton «Partager». Allez-y et sélectionnez-le.
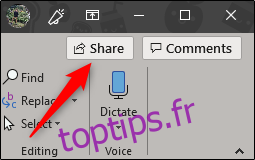
Une fois sélectionné, la fenêtre «Partager» apparaîtra. Vous avez ici quelques options différentes. Dans le groupe «Joindre une copie à la place», vous pouvez choisir d’envoyer votre présentation sous forme de pièce jointe PowerPoint ou PDF. La sélection de l’une de ces options ouvrira le client de messagerie par défaut de votre ordinateur.
Ce qui nous intéresse, cependant, c’est le partage sur OneDrive. Pour ce faire, sélectionnez votre compte OneDrive sous «Partager».
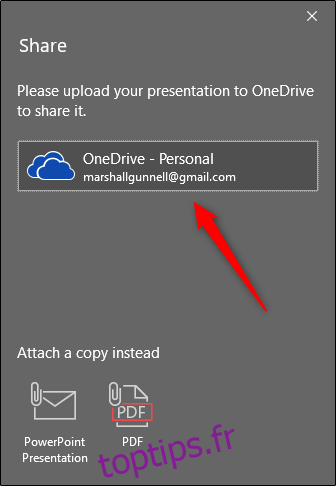
Si vous n’avez pas encore nommé votre présentation, vous serez invité à le faire. Une fois que vous lui avez donné un nom, cliquez sur « OK ».
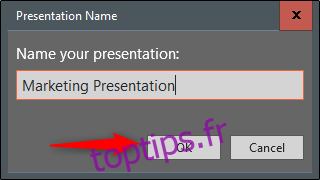
Votre présentation sera maintenant téléchargée dans le cloud et le volet «Partager» apparaîtra sur le côté droit. C’est ici que vous pouvez inviter des personnes à modifier (ou lire) le document. Dans la barre d’adresse, saisissez l’adresse e-mail du destinataire. Vous pouvez également sélectionner l’icône à droite de la barre d’adresse et sélectionner un destinataire dans votre carnet d’adresses Outlook.
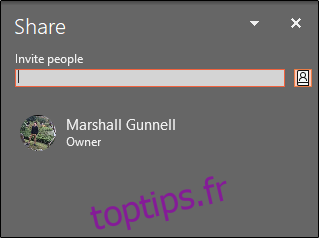
Après avoir entré l’e-mail du destinataire, vous pouvez attribuer un niveau d’autorisation. Une fois que vous avez accordé une autorisation de lecture / écriture ou de lecture seule, vous pouvez ajouter un message facultatif. Lorsque vous êtes prêt, cliquez sur « Partager ».
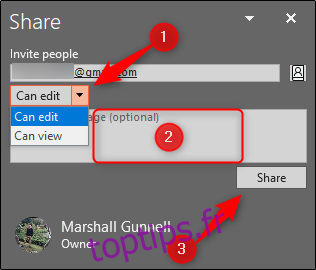
Le destinataire recevra un e-mail donnant accès à la présentation.
Remarque: si vous êtes le destinataire, assurez-vous de vérifier votre dossier spam! Lors de nos tests, nous avons trouvé l’invitation dans le spam.
Une autre méthode pour inviter des personnes consiste à obtenir un lien de partage. Au bas du volet « Partager », sélectionnez « Obtenir un lien de partage ».
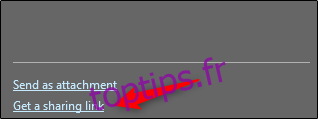
Ensuite, choisissez le type de lien que vous souhaitez fournir. Vous pouvez choisir entre un lien en lecture / écriture ou un lien en lecture seule.
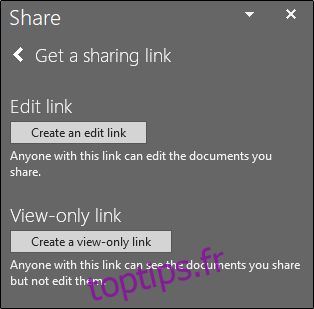
Un lien sera alors généré. Sélectionnez «Copier» pour copier le lien dans votre presse-papiers.
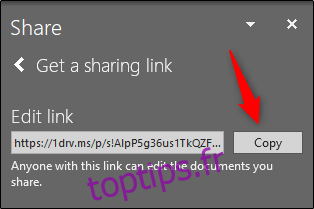
Toute personne avec qui vous partagez ce lien aura alors accès à la présentation. Cela permettra à plusieurs personnes de collaborer sur votre présentation en temps réel!

