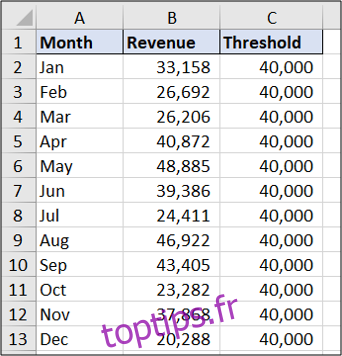Un graphique combiné dans Excel affiche deux types de graphiques (tels que des colonnes et des lignes) sur le même graphique. Ils sont utilisés pour afficher différents types d’informations sur un seul graphique, comme les chiffres réels par rapport à une cible.
Dans cet article, nous allons montrer comment créer un graphique combiné qui suit le même axe et un qui affiche des types mixtes de données dans un graphique unique sur un axe différent.
Table des matières
Insérer un graphique combiné avec un seul axe
Dans le premier exemple, nous allons créer un graphique combiné pour afficher les revenus mensuels par rapport à un objectif à l’aide des exemples de données ci-dessous.
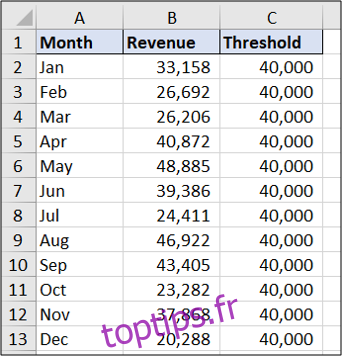
Vous pouvez voir que la valeur cible est la même chaque mois. Le résultat affichera les données sous forme de ligne droite.
Pour commencer, sélectionnez la plage de cellules que vous souhaitez tracer — A1: C13 dans cet exemple. Ensuite, cliquez sur Insérer> Insérer un graphique combiné. Sélectionnez « Colonne groupée – Ligne ».
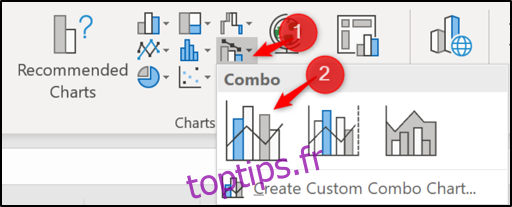
Le graphique combiné est inséré avec la colonne et la ligne en utilisant le même axe. C’est aussi simple que ça!
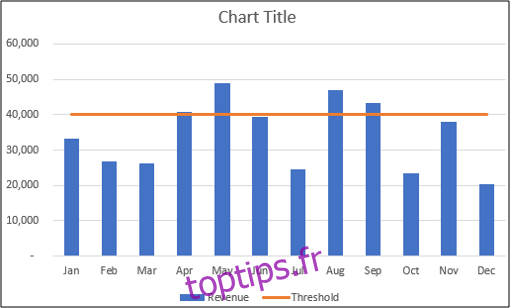
Vous pouvez maintenant apporter d’autres améliorations au graphique, comme changer le titre du graphique. Cliquez sur la zone de titre du graphique et commencez à taper pour remplacer les mots «Titre du graphique» par quelque chose de plus utile. Au fur et à mesure que vous tapez, le texte apparaîtra dans la barre de formule ci-dessus.
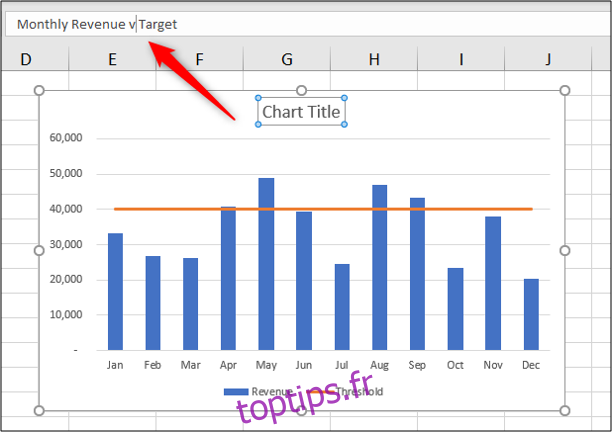
Appuyez sur la touche Entrée et Excel enregistre le texte saisi comme titre du graphique.
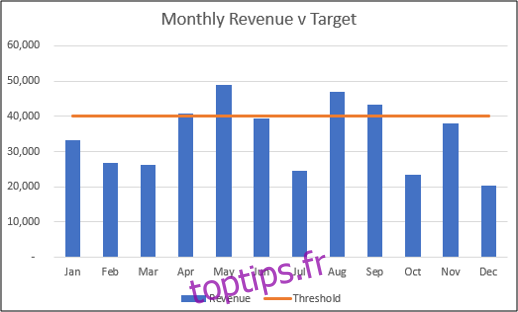
Insérer un graphique combiné avec deux axes
À l’aide des exemples de données ci-dessous, créons un graphique combiné pour afficher les revenus mensuels et le budget publicitaire sur le même graphique.
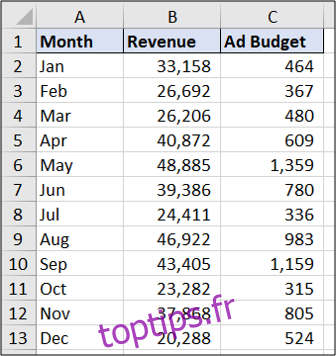
Sélectionnez la plage A1: C13. Cliquez sur Insérer> Graphique combiné. Choisissez le graphique «Colonne groupée – Ligne sur l’axe secondaire».
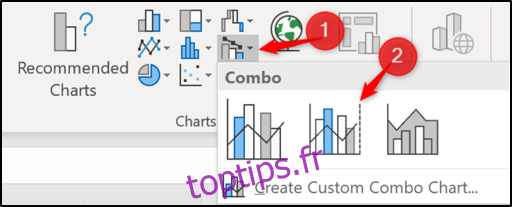
Le graphique inséré ressemble à ceci.
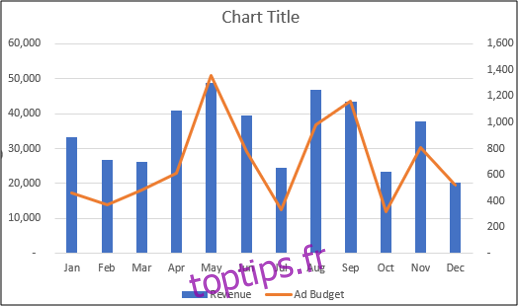
Changer un graphique existant en graphique combiné
Nous avons examiné deux exemples de création d’un graphique combiné à partir de données de feuille de calcul, mais savoir comment modifier un graphique existant peut également être utile.
Vous trouverez ci-dessous un histogramme en cluster créé à partir des données sur les revenus et le budget publicitaire.
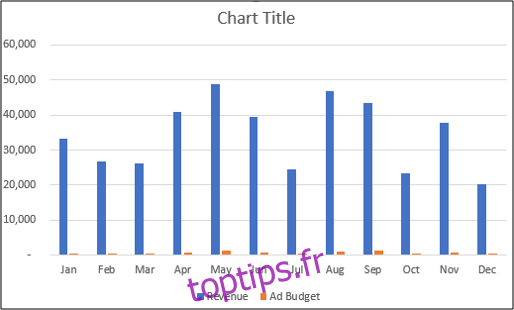
Le graphique comporte un axe et vous pouvez à peine voir les colonnes du budget publicitaire sur le graphique. Modifions cela en graphique combiné en créant un axe secondaire pour les données de budget publicitaire et en changeant son type de graphique en ligne.
Pour commencer, cliquez avec le bouton droit sur la série de données que vous souhaitez modifier (budget publicitaire dans cet exemple). Ensuite, sélectionnez « Modifier le type de graphique de série ».
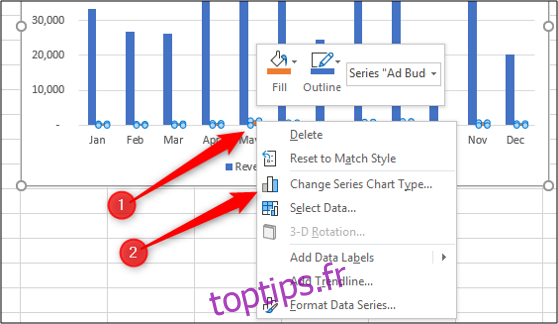
Maintenant, cochez la case «Axe secondaire» pour la série de données pour laquelle vous souhaitez créer un axe. Sélectionnez Ligne dans la liste «Type de graphique» pour cette série de données.
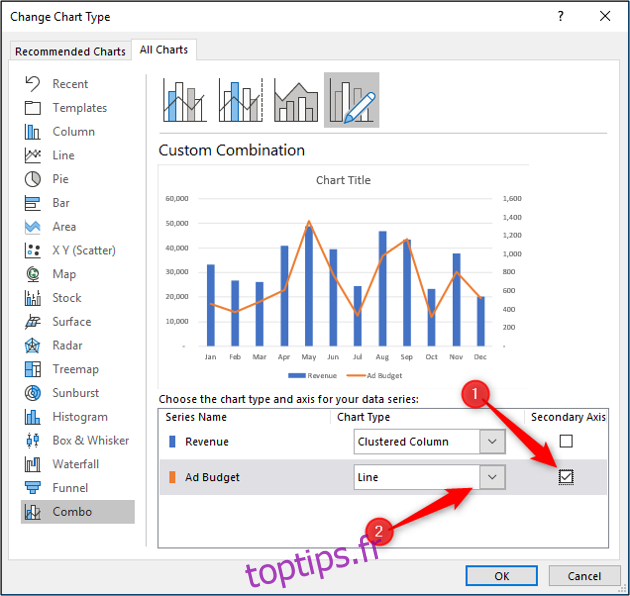
Le graphique est transformé en graphique combiné.

Vous pouvez ensuite apporter d’autres améliorations au graphique combiné, telles que la modification du titre du graphique ou l’étiquetage de l’axe.